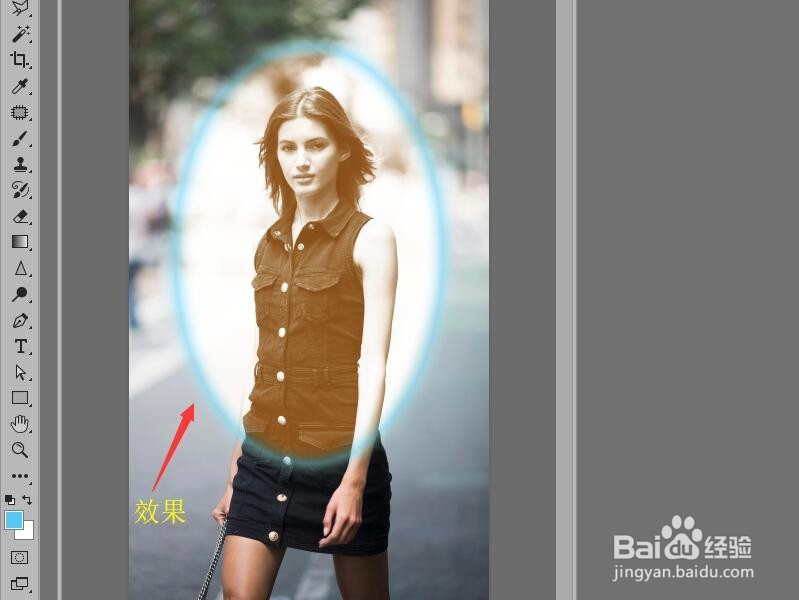1、打开图像文件——漂亮的黑衣女孩.jpg。

2、在工具箱中选择【椭圆选框工具】,在图像中拖拽出一个椭圆选区。

3、单击菜单栏中的【图像】按钮,在下拉菜单中选择【调整】,然后单击【亮度对比度】命令。

4、在对话框中设置,图像的亮度以及对比度,单击【确定】按钮。按下shift+Ctrl+U去色。
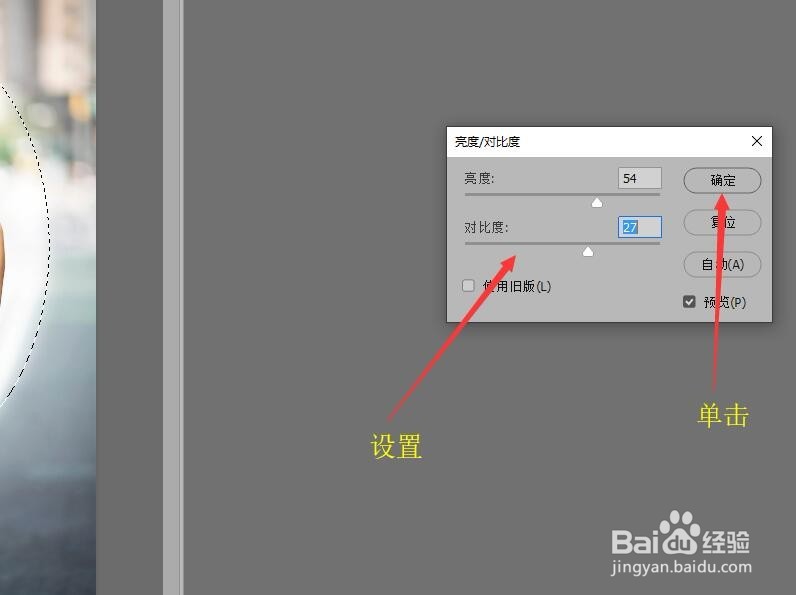
5、单击菜单栏中的【图像】按钮,在下拉菜单中选择【调整】,然后单击【渐变映射】命令。

6、在渐变映射对话框中设置从棕色到白色的渐变,完成后单击【确定】按钮。
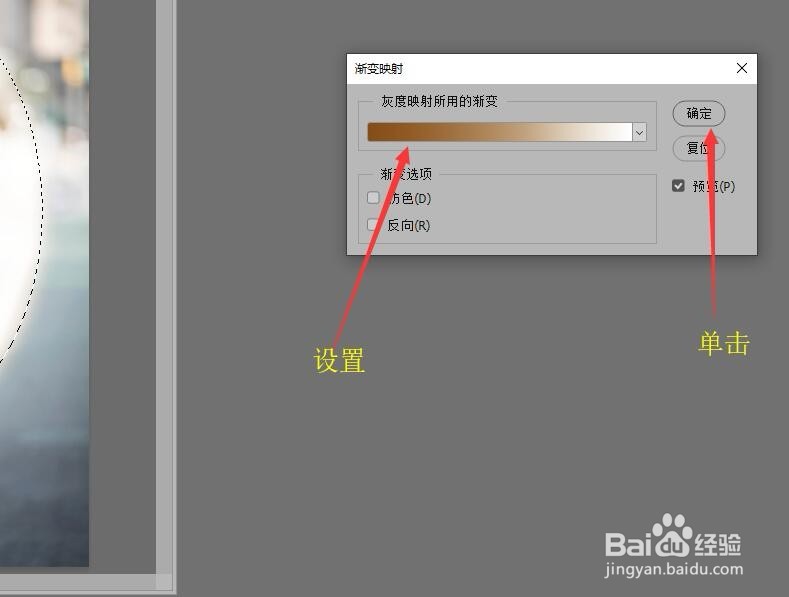
7、单击菜单栏中的【编辑】按钮,在下拉菜单中选择【描边】命令,打开描边对话框。

8、设置描边的相关参数单击确定按钮。
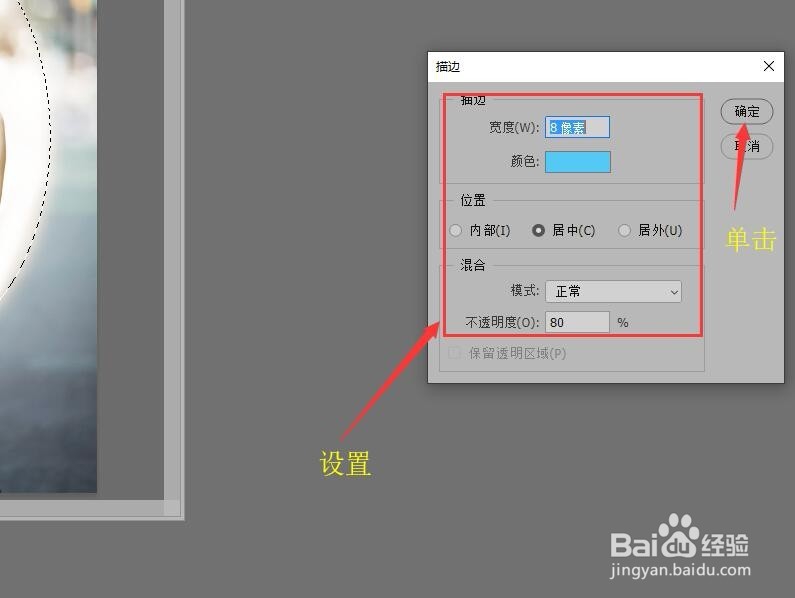
9、返回到图像中,按Ctrl+D取消选区,完成椭圆边框的添加。