1、首先我们先打开人物素材文件,单击背景图层上的“锁定全部”图标,把背景图层变为“图层0”,然后单击右键,选择转换为智能对象命令,把普通图层变为智能对象图层;

2、先要对人物皮肤增加平面效果,从菜单栏选择滤镜,模糊,表面模糊,在打开的表面模糊对话框中设置半径为5像素,阈值为10色阶;

3、从菜单栏选取滤镜,滤镜库,艺术效果,海报边缘命令,在弹出的对话框中设置边缘厚度为2,边缘强度为2,海报化为6,单击确定按钮结束操作;
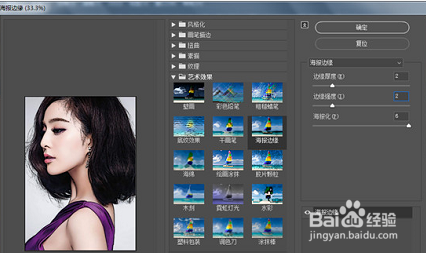
4、现在我们开始给图像添加闪耀效果,就像平时所见的那种带着时尚光泽感的画报效果。从菜单栏选择滤镜,滤镜库,艺术效果,胶片颗粒,在弹出的对话框中设置颗粒为1,高光区域为20,强度为4,单击确定按钮结束操作;

5、接下来建一个用于绘制线条画的图层,按下Ctrl+J快捷键复制图层0,得到图层0拷贝图层,从菜单栏选取滤镜,风格化,等高线命鸡舍诽浓令,在弹出的对话框中设置色阶为28,边缘为较高,这里的参数不是固定的,需要根据图像情况而定,一般以看到线条为准,不能出现过多的空白区域;

6、将线条制成黑白效果。单击图层面板底部的创建新的填充或调整图层,创建黑白调整图层,在其属性面板中单击“此调整剪切到此图层”按钮,创建剪贴蒙版,使该效果只对图层0拷贝产生作用而不会影响到其他图层;

7、现在为接下来的色彩表现部分做着色准备工作。在图层面板中选择图层0拷层,单击添加图层蒙版按钮,为图层0拷贝添加蒙版,将前景色设置为黑色,按下Alt+Delete快捷键给蒙版填充黑色。到此步为止,把照片改为插画效果的铺垫准备工作基本完成;

8、通过显示线画的一部分图像,来烘托范例人物头部后侧部分的上色效果。单击工具箱中的画笔工具按钮,选择边缘微晕和带有平笔效果的“半湿描油彩笔”,打开画笔设置对话框,设置画笔笔尖形状和形状动态;
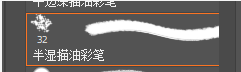


9、在选项栏更改大小为300像素,不透明度50%,选择图层0拷贝的蒙版,设置前景色为白色,鼠标点中人物头部右侧背景处,来回拖动进行涂色。然后沿着发梢方向,一路涂下来。这时画笔设定大小为120像素,沿着头发滑动画笔,一片一片地上色,然后选择“粗边圆形钢笔”,不透明度改为30%,在靠近人物脸部的头发处进行涂抹。
