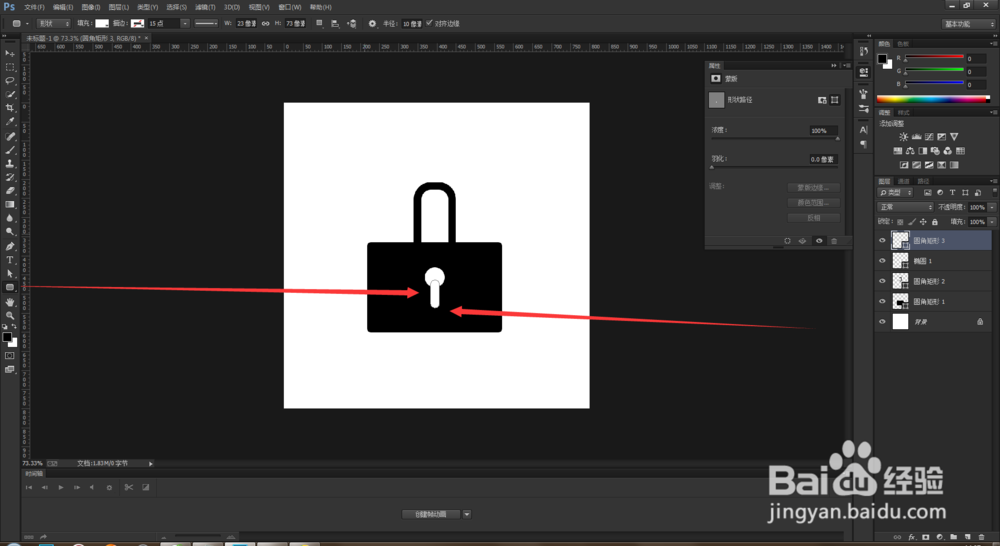1、打开电脑中安装ps 软件, ctrl+n新建文件,单击确定按钮。
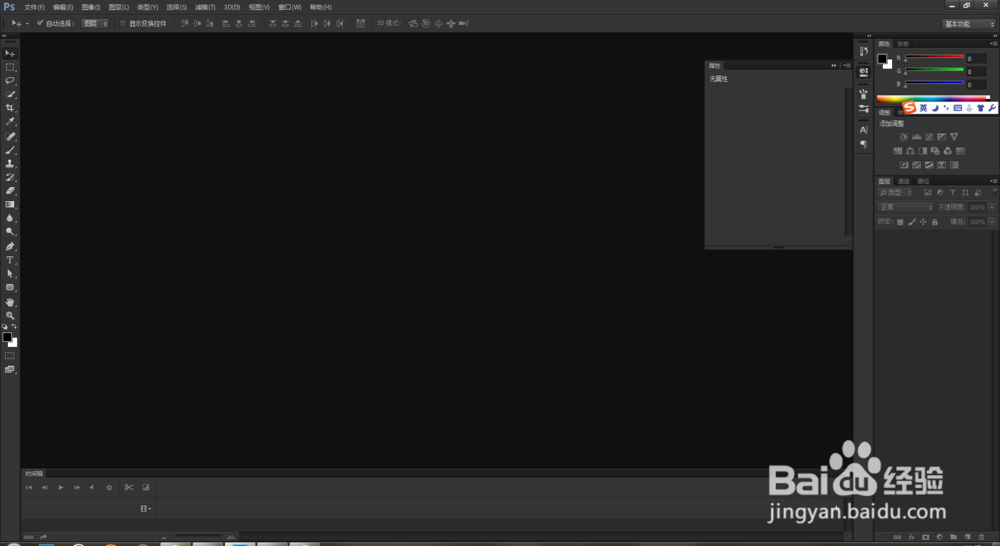

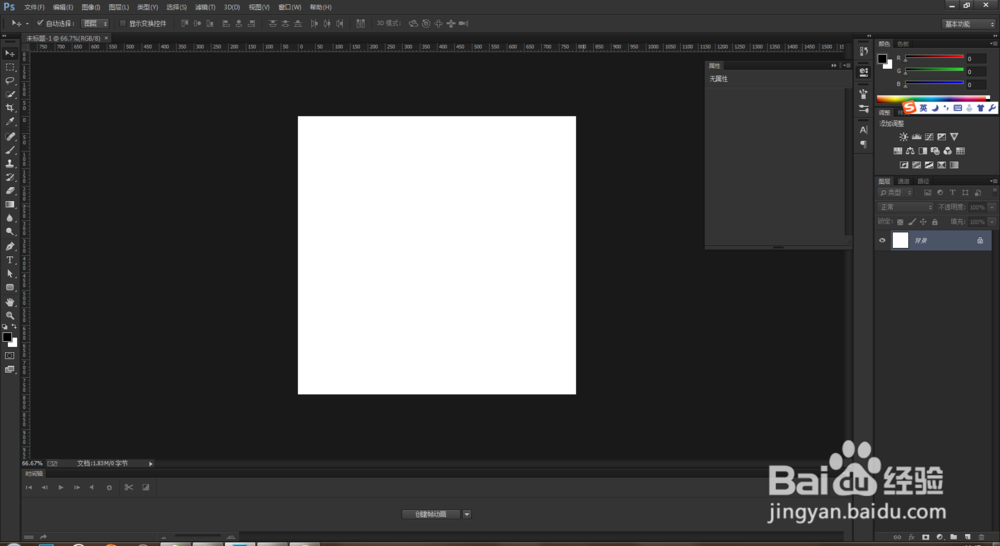
2、选择【圆角矩形工具】在文档中画一个填充为黑色的圆角矩形,如下图


3、接着用圆角矩形在画一个没有填充只有描边的圆角矩形,描边大小为15点,圆角矩形的圆角为45像素。如下图。

4、选择移动工具,把上面的圆角矩形往下移动,和大的圆角矩形重合,


5、选择圆形工具,在大的圆角矩形上画一个(白色的圆形)
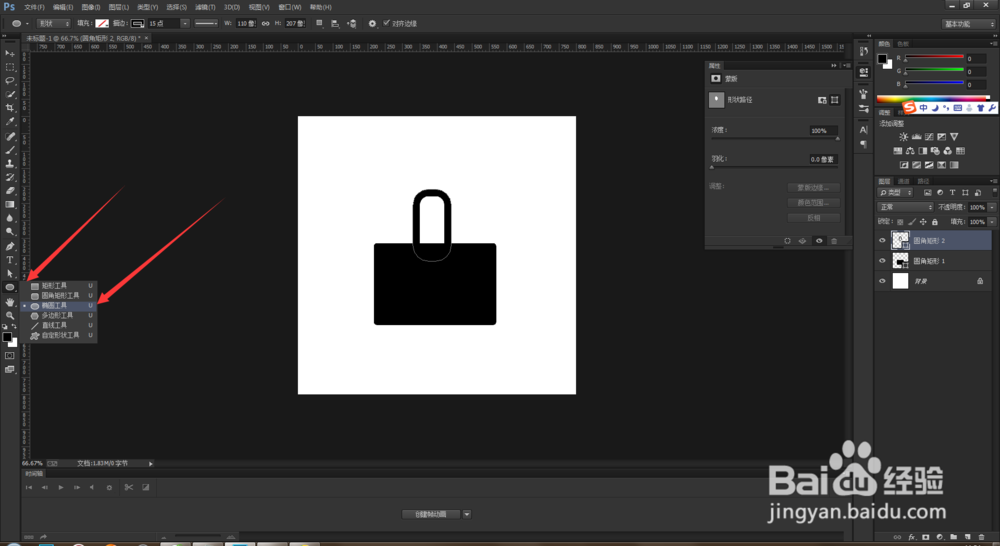

6、选择圆角矩形工具,在白色矩形下面画一个白色的圆角矩形,这样,一个锁的图形图标就出来了。如下图。

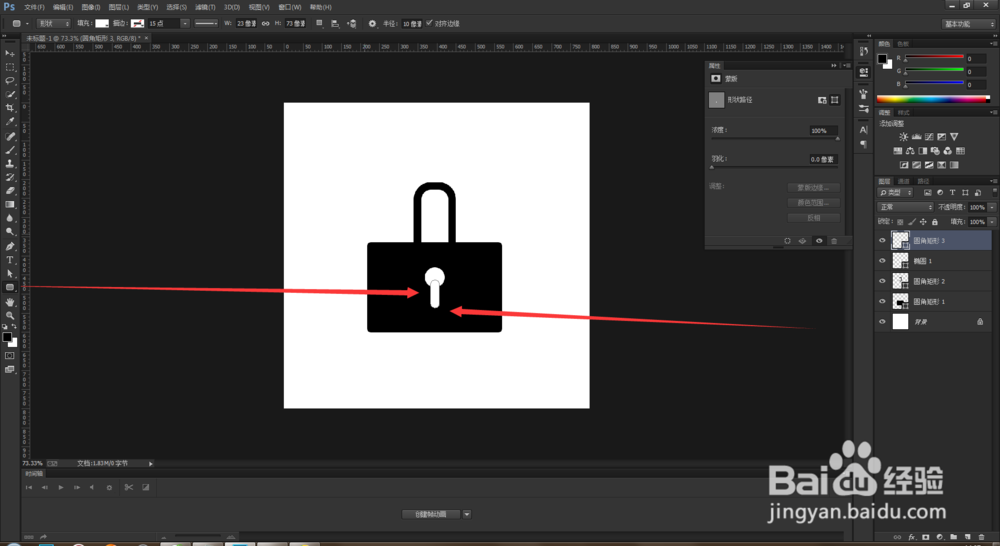
1、打开电脑中安装ps 软件, ctrl+n新建文件,单击确定按钮。
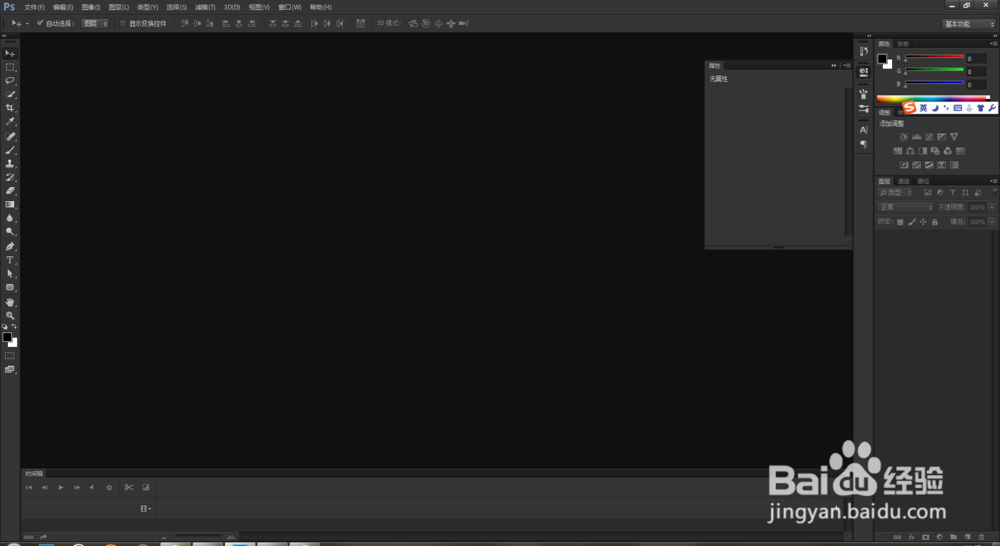

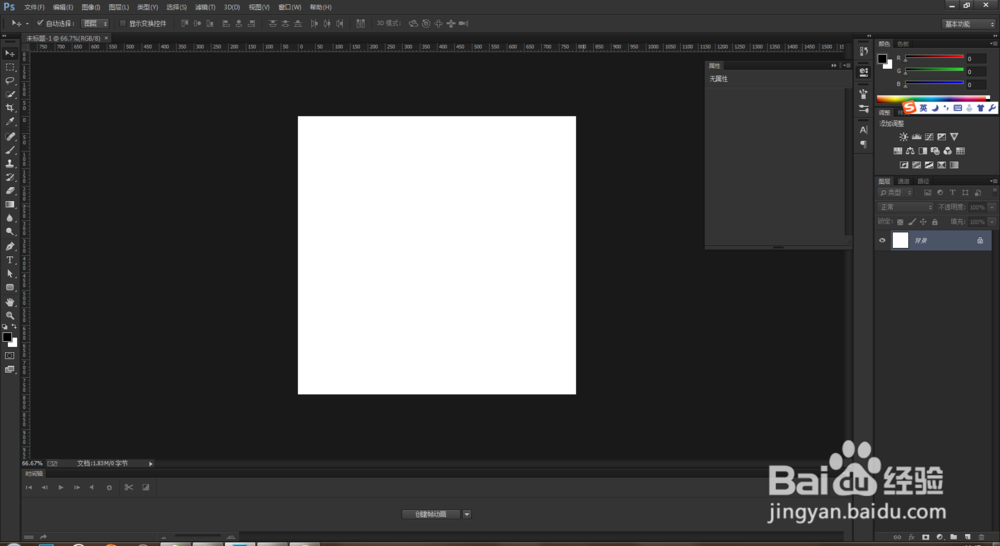
2、选择【圆角矩形工具】在文档中画一个填充为黑色的圆角矩形,如下图


3、接着用圆角矩形在画一个没有填充只有描边的圆角矩形,描边大小为15点,圆角矩形的圆角为45像素。如下图。

4、选择移动工具,把上面的圆角矩形往下移动,和大的圆角矩形重合,


5、选择圆形工具,在大的圆角矩形上画一个(白色的圆形)
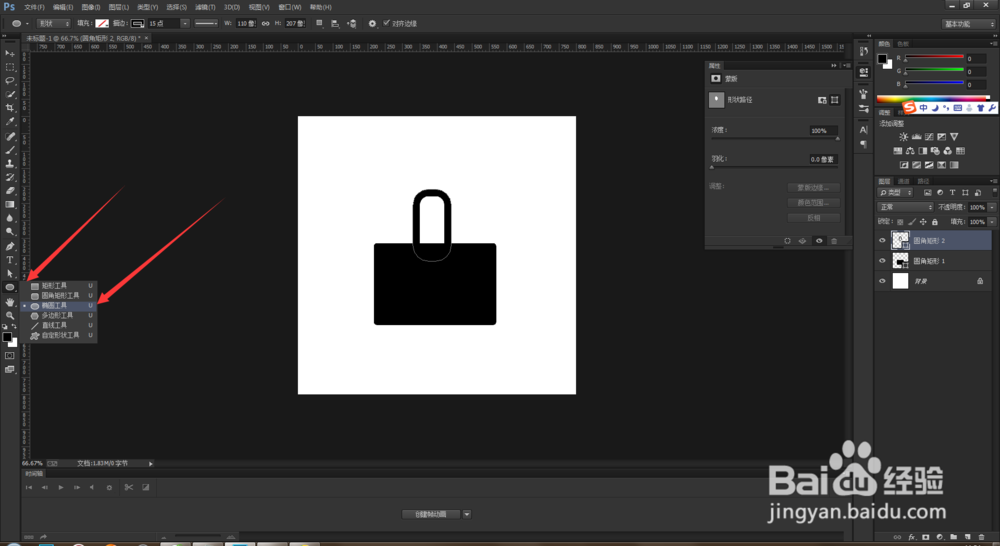

6、选择圆角矩形工具,在白色矩形下面画一个白色的圆角矩形,这样,一个锁的图形图标就出来了。如下图。