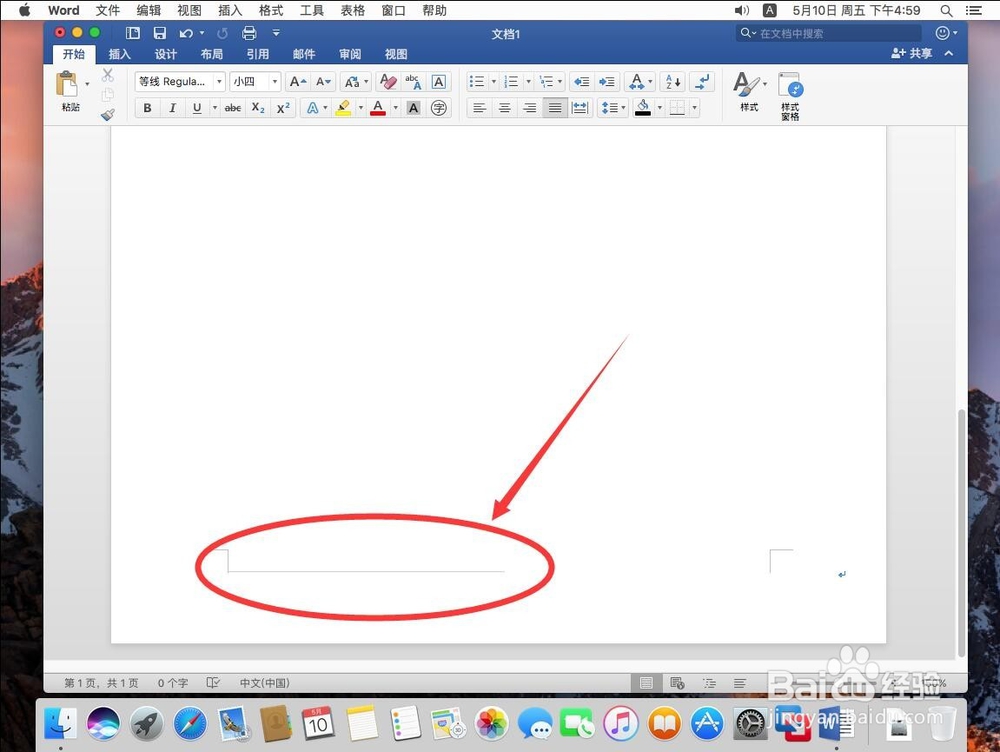1、首先打开Word 2016后,点击工具栏上的“插入”

2、进入插入界面后,选择“页脚”
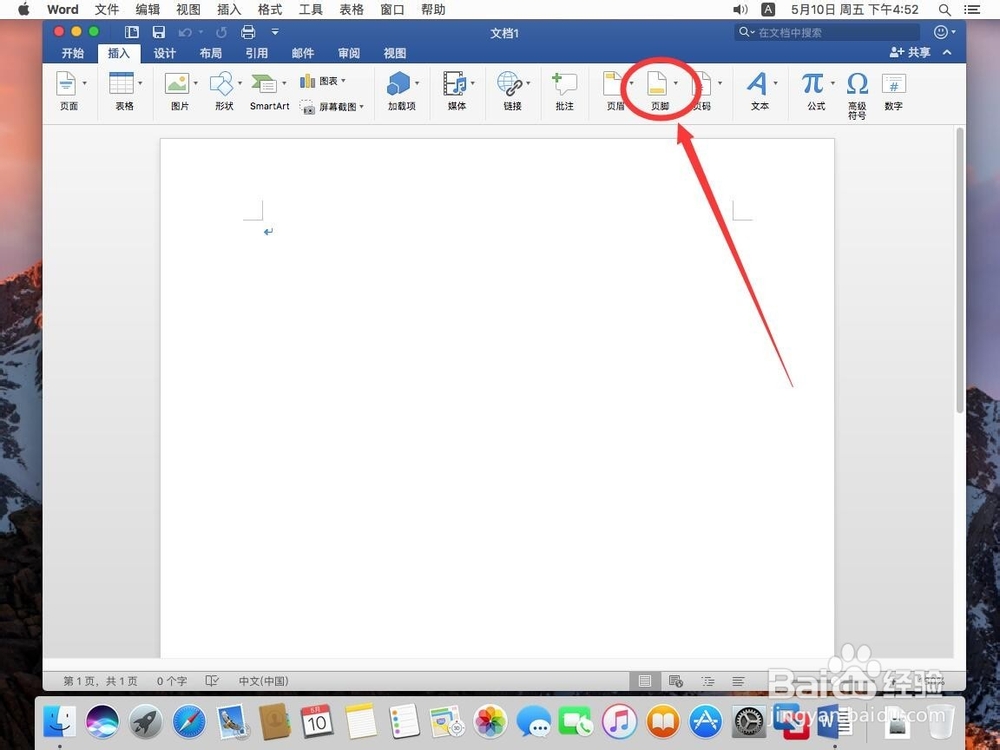
3、在打开的页脚列表中,选择最下面的“编辑页脚”
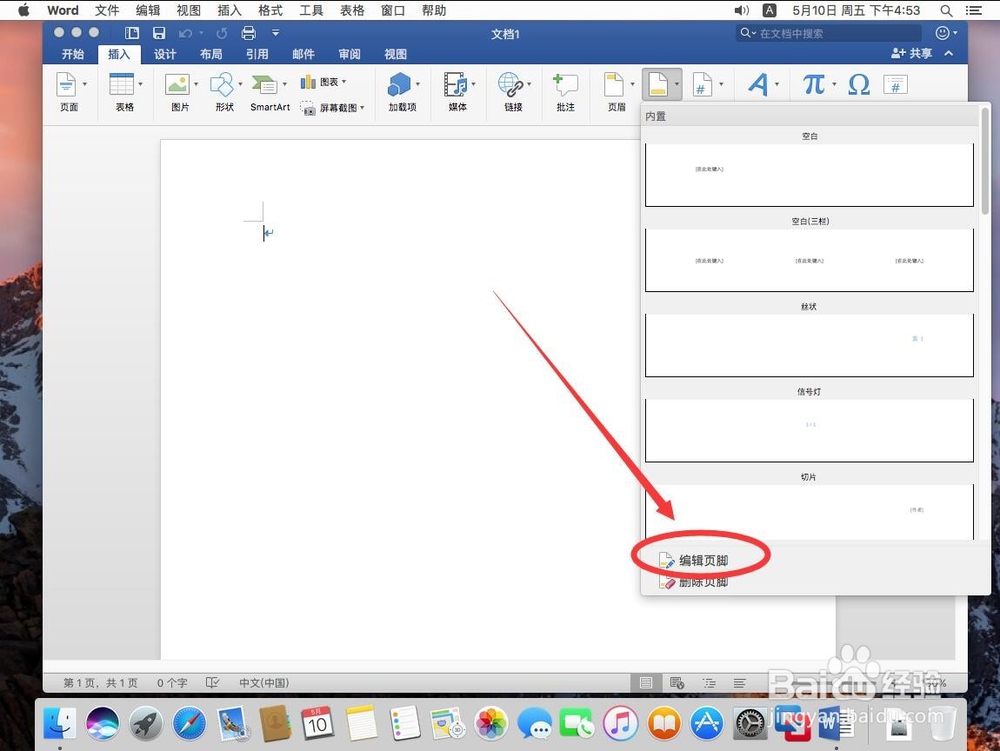
4、点击后,如图,会转到页脚编辑处

5、这时点击工具栏上的“开始”

6、在开始工具栏里,选择“边框”后面的下拉三角形图标

7、在弹出的下拉菜单中,选择“水平线”

8、如图,这样横向就被插入到页脚了
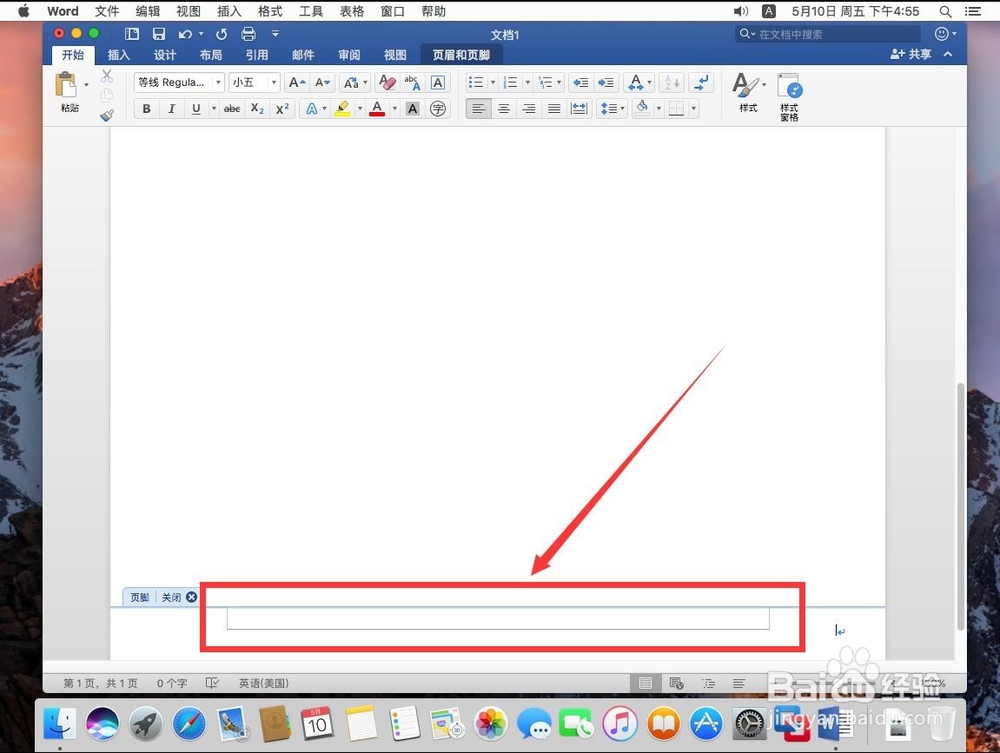
9、双击插入的横向,激活横向编辑状态,将鼠标放到横线边缘,可以拖动横线长短

10、点击工具栏上的文件位置,可以调整横线位置
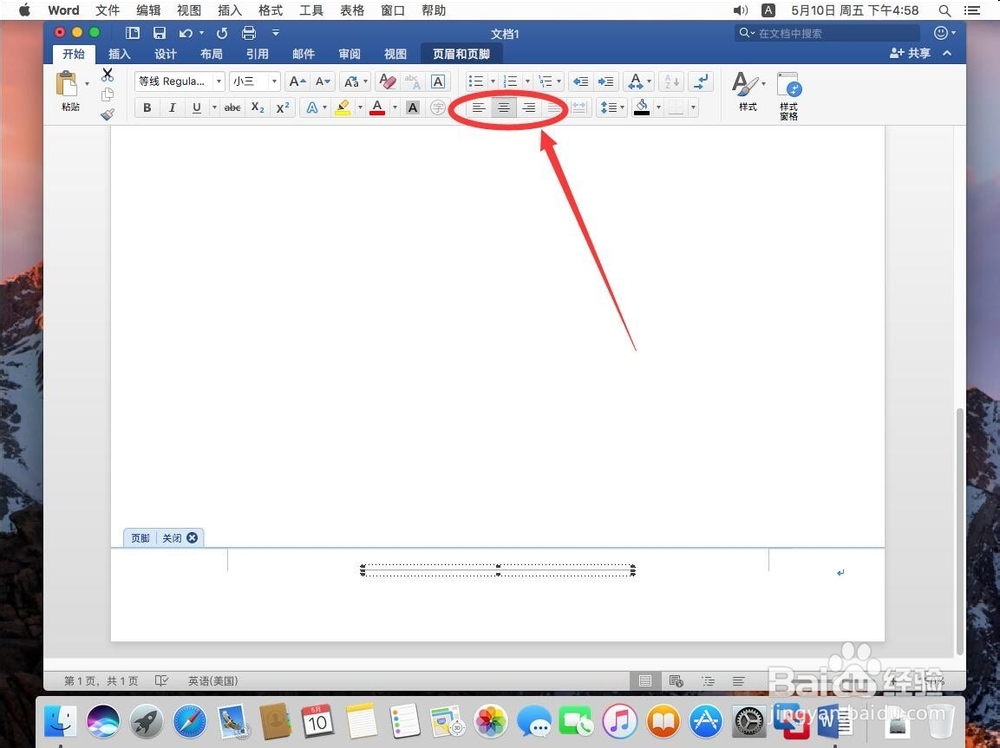
11、设置完成后,点击页面下面“关闭”
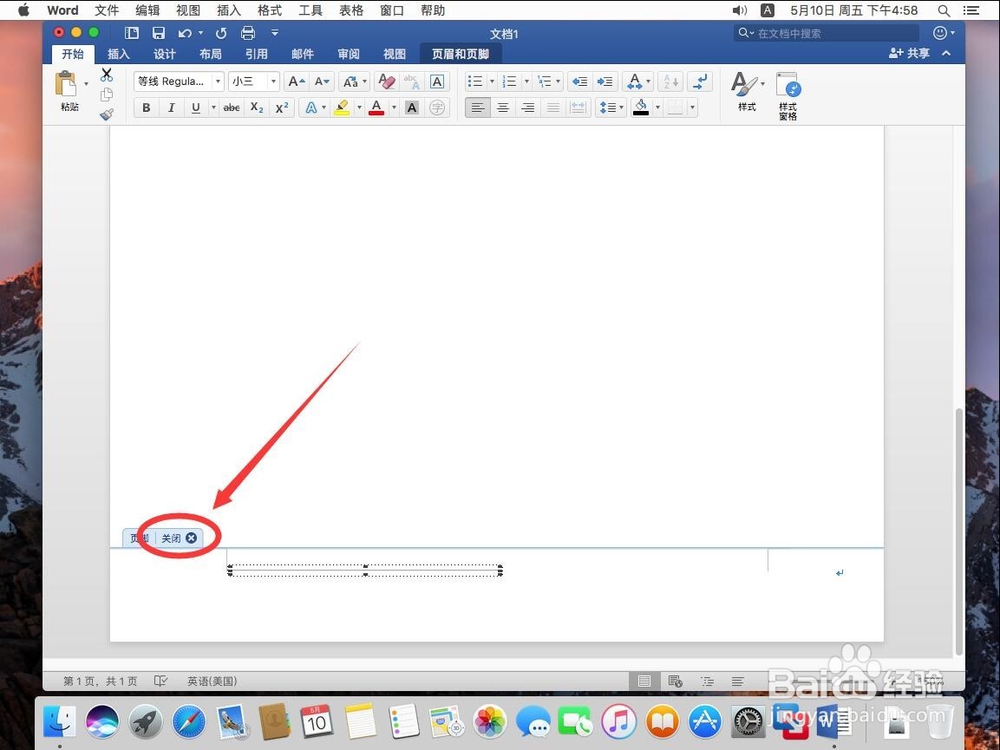
12、这样页脚上的横线就添加完成了