1、在电脑桌面找到此电脑,鼠标右击管理进行单击。

2、在计算机管理(本地)——系统工具下找到本地用户和组,双击用户文件夹。win+R,输入:compmgmt.msc快速打开本地用户和组。

3、新建一个用户名或者直接用Guest这个用户名,鼠标双击Guest这个用户会弹出Guest属性,把账户已禁用取消,同时用鼠标右击Guest可以设置密码。

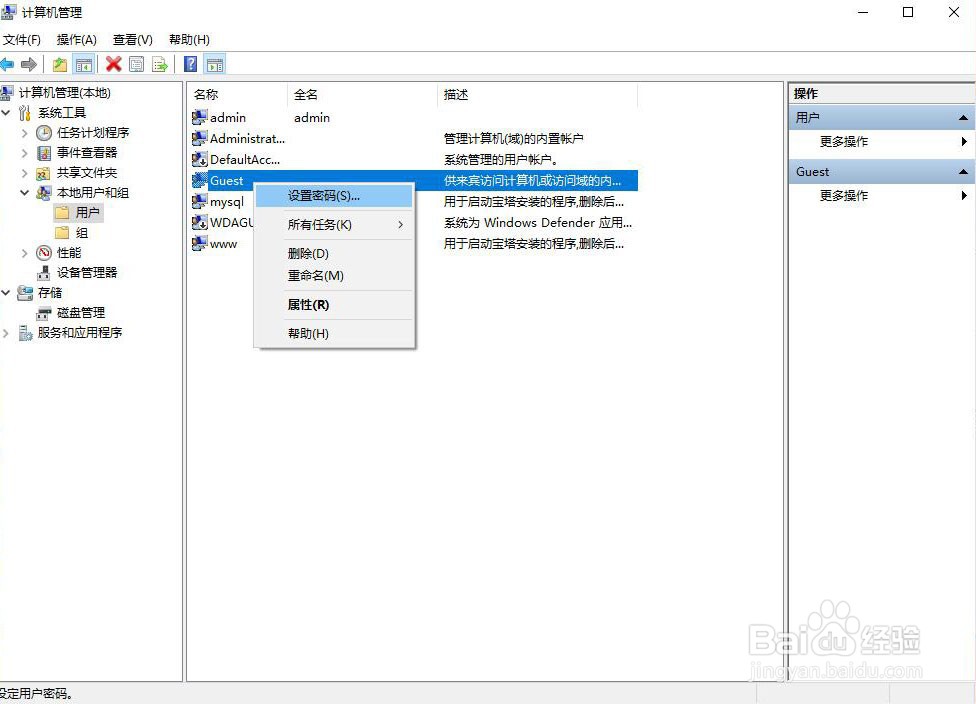
4、准备好自己要共享的文件夹,鼠标右击共享文件夹属性。

5、在要共享文件夹属性中找到共享——高级共享,单击进去之后把共享此文件夹打开。
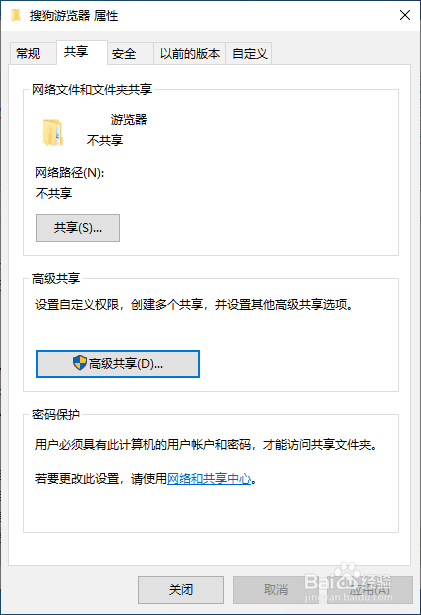

6、在高级共享中找到权限,单击进去之后添加组和用户名。

7、在选择用户组或组中单击高级
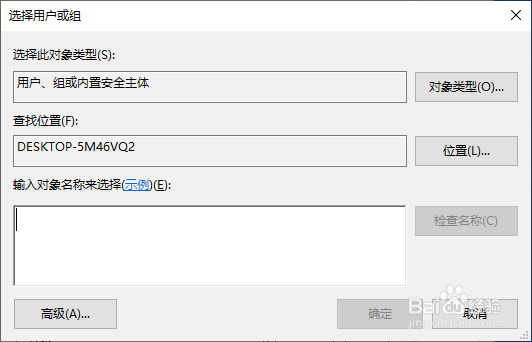
8、点击立即查找
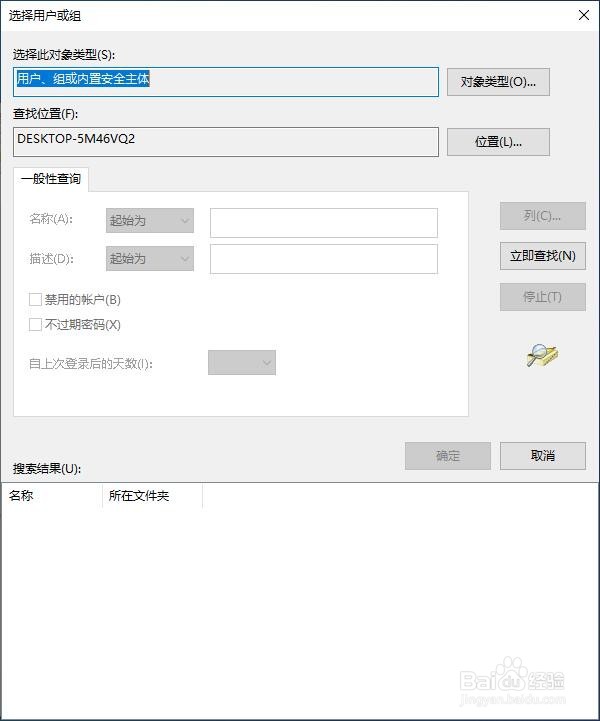
9、找到之前新建的用户名或者Guest这个用户名,鼠标双击确定,之后再点击确定。
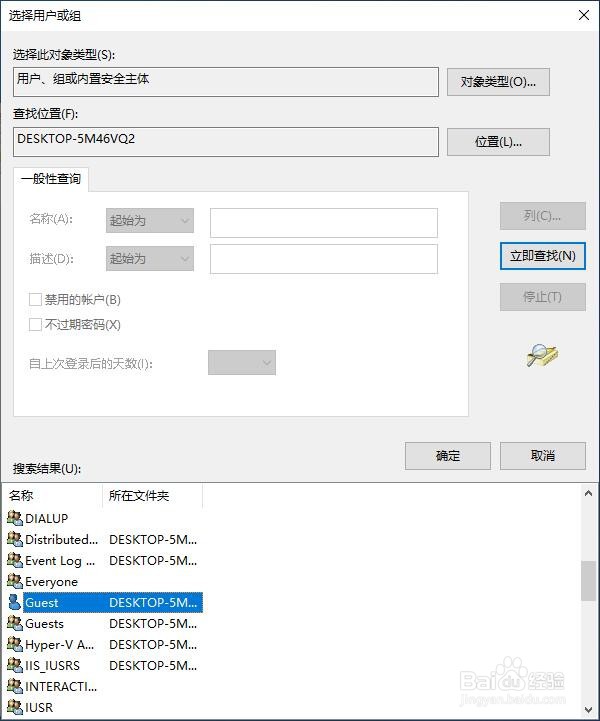

10、为之前新建的用户名或者Guest这个用户名分配权限,权限自由分配。分配好之后点击应用——确定。

11、重复再点击应用——确定。
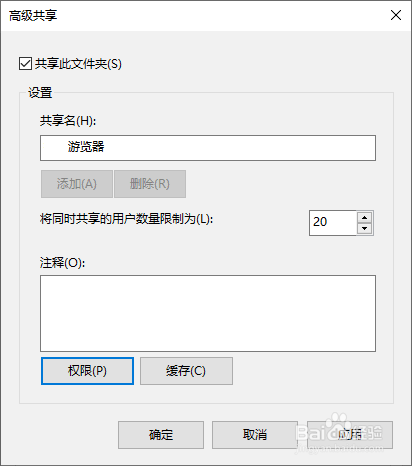
12、在要共享文件夹属性中找到安全,单击编辑,再单击添加。

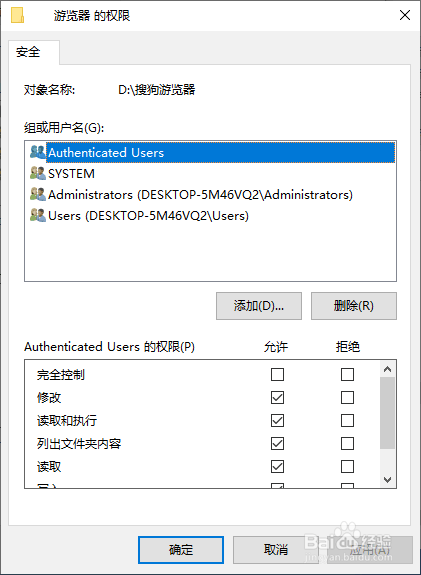
13、在选择用户组或组中单击高级

14、点击立即查找
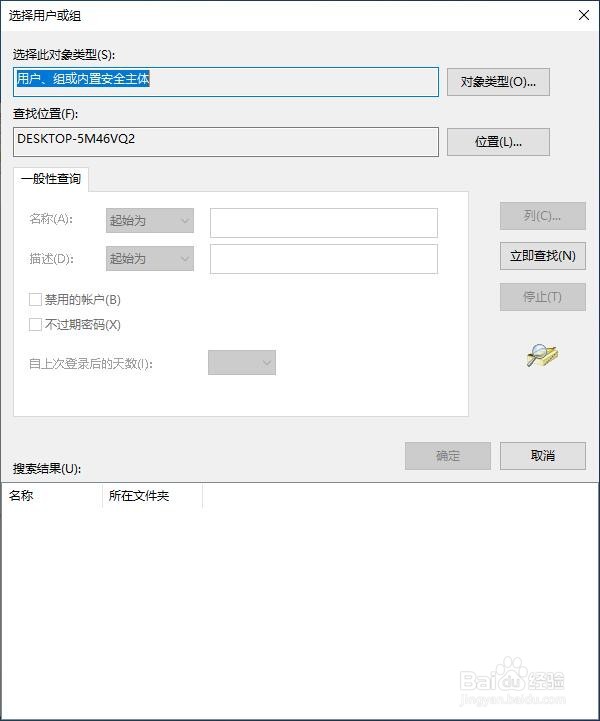
15、找到之前新建的用户名或者Guest这个用户名,鼠标双击确定,之后单击确定。


16、为之前新建的用户名或者Guest这个用户名分配权限,权限自由分配。分配好之后单击应用——确定,一般权限如图。

17、在网络和共享中心中单击更改高级共享设置,把网络发现、文件和打印机共享、密码保护共享启用。
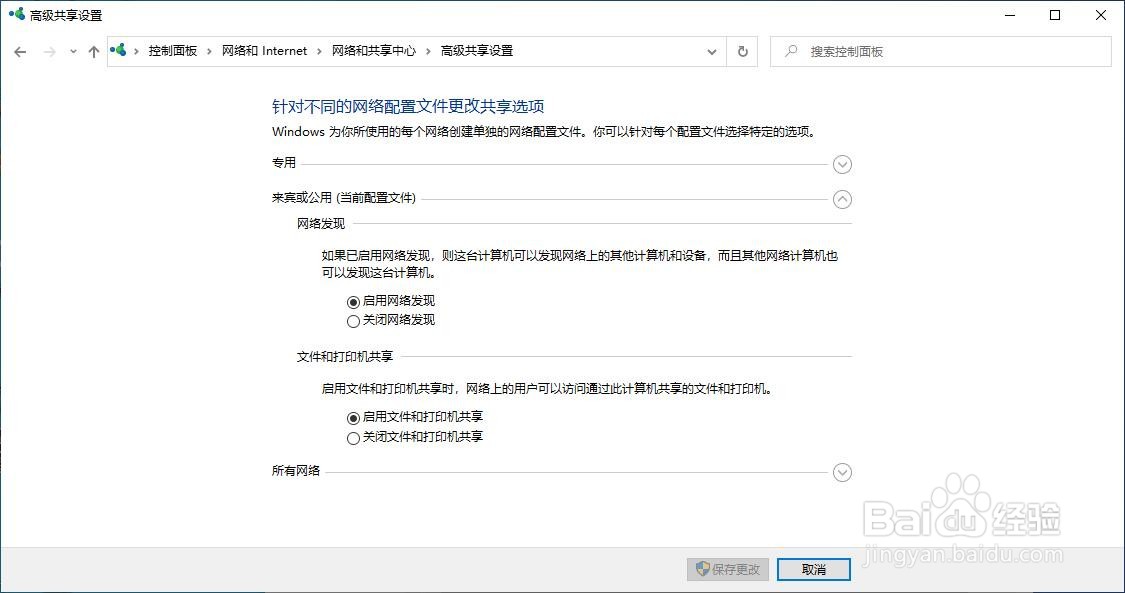
18、在命令窗口输入要共享文件电脑的IP,之后再输入之前新建的用户名或者Guest这个用户名的密码即可共享访问。
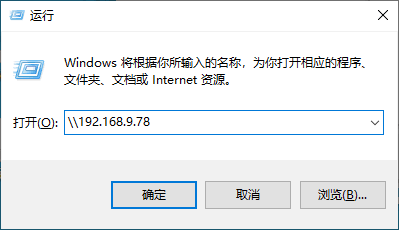
19、编写来之不易,记得支持一下。