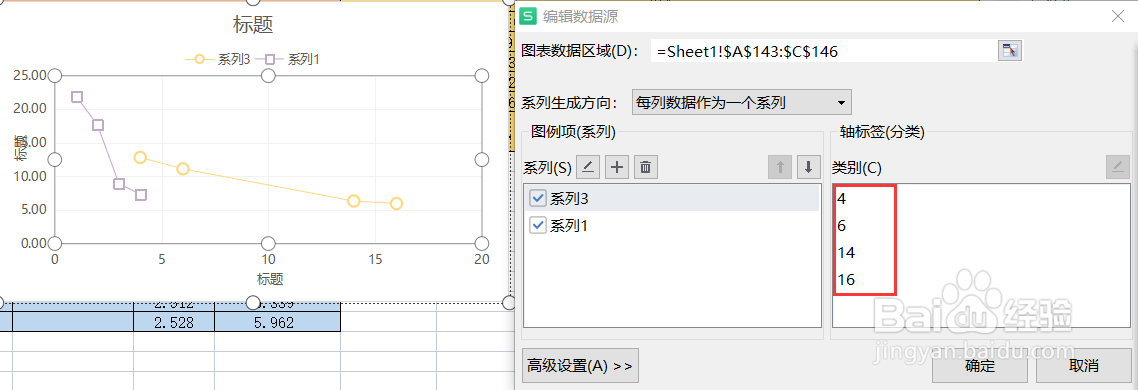1、选中需要选择的数据

2、点击“插入”->“图表类型,这里以散点图为例”,选择后得到图形

3、注意看我们的数据表格,数据有两列,有一列(第一列)是我们准备当作横坐标轴的。但是在兔脒巛钒图中也变成了一列数据。接下来把该列设置为横坐标轴。
4、右键图片,选择“选择数据”

5、将要作为坐标轴的那列数据删除
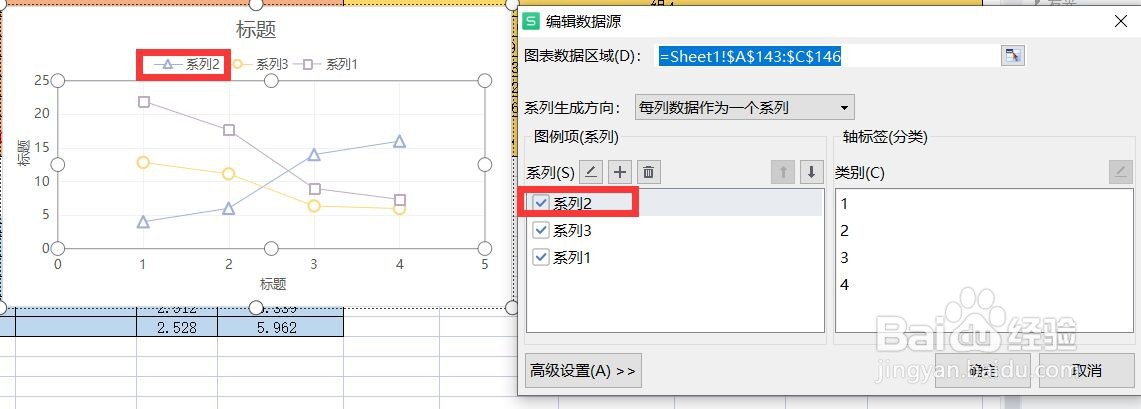

6、修改剩余两列的横坐标,选中要修改的系列,点击系列旁边的“编辑”图标

7、在弹出的窗口上,可设置该系列的名称、横坐标、纵坐标轴。这里我们只对横坐标轴进行修改,点击图中选择区域按钮。
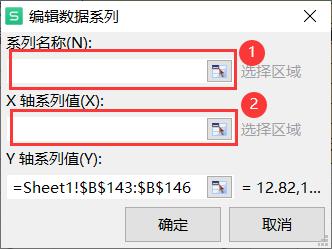

8、在弹出来的一个窗口后,在数据区域选择要作为横坐标轴的数据区,然后再次点击该按钮即可,回到“编辑数据系列”窗口可发现已经选好了横坐标轴
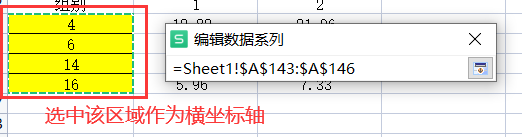


9、点击确定后即设置完成,可以看到图片发生了改变,坐标轴已经改变。接下来只需对其他系列做同样的操作即可