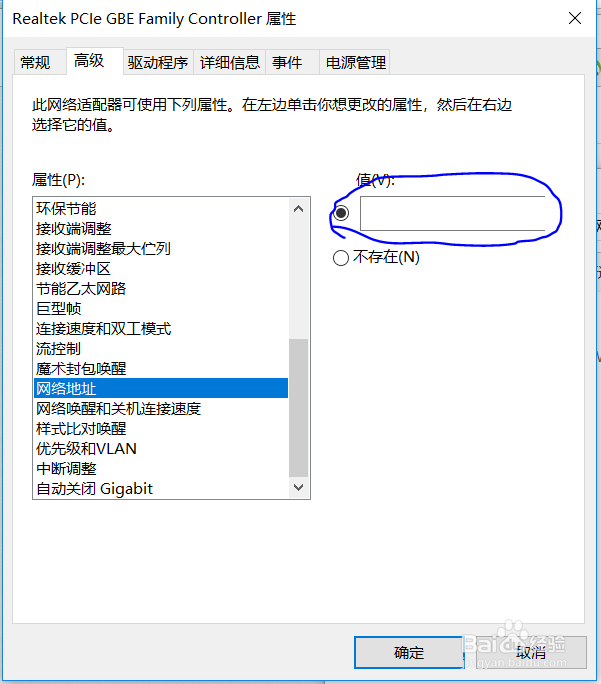1、右键开始图标,选择设置
2、点击“网络和Internet”
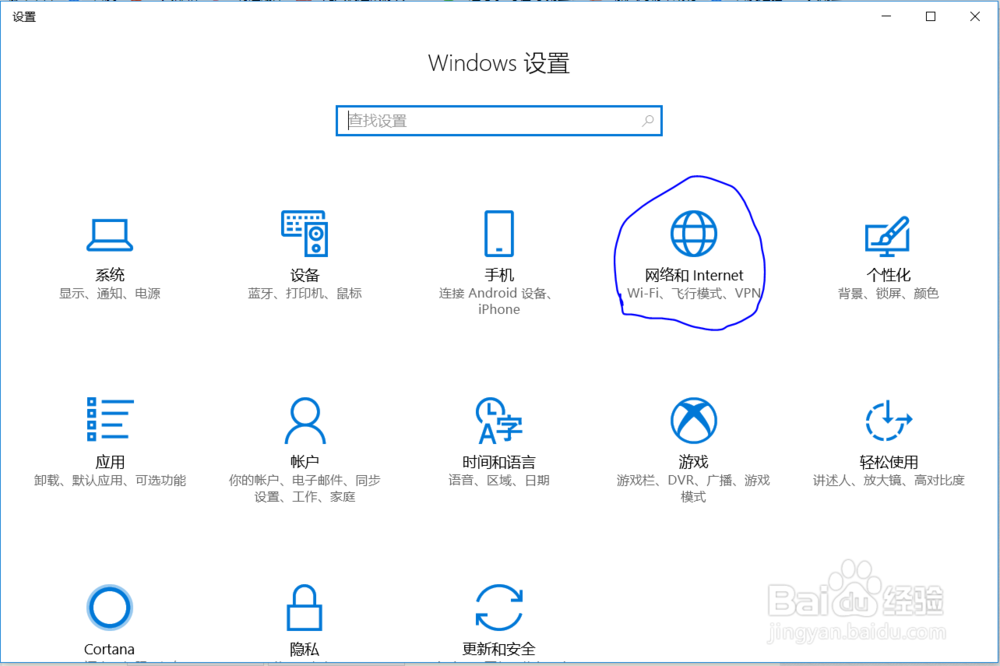
3、选择“网络和共享中心”

4、在网络和共享中心中选择“更改适配器设置”
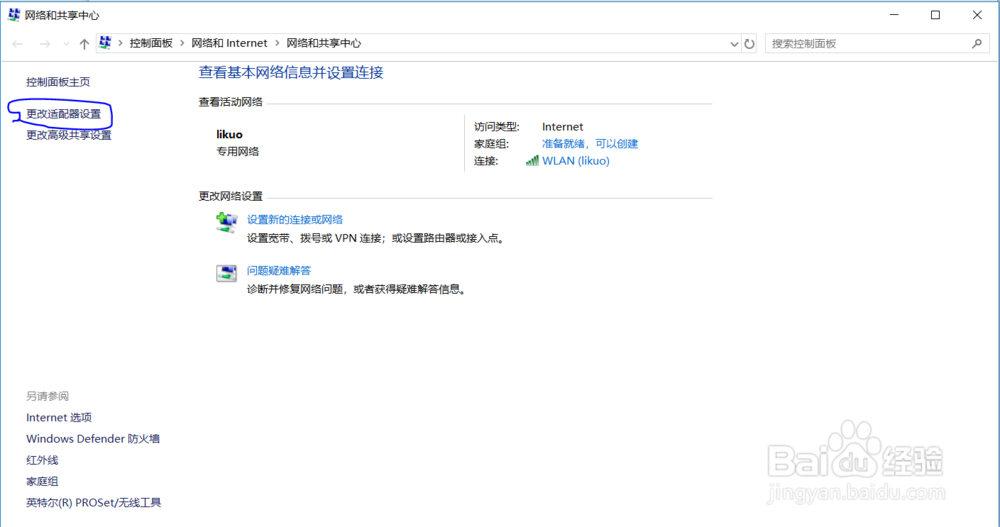
5、在弹出的界面中右键“以太网”,选择“属性”

6、在弹出的窗口中点击“配置”
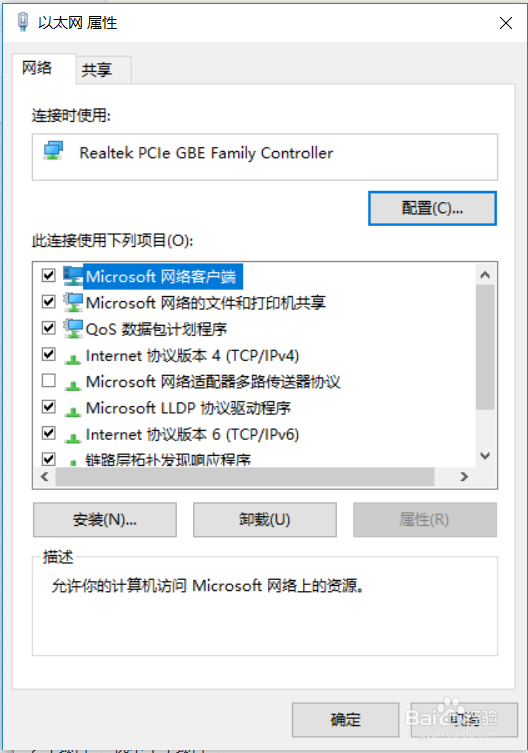
7、在弹出的窗口中单击“高级”
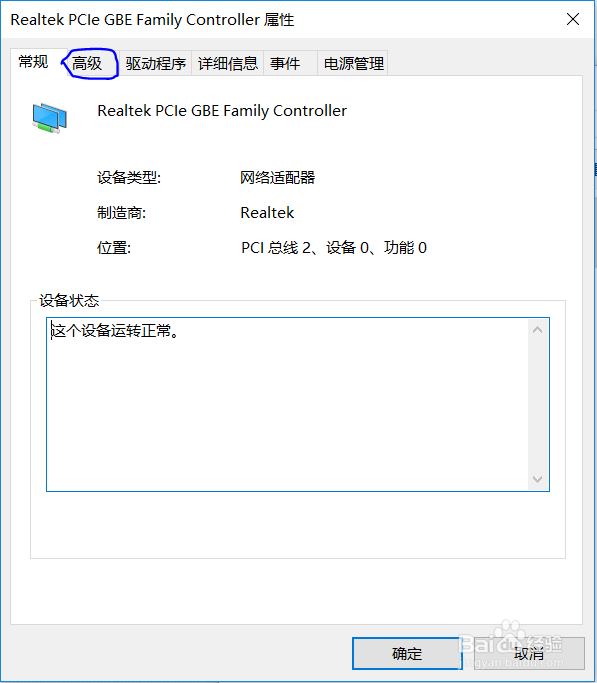
8、找到并点击“网络地址”
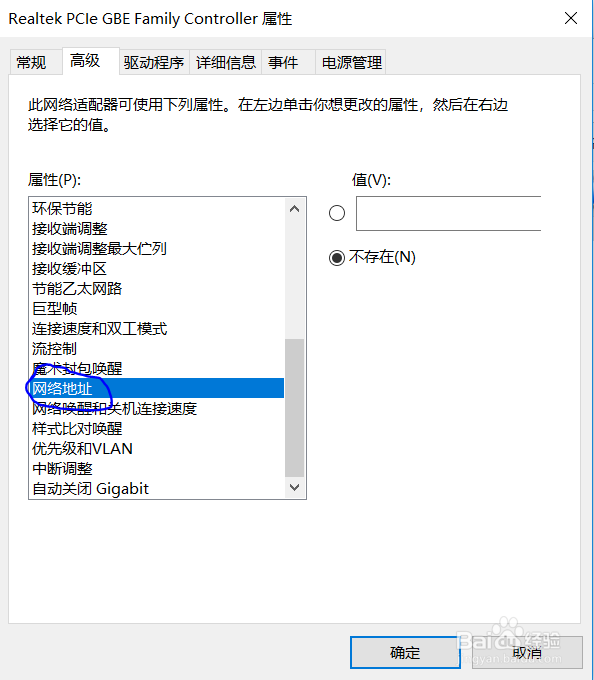
9、在右侧点击“值”前面的选择按钮
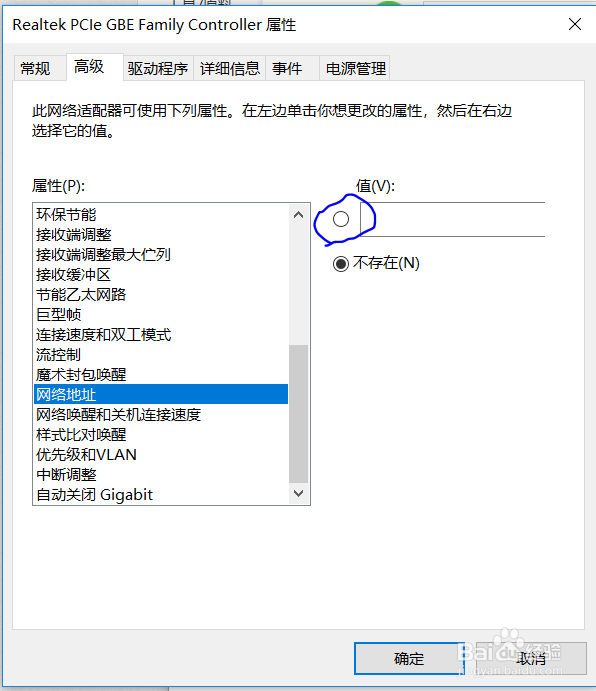
10、在输入框中输入想要的16进制物理地址即可。注意一下格式,没有空格和冒号,修改之后点击确定,完全退出即可。
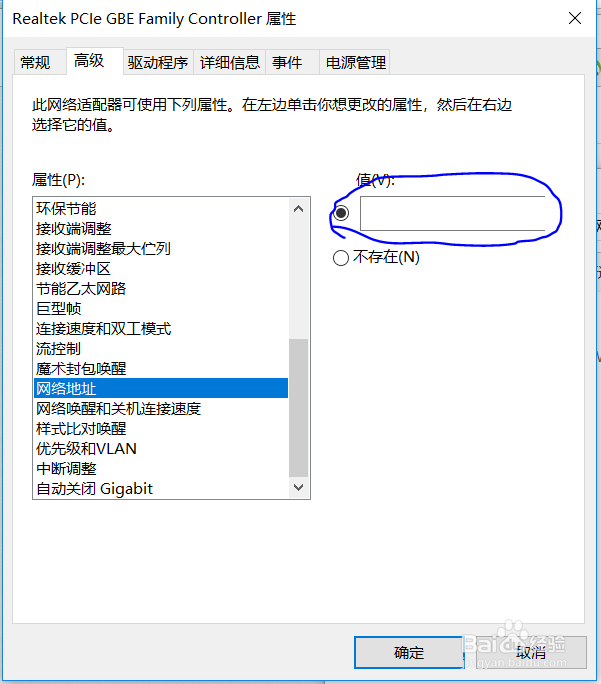
1、右键开始图标,选择设置
2、点击“网络和Internet”
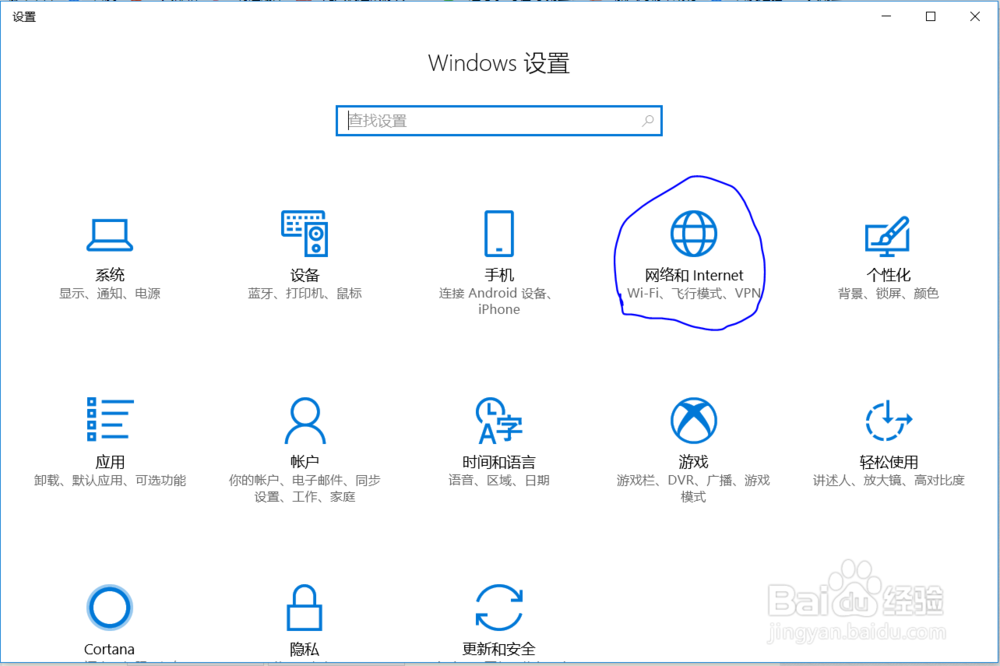
3、选择“网络和共享中心”

4、在网络和共享中心中选择“更改适配器设置”
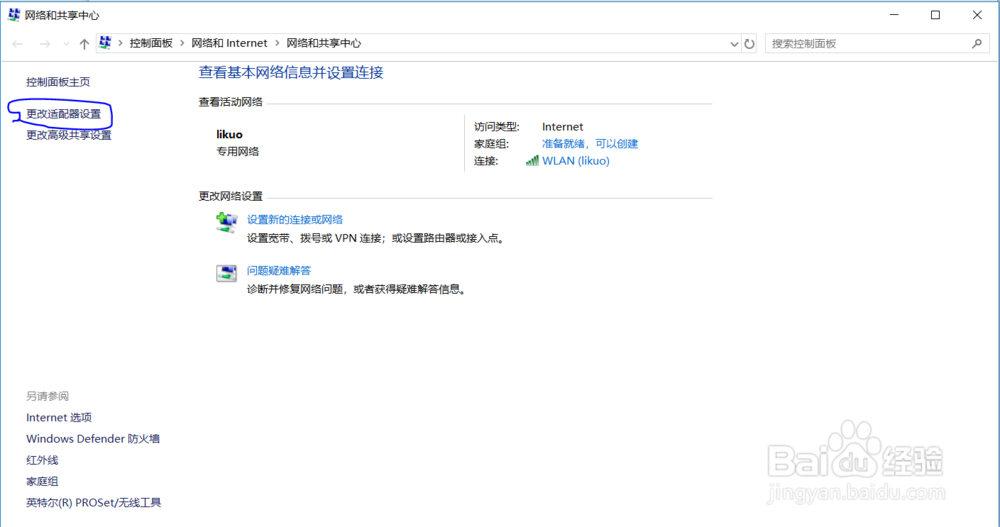
5、在弹出的界面中右键“以太网”,选择“属性”

6、在弹出的窗口中点击“配置”
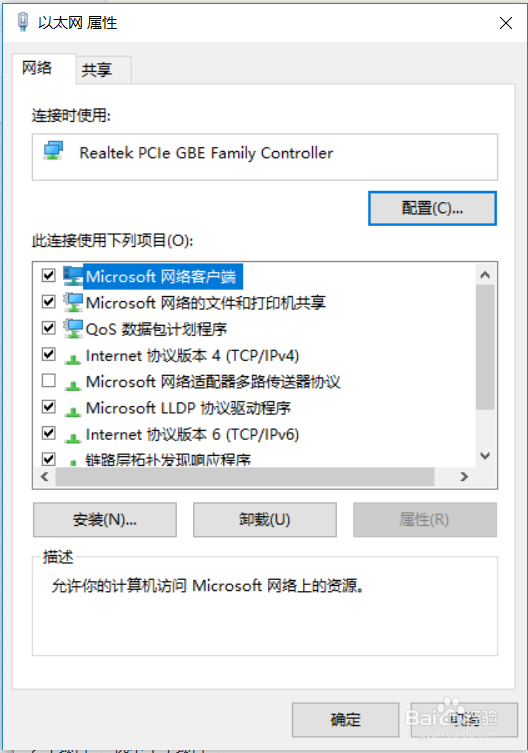
7、在弹出的窗口中单击“高级”
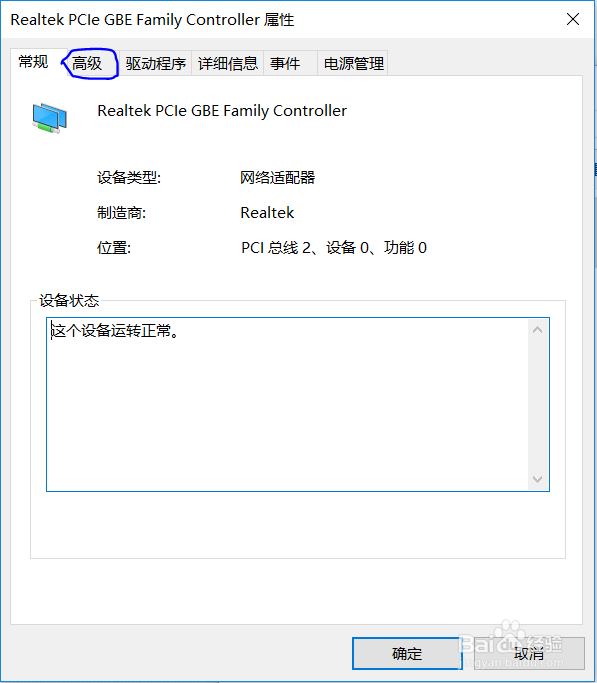
8、找到并点击“网络地址”
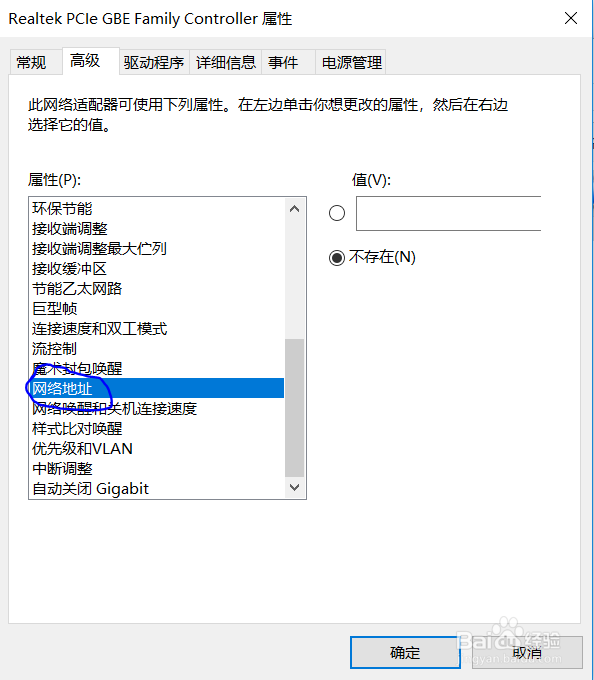
9、在右侧点击“值”前面的选择按钮
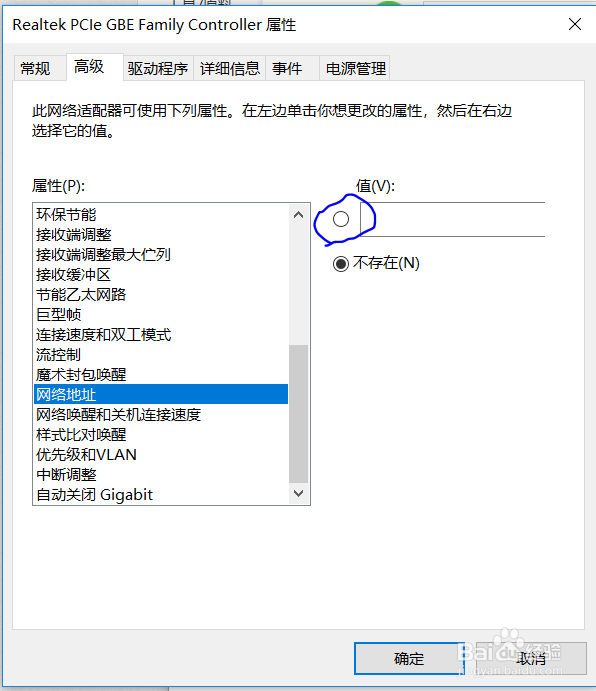
10、在输入框中输入想要的16进制物理地址即可。注意一下格式,没有空格和冒号,修改之后点击确定,完全退出即可。