1、在菜单栏中单击【文件】按钮。选择【打开】命令。打开图像文件——两个半苹果.JPG。

2、选择工具箱中的【魔棒工具】。在选项栏中设置容差值为10,选中【连续】复选框。
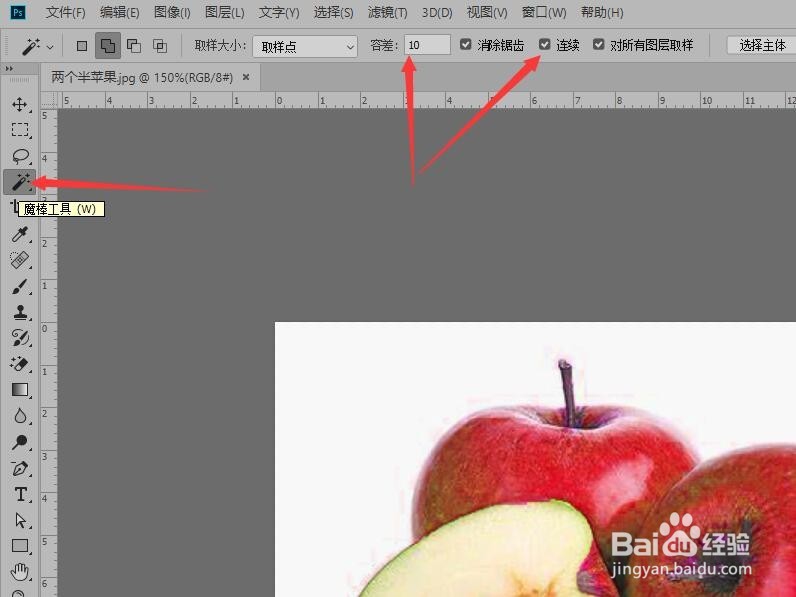
3、在图像中用鼠标单击白色背景区域,将背景选中。在菜单栏中单击【选择】按钮,在下拉列表中选择【反选】命令,将图像反选。
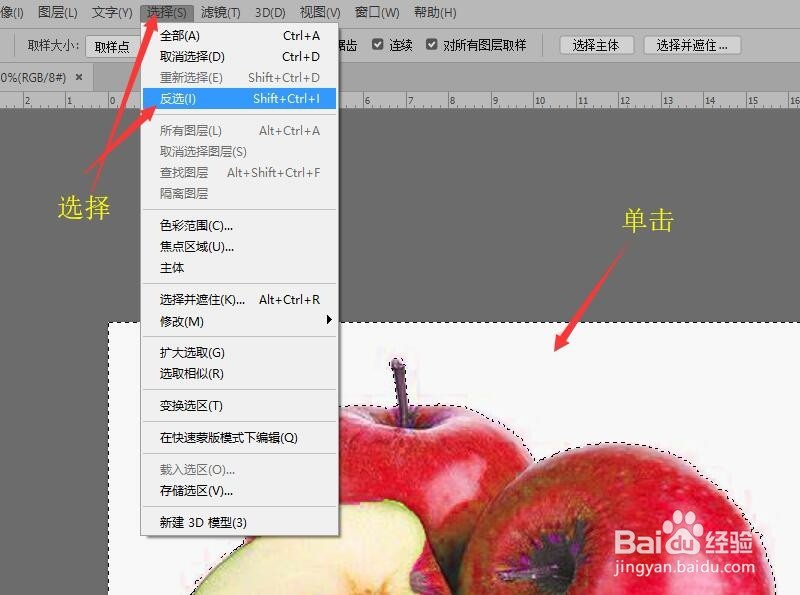
4、鼠标移动到图层面板,拖动背景图层到面板底部的【创建新图层】按钮上,翱务校肢复制一个‘背景 拷贝’图层。单击背景图层左侧的眼睛图标,隐藏背景图层。

5、单击图层面板底部的【添加图层蒙版】按钮,为背景拷贝图层添加蒙版。然后单击‘背景 拷贝’图层的蒙版缩览图。
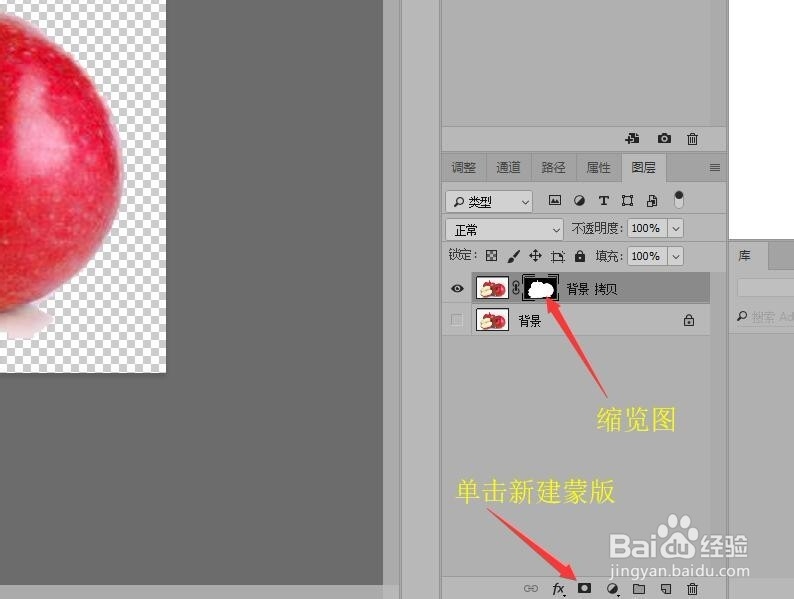
6、设置前景色为黑色,选择工具箱中的【画笔工具】。
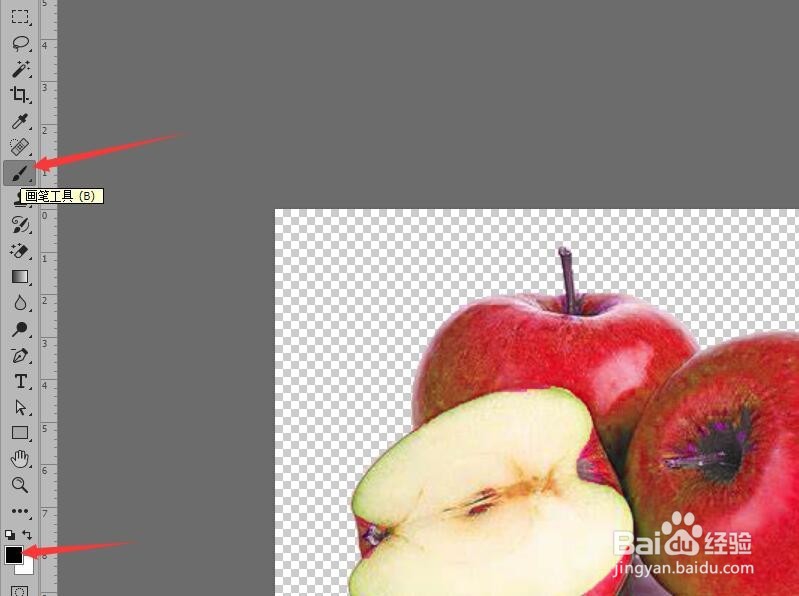
7、设置画笔的大小为60像素。选择硬边圆笔刷。设置不透明度为百分之百,流量数值为百分之百。
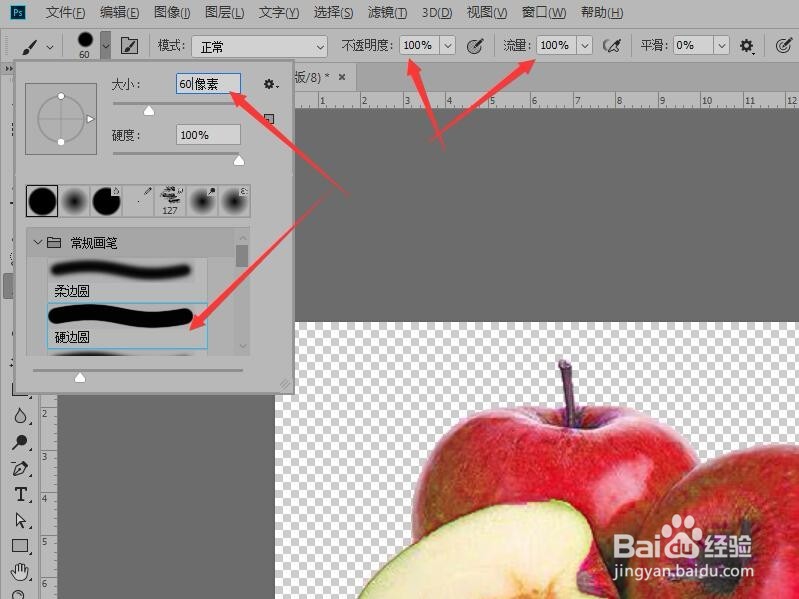
8、设置完画笔后。在苹果地倒映处涂抹,将倒映图像擦除。
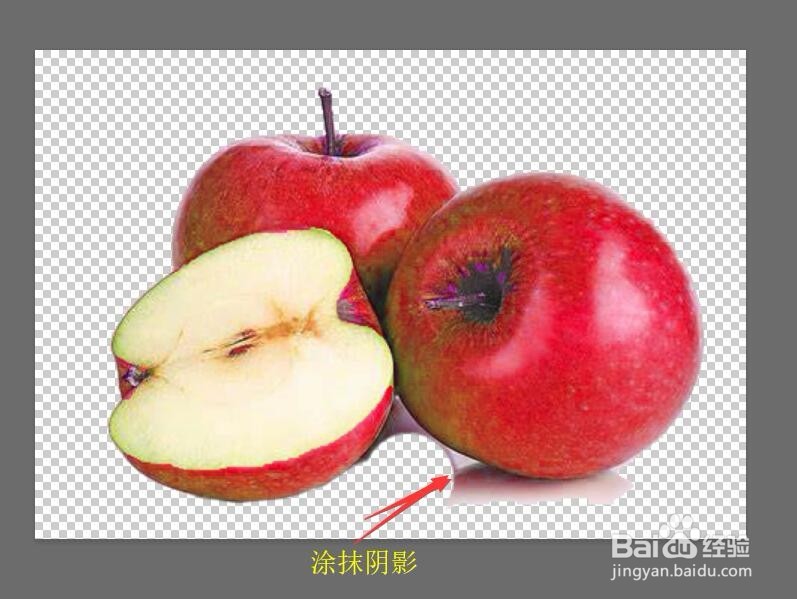
9、如果不小心擦除了苹果图像,可以设置前景色为白色。然后再进行涂抹,恢复图像。擦出阴影后就完成了抠图工作。
