1、新建或者打开ps文件,在一个白底的图层上选择菜单栏【滤镜工具】。

2、在滤镜工具的下拉菜单中找到【杂色】,在下一级菜单中选择【添加杂色】

3、在弹出的设置对话框中,设置杂色的数量,这个数字越大杂色越多,我这里是用15,选择分霎霈喊纪布种的高斯分布,选择单色,设置完成后点击确定。

4、再次选择滤镜工具,选择这上面的【其他】,再选择【位移】。

5、在弹出的设置对话框中选择【重复边缘像素】,点击确定。

6、这样拉丝的底层就做好了,我们接下来设置一下拉丝的颜色,选择图层下面的图层创建工具,右击鼠标,选择添加【渐色映射】
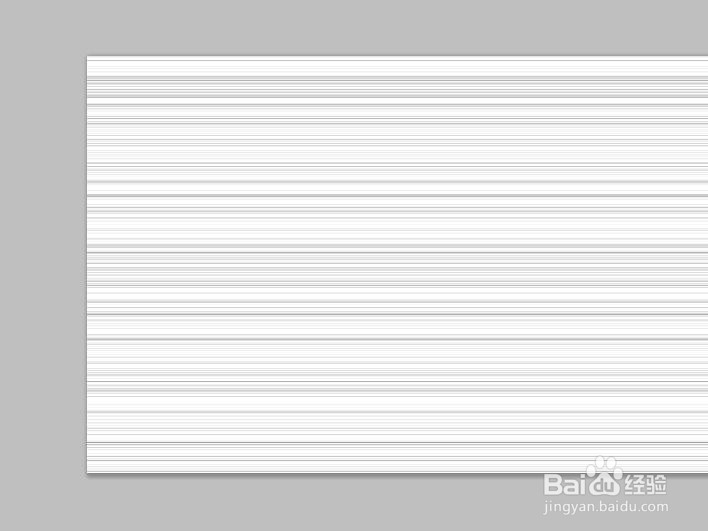
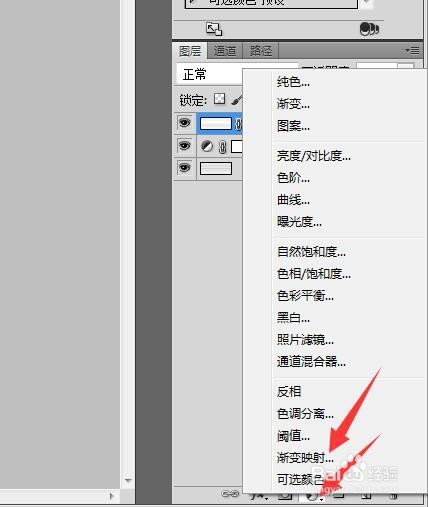
7、选择这个工具的颜色设置,点击这个色条。
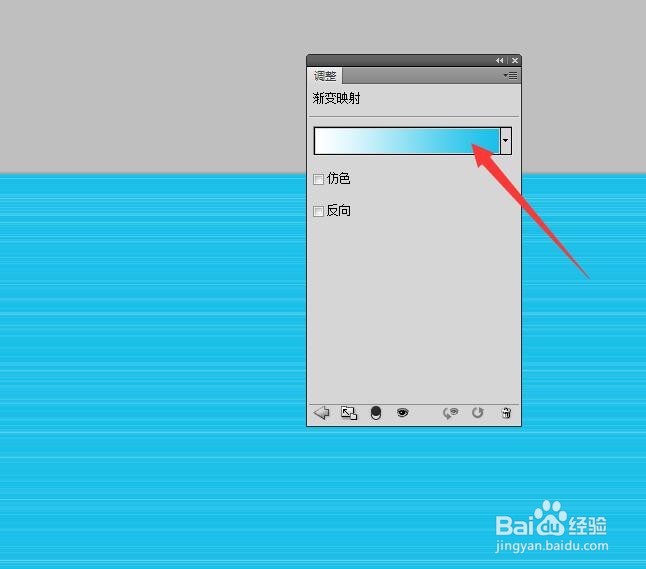
8、选择一个渐变样式,对颜色进行调整,调整到合适的颜色,点击确定。

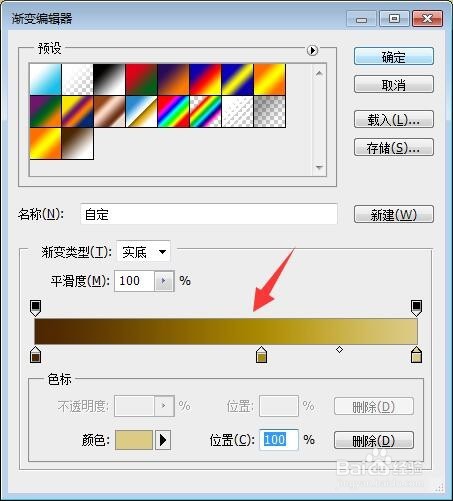
9、这样就做出了颜色,为了增一些反光的效果,选择填充工具,对渐变样式进行调整,选择白色和透明间接的样式,设置调整好后点击确定
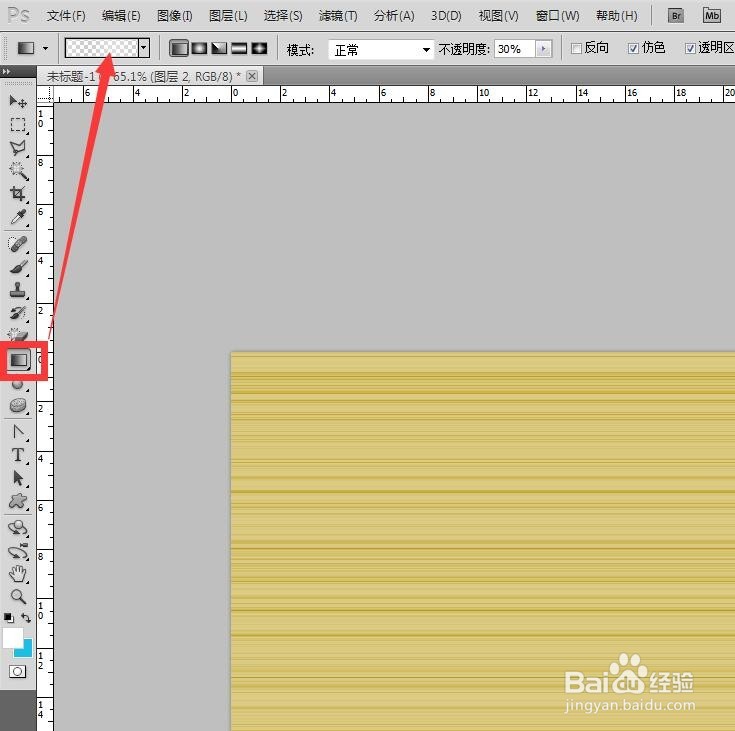
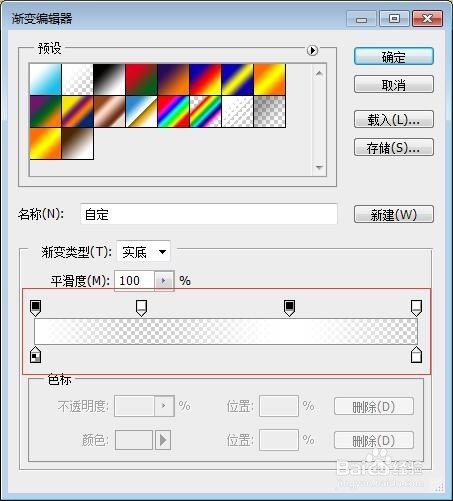
10、新建一个图层,在新图层上面拉动鼠标,调整到适合的亮光效果,这样看起来更有立体感。
