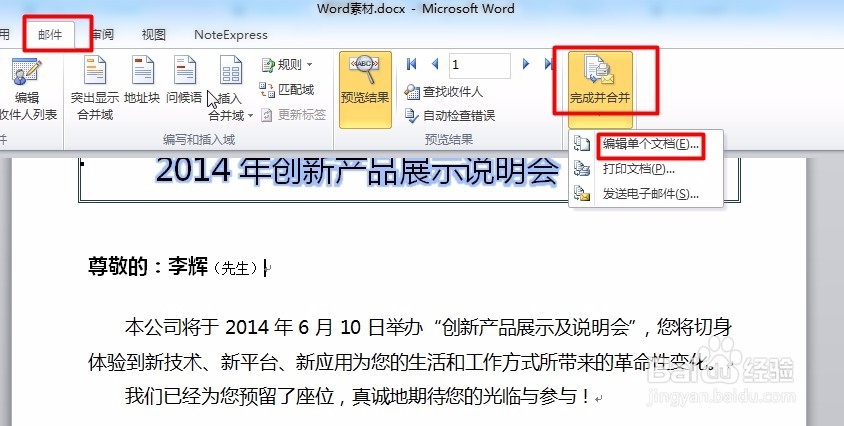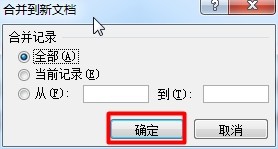1、将主文档打开,切换到“邮件”选项卡,点击“选择收件人”下面的”使用现有列表”;

2、在弹出的“选取数据源”对话框里选择我们邀请函的收件人通讯录表格,点击“打开”;

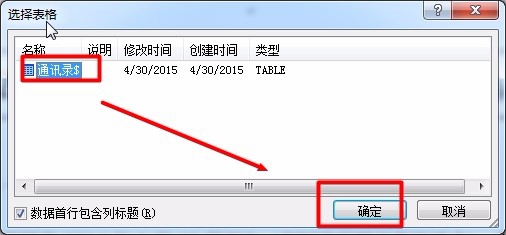
3、将光标放在“尊敬的:”后面,点击“插入合并域”里面的“姓名”;
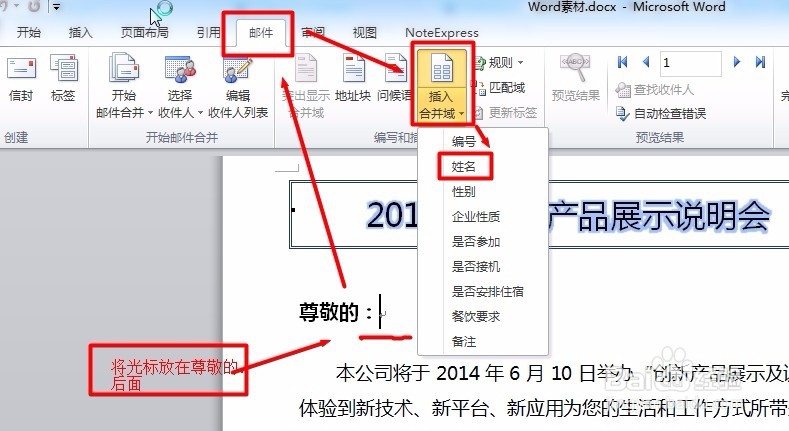
4、将光标放在姓名域后面,点击“规则”,选择“如果.......那么........否则........”;
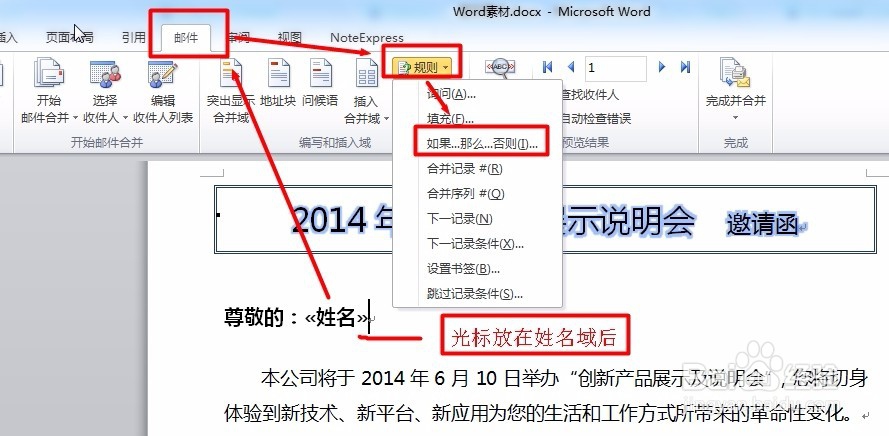
5、打开“插入Word域”对话框,在域名中选择性别,比较条件里选择等于,比较对象里面选择男,在“则输入此文字”框中输入(先生),在“否则插入此文字”框中输入(女士),点击确定;
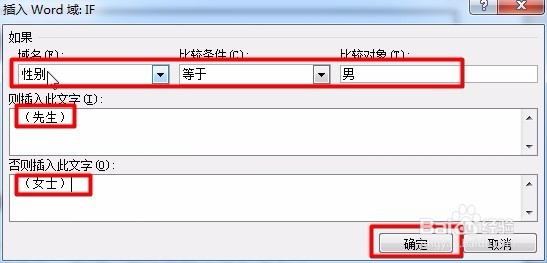
6、之后我们点击一下预览结果,可以看到成功出现了某某某(先生);

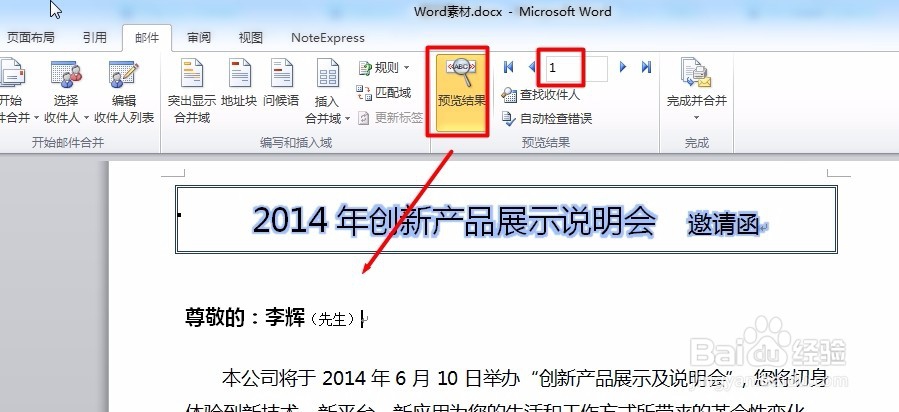
7、我们点击“完成并合并”里的“编辑单个文档”,弹出合并到新文档,点击确定,这时候Word就将根据不同收件人制作的邀请函合并成了一个新文档,点击保存即可。