1、首先打开一个已输入好基础数据的excel文档,如果没有基础数据,就自己随便输入一些,只要能模拟练习就行了。如图1中的数据表,首先来套用excel自带的表格式,操作方式为:随便点中表中任意一个单元格--->Home--->Format as Table,然后在下接菜单中选一个你喜欢的格式,单击便完成了。

2、接下来我们自定义一个表格式,如图2,还是选择Format as Table,然后选一个与你想要格式比较接近的自带格式,把鼠标光标放在这个格式上点右键,会弹出一个菜单,然后选择Duplicate... (复制模式,这样比完全自定义好省时省力)

3、单击Duplicate...后会弹出一个对话框,如图3所示。先给自定义的表命个名,如“我的格式”,然后选择要修改的内容,如“Header Row”,表示修改表头内容,然后单击Format。

4、在Format对话框左上角显示三个菜单,分别进行字体、边框以及填充等功能,下面小编想要将表头的底色换成绿色,操作方式为:Fill--->Background Color中选择绿色,然后底下Sample框中会实时显示选中的颜色,然后单击OK,在返回的对话框再单击OK。
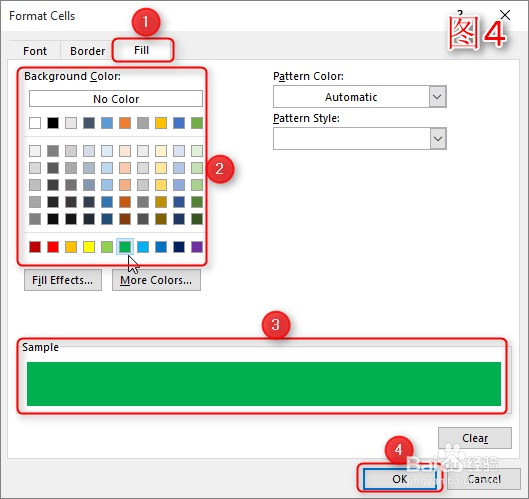
5、经过上面的操作后,我们自定的格式“我的格式”就已经创建好了,但是我们发现基础数据表的格式没有自动换成我的格式,因为这一步还亟冁雇乏需自己操作下,如图5,操作步骤是:Home--->Format as Table,在下拉菜单中我们可以看到最上面多了一行Custom,这里就保存了我们自定义的表格式,选择刚创建的我的格式,可发现数据表的表头底色已变成绿色了。

6、如果我们只想要对自定义的表格式进行小修改,又不想重新创建一个格式了,操作方式为:在想要修改的自定义表格式上单击鼠标右键--->点Modify...,便可进行相关修改操作了。

7、好了,以上便是如何在excel中自定义表格式的方法和步骤了,希望对大家的日常工作和生活上有所帮助!