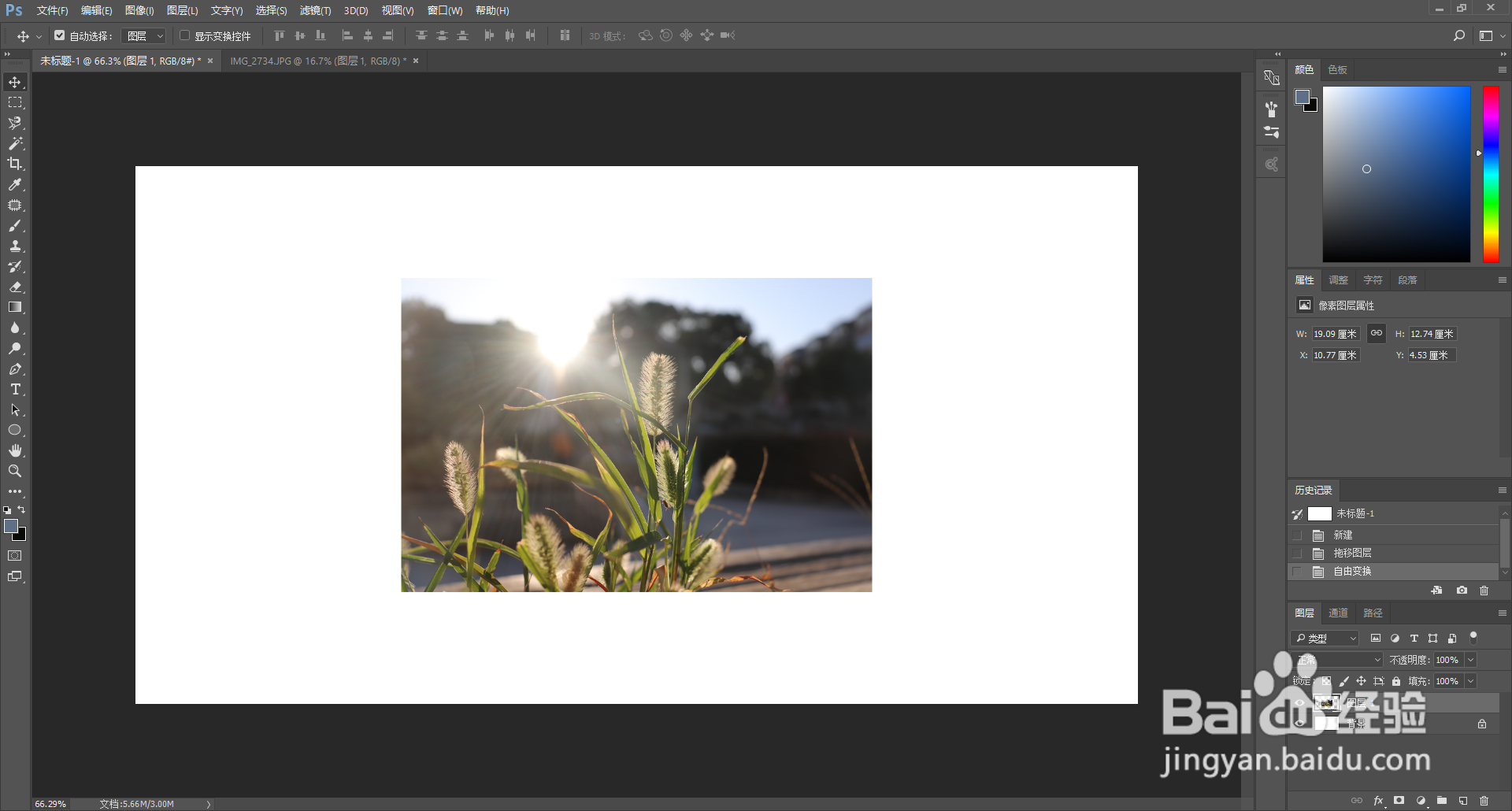1、打开桌面上的Photoshop(小编使用的是Photoshop CC 2017版本)。
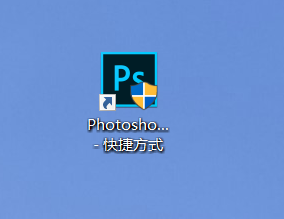
2、新建文档。
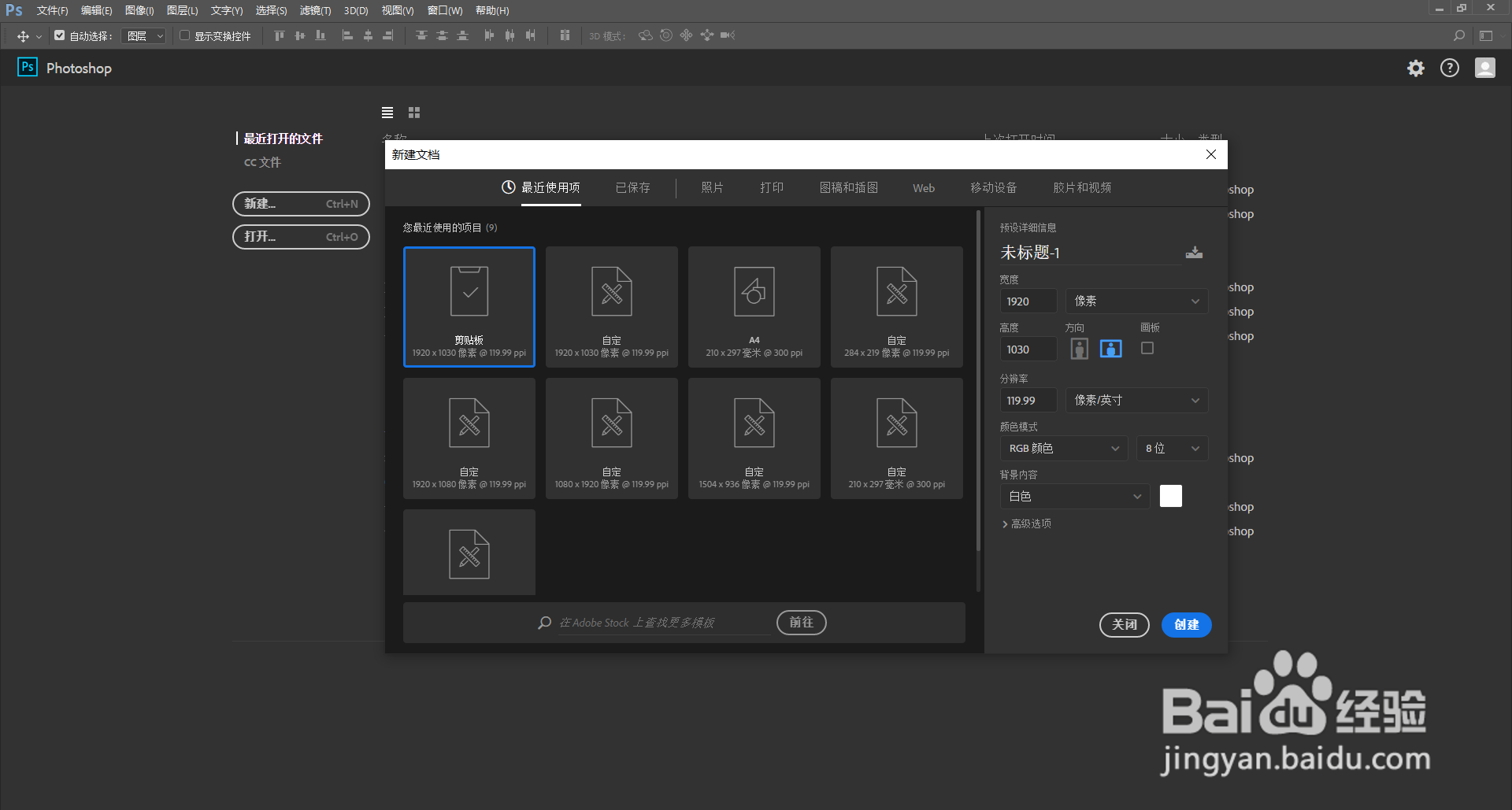
3、在菜单栏找到并依次点击【文件】、【打开】来打开图片。
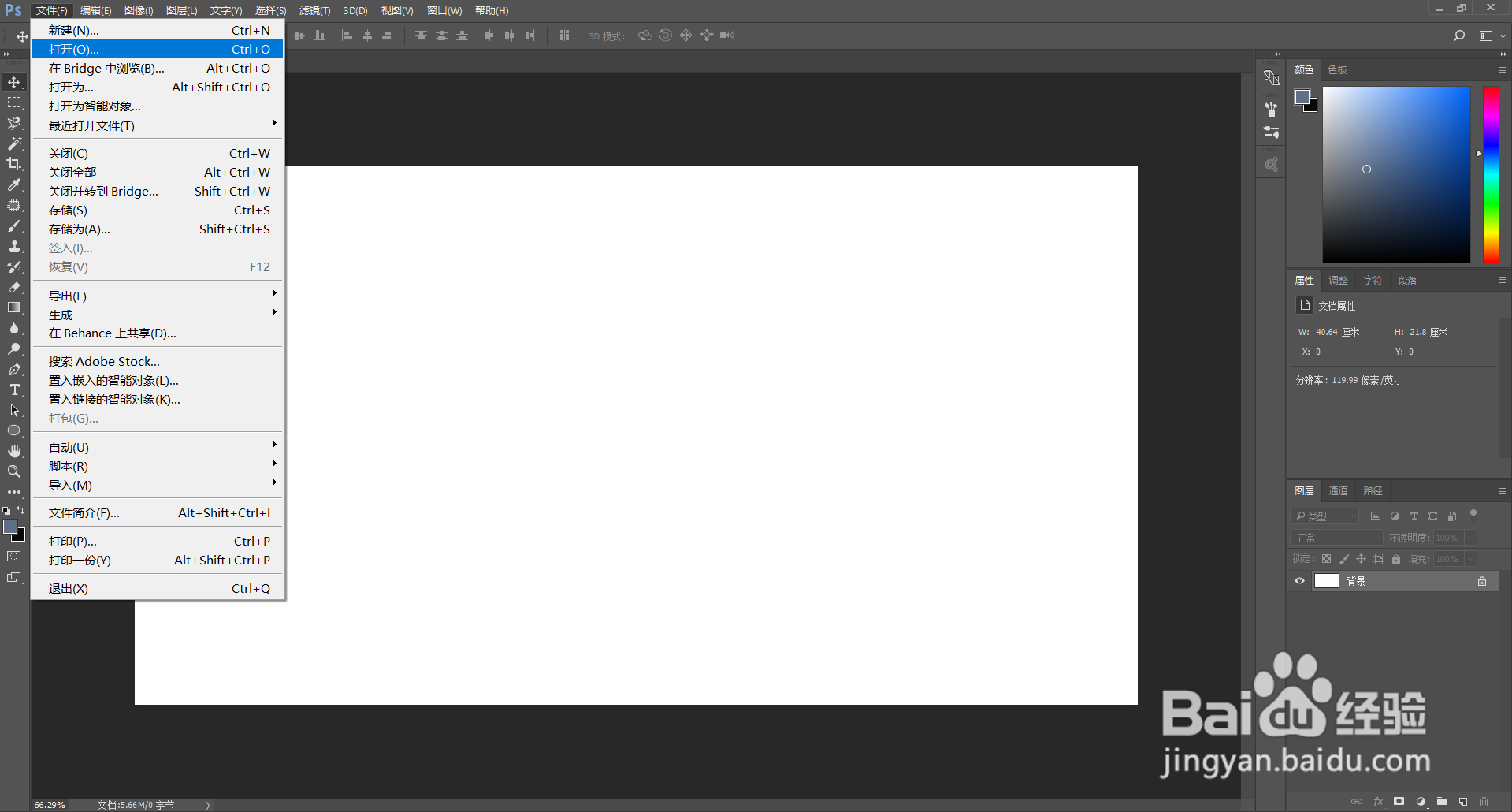
4、在打开的图片使用快捷键【ctrl】+【J】复制图层。
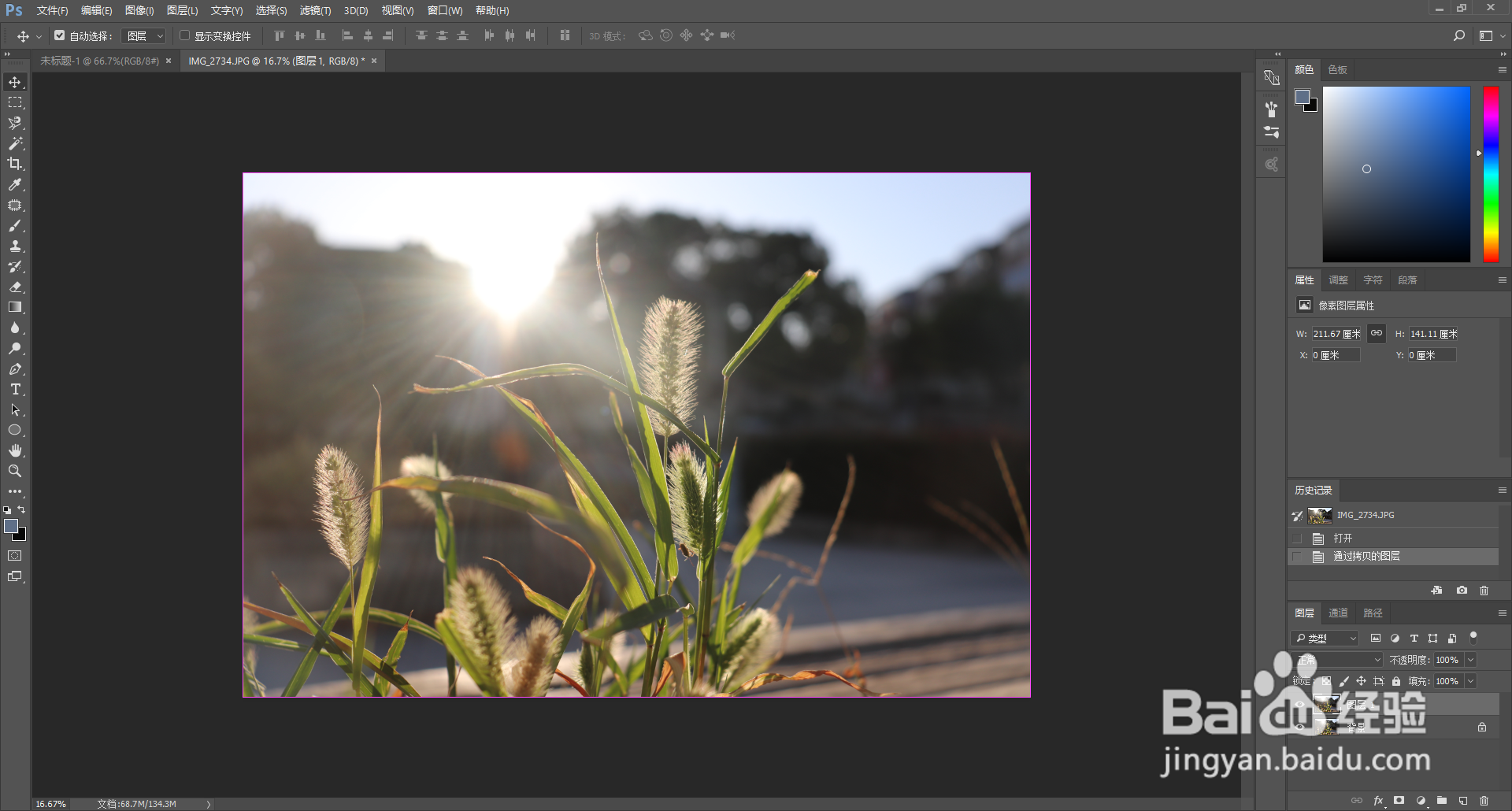
5、用鼠标将复制好的图片拖拽到新建的文档上。
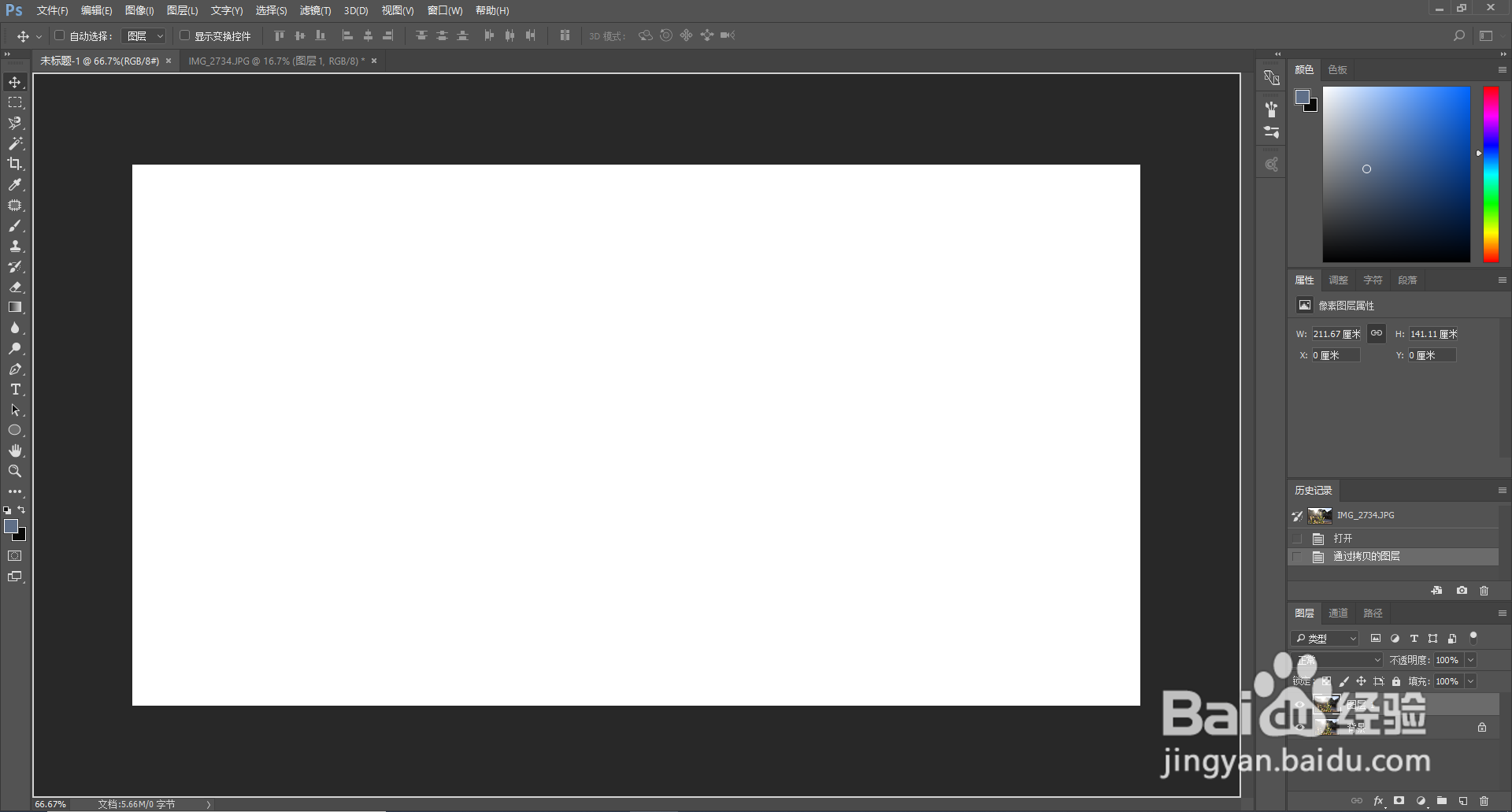
6、可以看到拖拽过来的图片比画布大了不少。

7、按住键盘上的【alt】,滚动鼠标的滚轴将画布缩小。
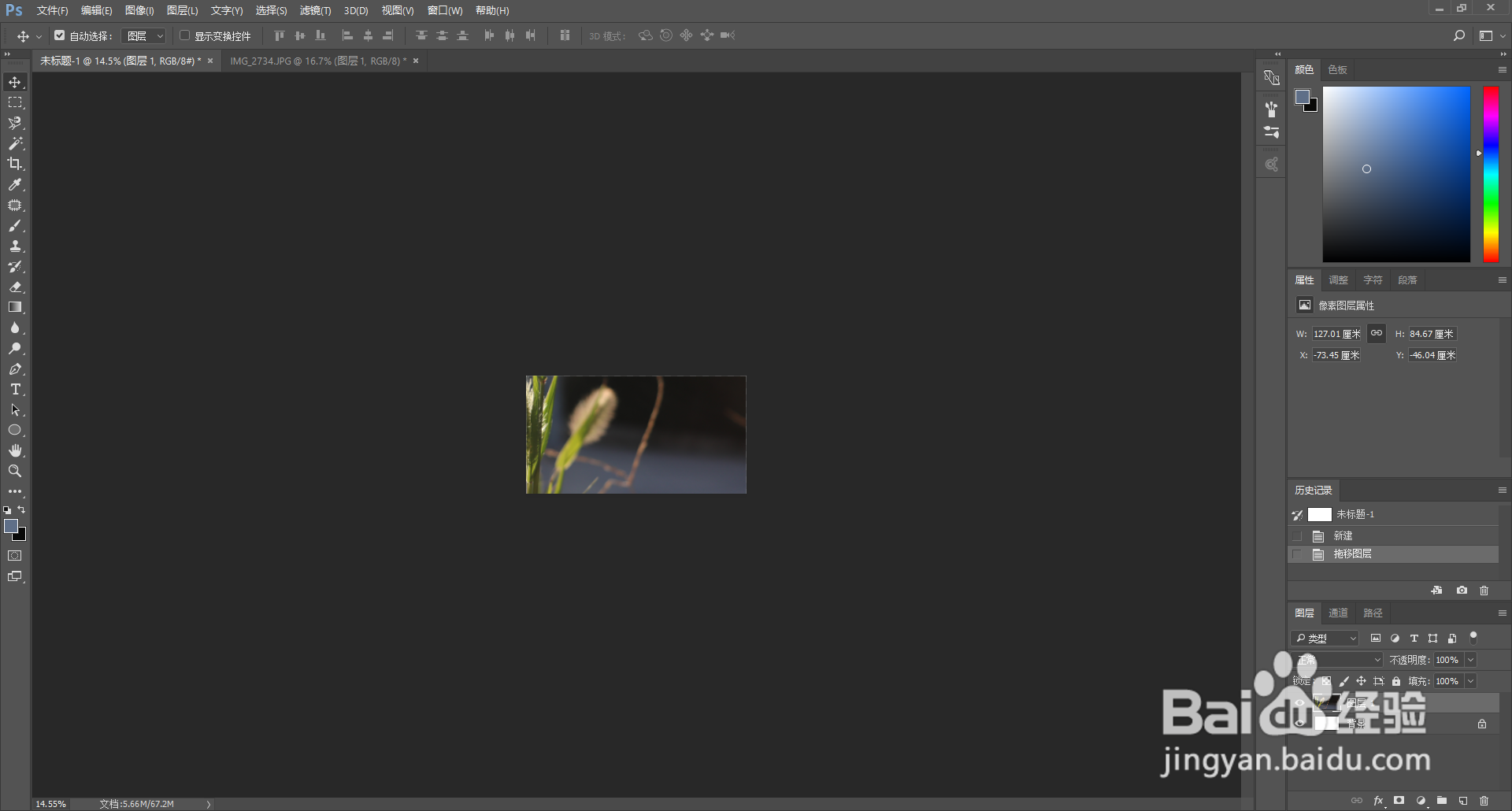
8、在菜单栏找到并依次点击【编辑】、【自由变换】进入图片形状大小编辑界面。
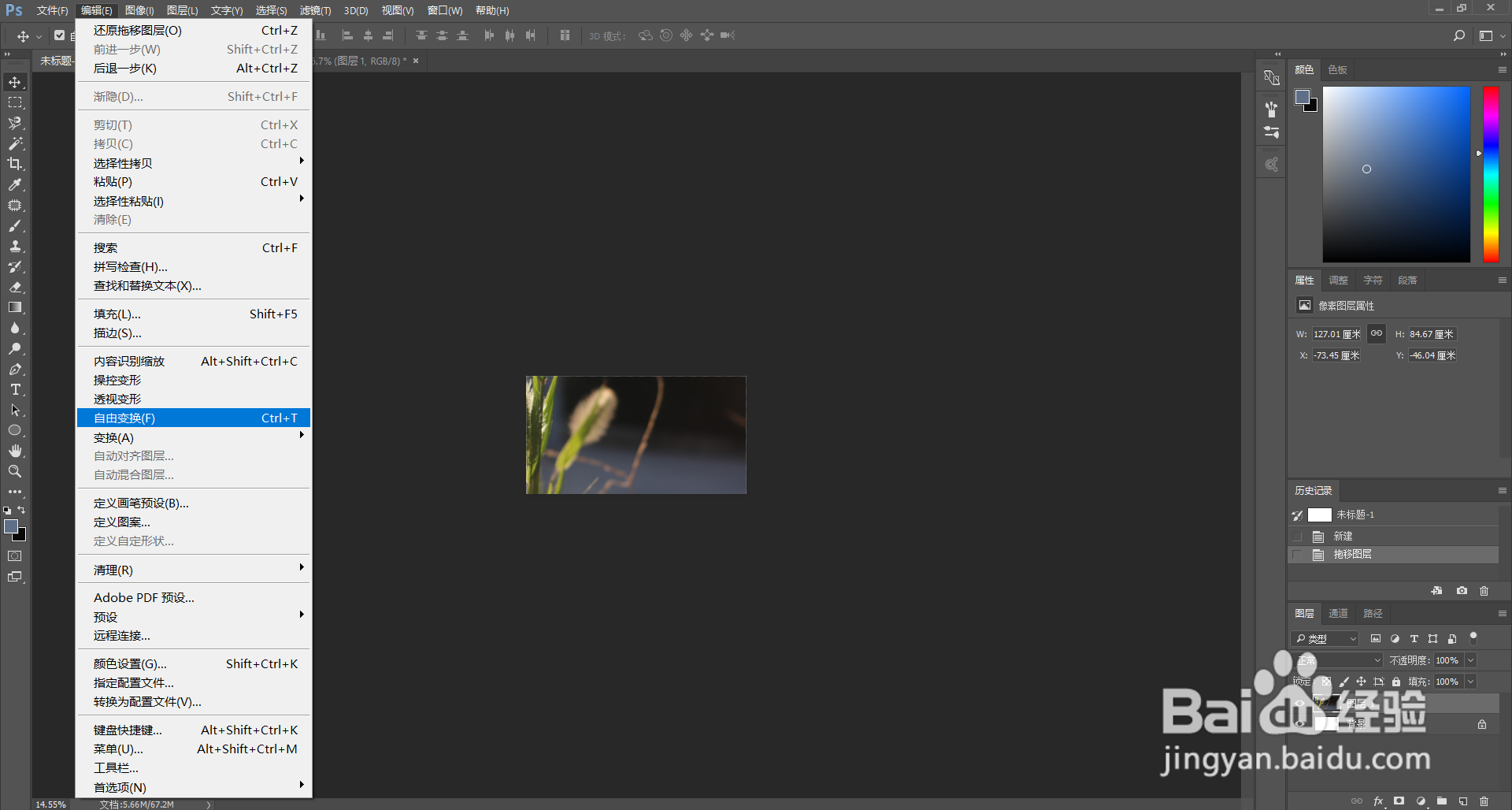
9、将鼠标放到图片的四个角其中的一个,当出现如图所示的双箭头时鼠标点击,同时按住【衡痕贤伎shift】键,将图片缩小。

10、缩放到合适的大小时松手。
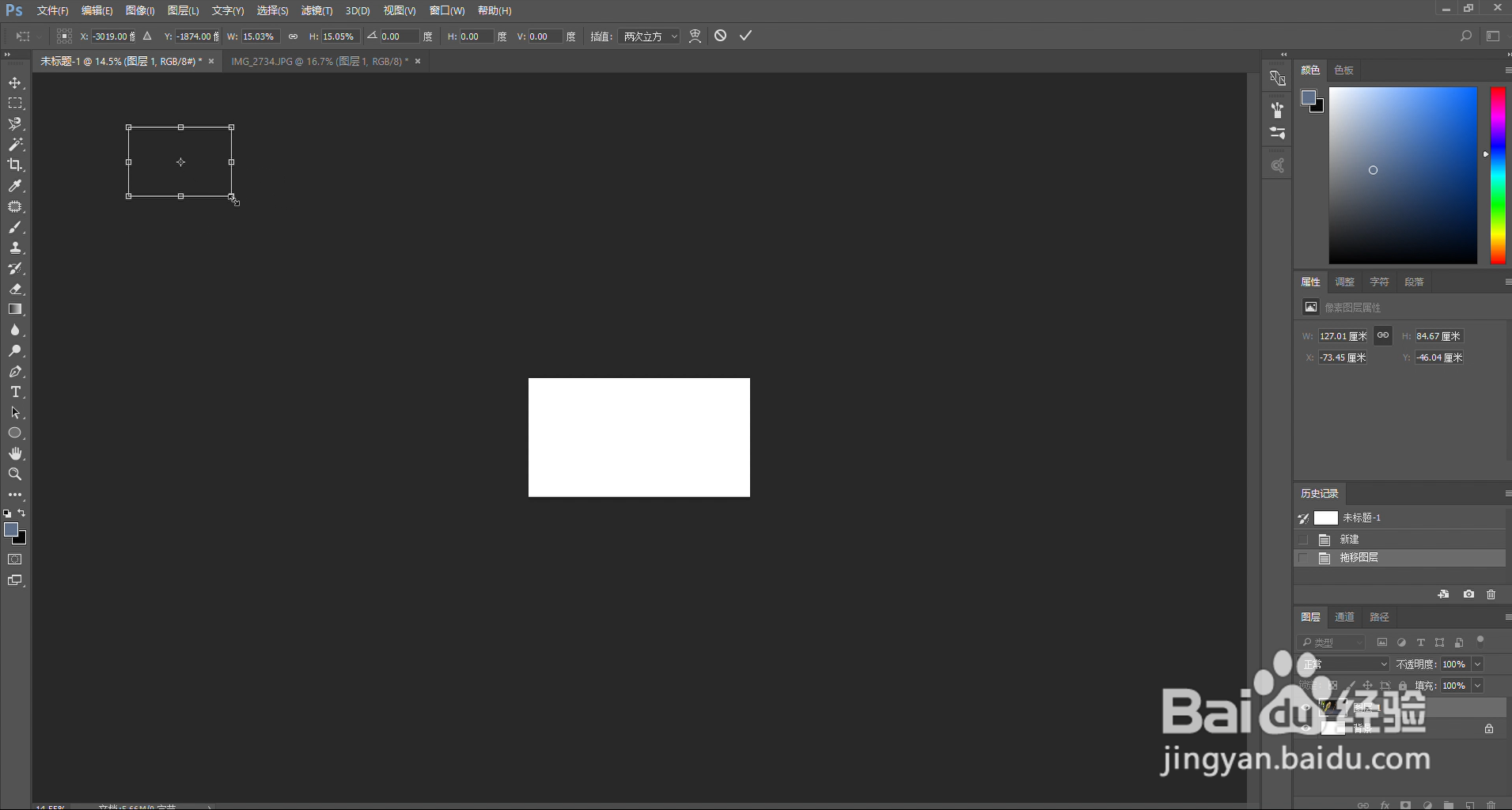
11、使用鼠标将图片移动到画布上,点击如图所示的【应用】图标退出图片形状大小编辑界面。

12、按住键盘上的【alt】,滚动鼠标的滚轴将画布放大,这样图片的形状大小就调整好了。