1、回到电脑桌面,点击开始按钮,如下图所示
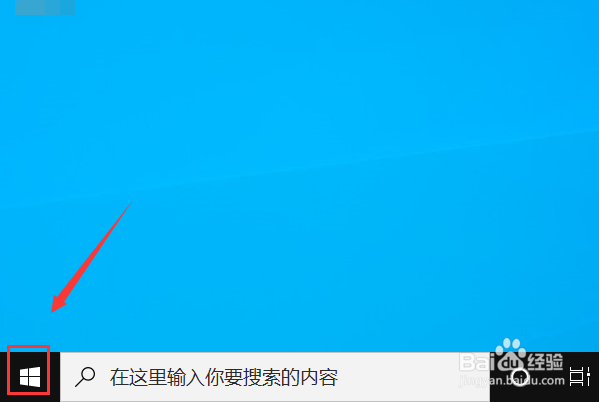
2、点击开始菜单左侧的设置,如下图所示
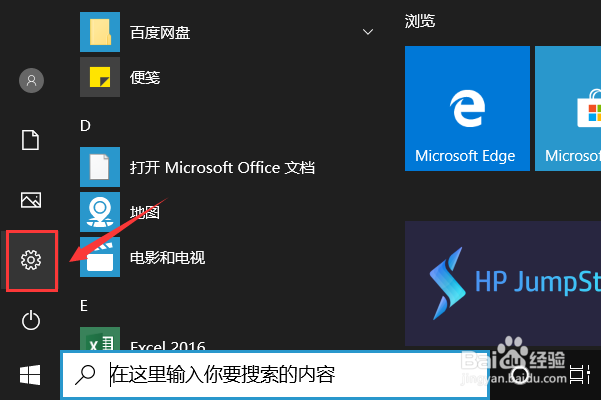
3、设置界面点击系统,如下图所示

4、系统界面点击睡眠和电源,如下图所示
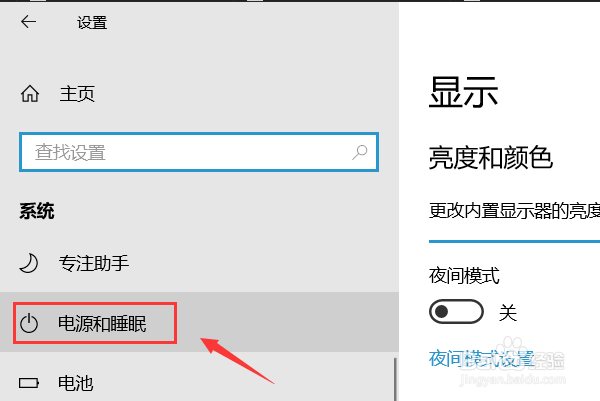
5、进入睡眠和电源,点击右侧的其它电源设置,如下图所示
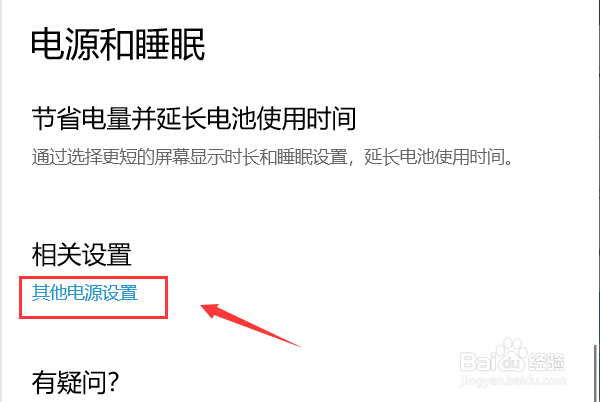
6、进入电源设置界面,点击更改计划设置,如下图所示

7、点击更改高级电源设置,如下图所示

8、点击展开处理器电源管理选项,如下图所示

9、点击展开系统散热方式,将系统散热方式全部修改为被动,点击应用按钮,设置后CPU风扇将根据温度自动调节转速!如下图所示
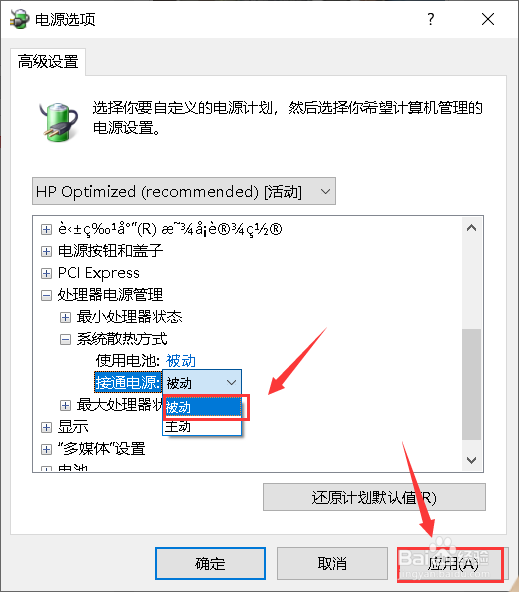
10、总结:1、回到电脑桌面,点击开始按钮。2、点击开始菜单左侧的设置--系统--睡眠和电源--其它电源设置。3、进入电源设置界面,点击更改计划设置--更改高级电源设置。4、点击展开处理器电源管理选项5、展开系统散热方式,将系统散热方式全部修改为被动,点击应用!