1、打开PPT,建立空白演示文稿。

2、插入一个很小的圆形。
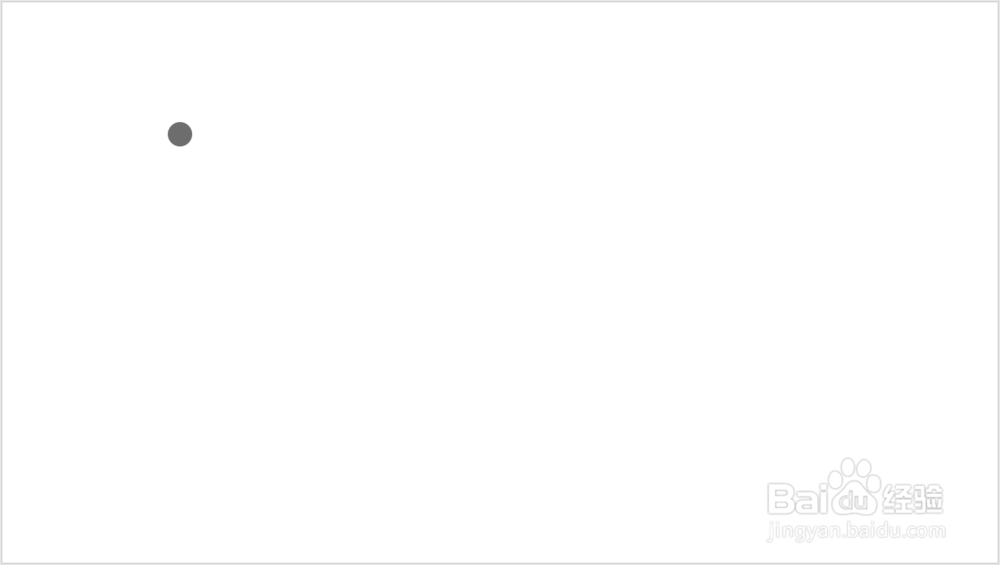
3、选中圆形,点击iSlide菜单下的矩阵布局。

4、在打开的窗口中,设置数量和间距,间距使用相同的数值,确保各个圆形之间间隔相同。

5、这样,就得到了多列多行圆形。

6、接下来,把同一列的部分圆形设置填充色。

7、把全部圆形组合起来,复制多份。

8、把其余的圆形设置不同的填充色。

9、把形状再整体上缩小,则填充效果将更易被识别。

10、最后,添加上数据,再把背景设置为深色,更加凸显颜色效果,就得到了最终的柱状图效果。

1、打开PPT,建立空白演示文稿。

2、插入一个很小的圆形。
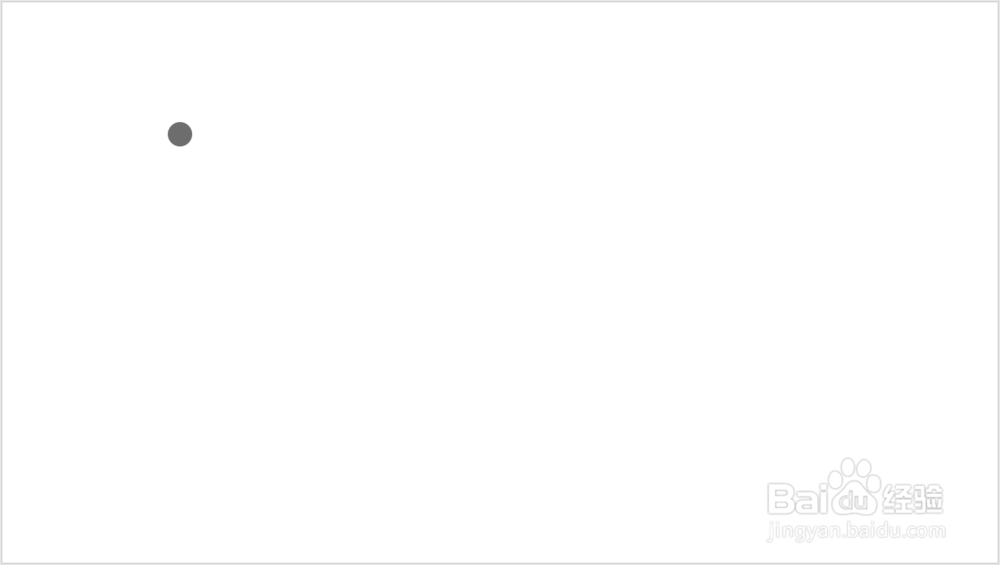
3、选中圆形,点击iSlide菜单下的矩阵布局。

4、在打开的窗口中,设置数量和间距,间距使用相同的数值,确保各个圆形之间间隔相同。

5、这样,就得到了多列多行圆形。

6、接下来,把同一列的部分圆形设置填充色。

7、把全部圆形组合起来,复制多份。

8、把其余的圆形设置不同的填充色。

9、把形状再整体上缩小,则填充效果将更易被识别。

10、最后,添加上数据,再把背景设置为深色,更加凸显颜色效果,就得到了最终的柱状图效果。
