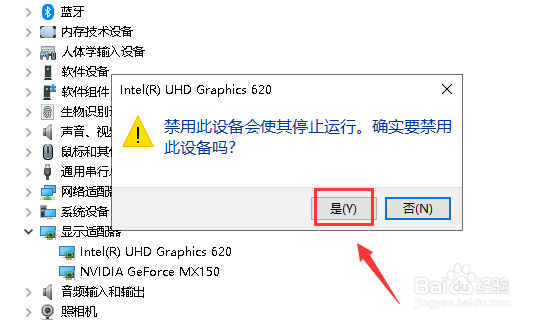1、电脑默认情况下都是使用集成显卡,但是我们可以强制启用独立显卡,首先桌面空白处右键单击,选中Nvidia控制面板,如下图所示
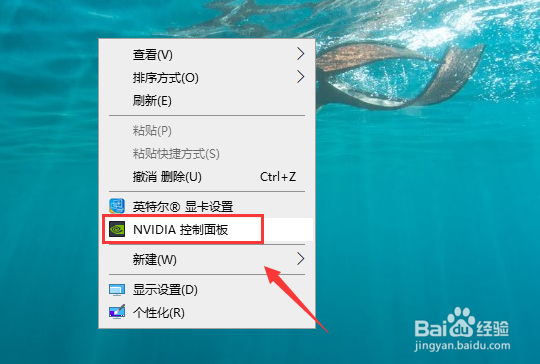
2、进入Nvidia控制面板,点击管理3D设置,如下图所示
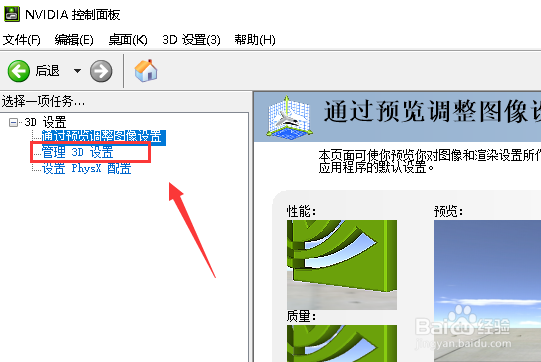
3、管理3D设置界面点击首选图像处理器后面的箭头,如下图所示
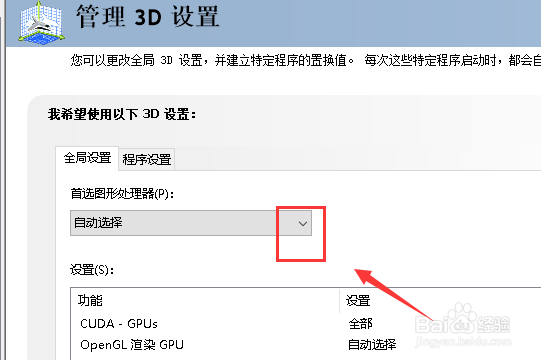
4、下拉菜单中点击nvidia高性能处理器,如下图所示

5、设置成功,点击应用,如下图所示
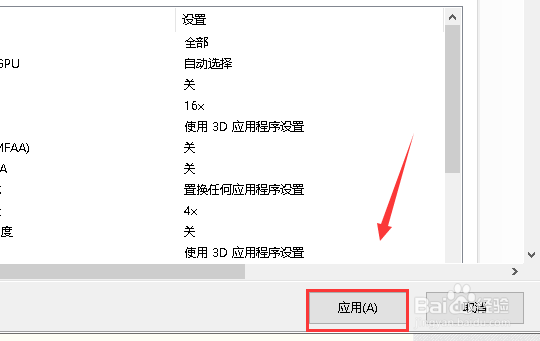
6、接下来我们来演示怎么强制开启独立显卡,桌面右键单击此电脑--属性,如下图所示

7、属性面板点击设备管理器,如下图所示
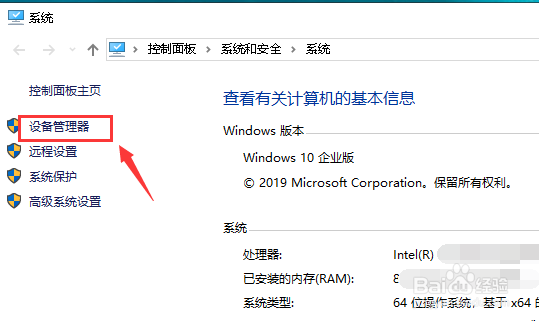
8、设备管理器界面展开显示适配器,如下图所示

9、右键单击集成显卡,选中禁用,如下图所示
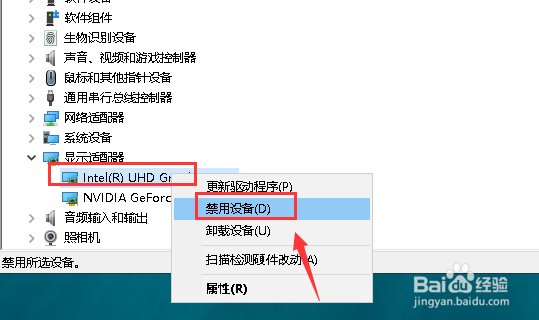
10、系统提示设备将停用,点击是,这样集成显卡被禁用,就强制启用独立显卡了,如下图所示