我们购买电脑的时候,通常技术员已经给我们进行了硬盘的分区安装了系统,但是隔了一段时间以后,自己想要重新安装系统,并且我们还计划根据自己需要对电脑硬盘重新进行分区,那么如何操作呢?当然方法比坂叹蝠咪较多,比如利用系统自带的磁盘管理工具就可以分区,那么我们使用U盘启动盘怎么对电脑硬盘重新进行分区呢?这里小编给大家介绍一下操作。
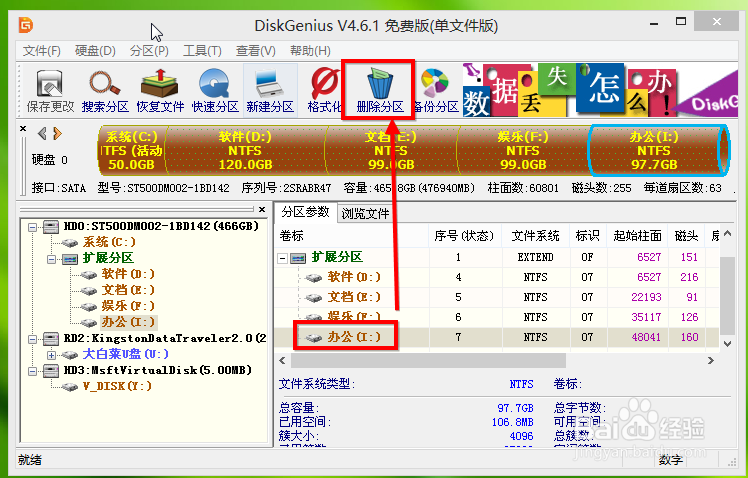
工具/原料
大白菜U盘启动盘,DiskGenius
用U盘启动盘怎么给电脑硬盘分区
1、这里我们首先制作一个曷决仙喁U盘启动盘,大白菜或者老毛桃都可以,自己把自己的U盘制作为U盘启动盘,当然我们用这个U盘启动盘不仅仅可以对硬盘分区,当然我们还可以安装系统,具体制作方法,这里小编不介绍了,大家可以参考。
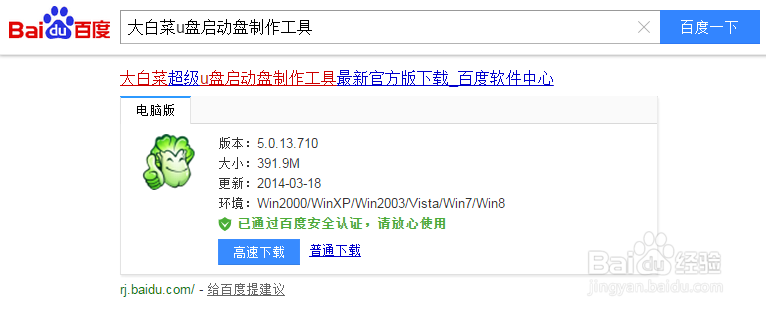
2、将制作好的U盘启动盘插入电脑,然后重启电脑,设置开机时候U盘引导。U盘引导启动以后,我们选择进入WINPE系统,启动界面可以选择。
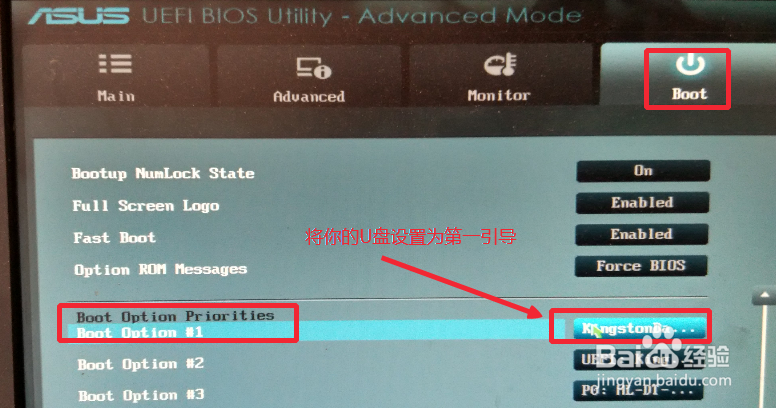
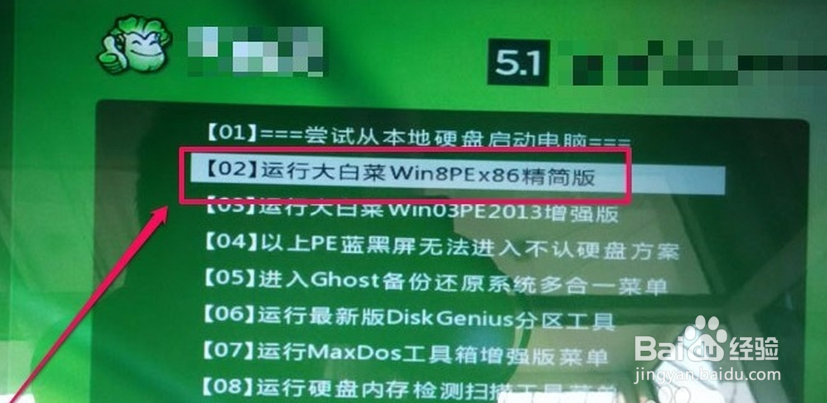
3、进入WINPE界面以后,我们选择界面上的DG【DiskGenius】分区工具打开。
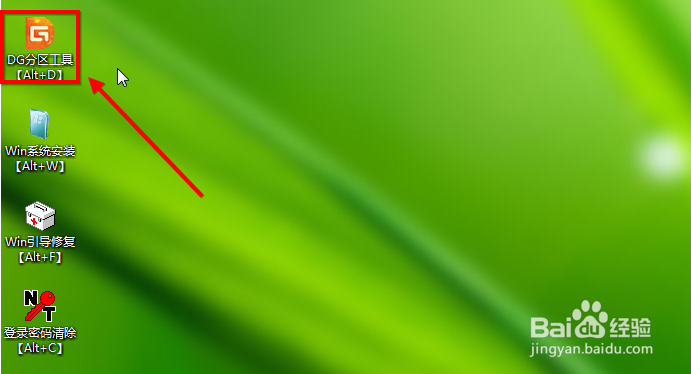
4、如果你的电脑硬盘分过磁盘分区的话,这里选择磁盘分区,然后点击删除分区,将这里的所有磁盘分区删除。当然新硬盘这个步骤就不用了。

5、这里提醒我们,会丢失所有硬盘数据,点击同意即可,提醒大家,硬盘分区这里会丢失所有数据,所有一定要把硬盘重要数据转移备份到其它地方,如U盘。
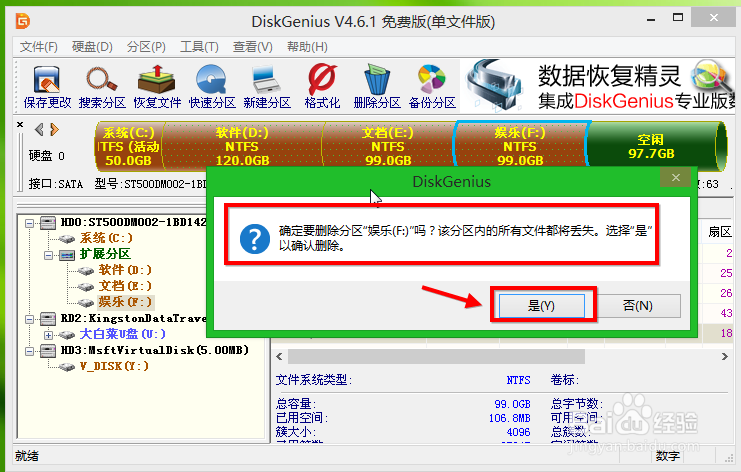
6、这里我们选择自己硬盘,不要错了,仔细看,然后选择快速分区按钮,这个适合新手操作,所以这里小编就点击快速分区进行操作了。

7、这里出现的界面,我们如图所示进行点击即可。
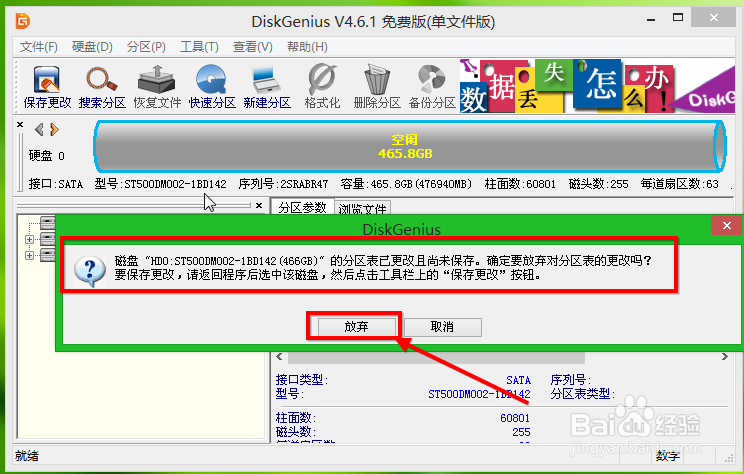
8、这时候出现的界面就比士嫣轶嗄较重要了,我们选择分区的个数,然后高级设置中这里的每个分区大小我们也是可以根据自己需要调整的,如果不明白,这里不用修观鲼视防改,右边的主分区,我们通常选择第一个磁盘作为主分区,也就是系统分区。

9、接下来我们耐心的等待一会,第一个界面点击是同意就好。

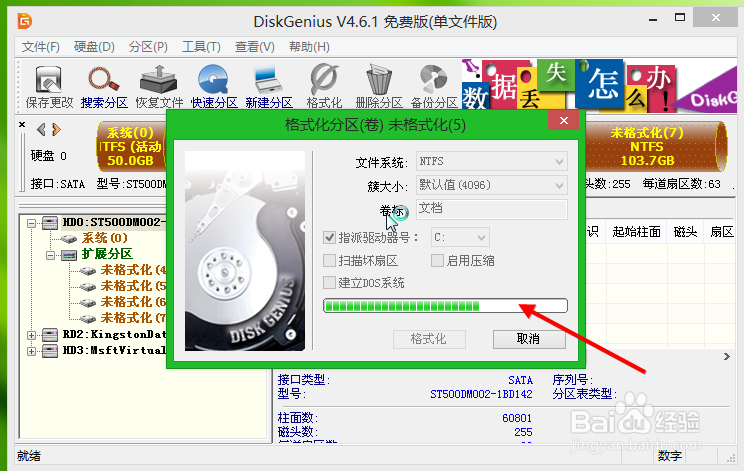
10、现在大家可以看到我们的电脑硬盘已经根据自己需要快速的分为了我们选择的分区个数,这里小编选择的是分为5个磁盘分区,明白了吧。

11、当然我们分区的时候,也可以点击这里的新建分区进行分区操作,当然对于新手不建议大家使用这个方法,因为这里的主分区,扩展磁盘分区好多朋友不是太明白,这里小编就不介绍了,有兴趣的朋友可以百度搜索学习哦。
