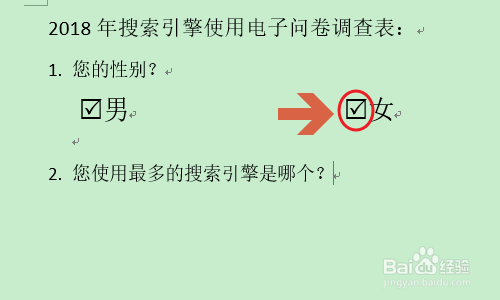1、首先打开word软件,然后创建一个新的空白文档,接着根据自己的需要创建问卷调查表的模板,如图二所示...
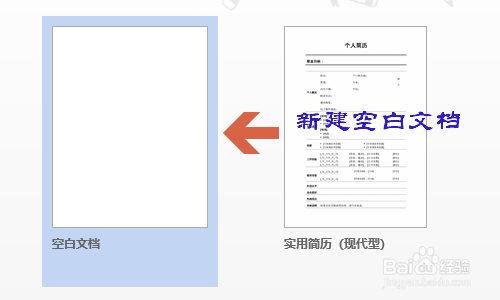

2、接着将鼠标光标定位在问题的下面,首先根据问题插入表格,比如说要添加性别,那么创建2列1行的表格即可,插入表格之后的效果如图三...
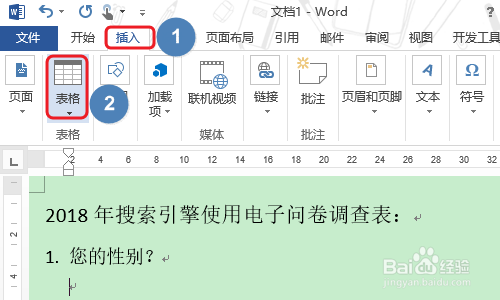

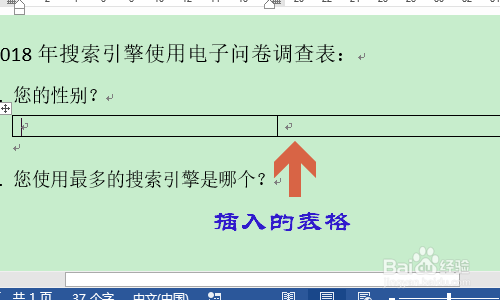
3、然后我们在表格中填入相应的选项,问题的选项填写完毕之后,按住键盘上的Ctrl键和表格左上角的图标,将表格全部选中,见图二;
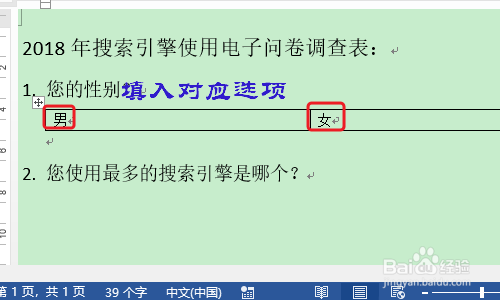

4、接下来依次点击“设计”-“边框”,我们将边框豹肉钕舞设置为“无”,这样表格中的边框就消失了,然后打开“Word选项”对话框,在自定义功能区对应的右侧界面勾选“开发工具”;
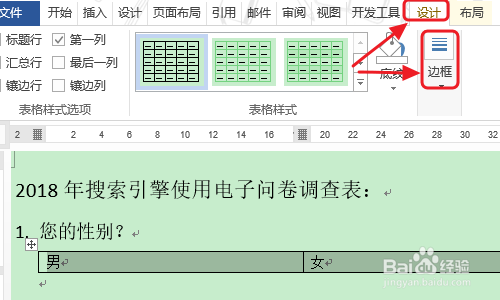


5、返回到表格,点击工具栏中的“开发工具”-“复选框内容控件”,然后将复选框插入到问题选项的前面,插入之后的效果如图二所示;
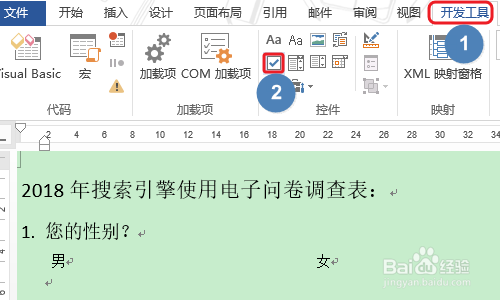
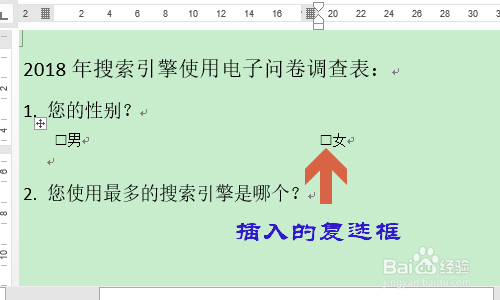
6、接着再次在开发工具下点击“属性”这一项,在打开的内容控件属性对话框点击右下角的“更改”,见下图二...
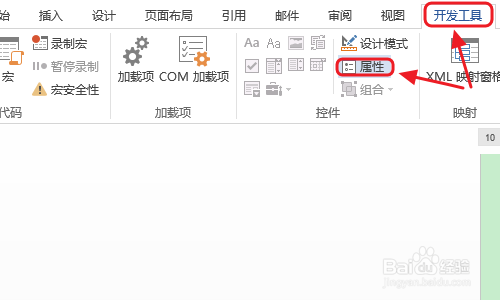

7、这样就跳转到符号对话丸泸尺鸢框了,我们将符号里面的字体设置为“Wingdings 2”,并且点击符号列表中的对勾符号,这样电子问卷调查表就制作完成了,我们在每个选项前重复以上的流程即可;