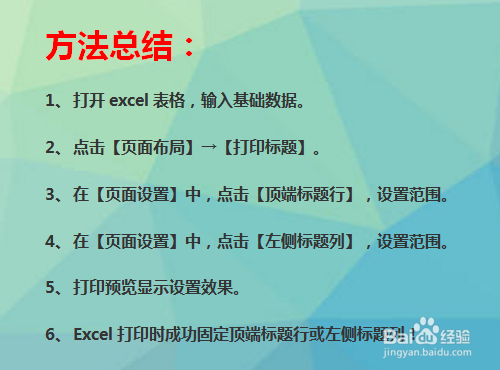1、打开Excel表格,这个表格非常长,列也非常多,一页打印不下。

2、点击【页面布局】→【打印标题】。

3、在【页面设置】中,点击【顶端标题行】右侧的按钮,如图红框所示。

4、选择顶端标题行,再点击红框内按钮,返回【页面设置】。

5、择顶端标题行设置成功,点击【左端标题列】右侧的红框按钮。
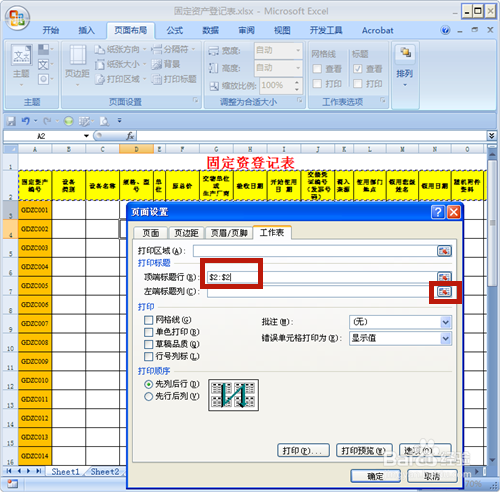
6、选择左侧标题列,再点击红框内按钮,返回【页面设置】。

7、顶端标题行或左侧标题列设置成功,点击【确定】。

8、点击【打印预览】按钮。
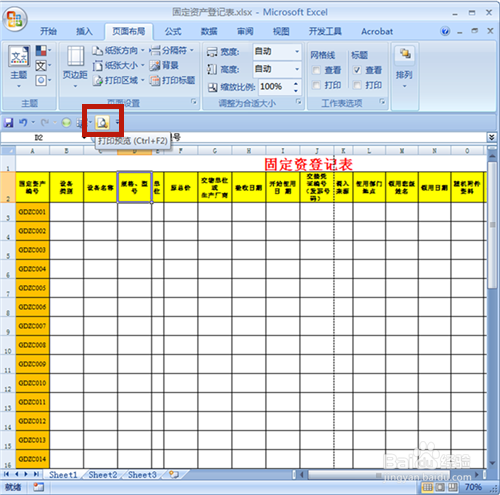
9、打印的每一页都显示顶端标题行和左侧标题列,Excel打印时固定顶端标题行或左侧标题列成功!

10、方法总结:1、打开excel表格,输入基础数据。2、点击【页面布局】→【打印标题】。3、在【页面设置】中,点击【顶端标题行】,设置范围。4、在【页面设置】中,点击【左侧标题列】,设置范围。5、打印预览显示设置效果。6、Excel打印时成功固定顶端标题行或左侧标题列!