1、 选中想要添加动画效果的目标

2、 选择“动画”->“自定义动画”->出现右侧的选择框
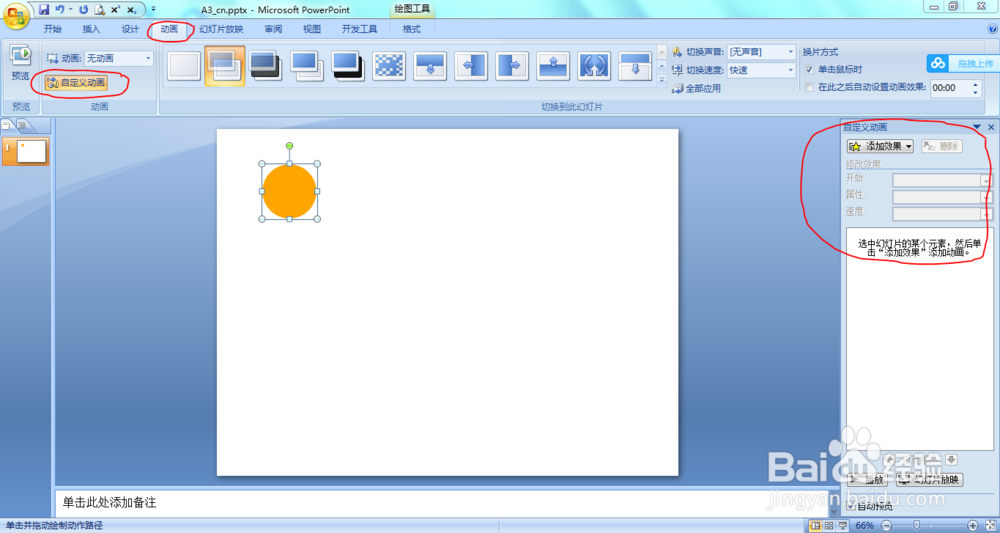
3、 选择“添加效果”->“动作路径”->“绘制自定义路径”->“直线”
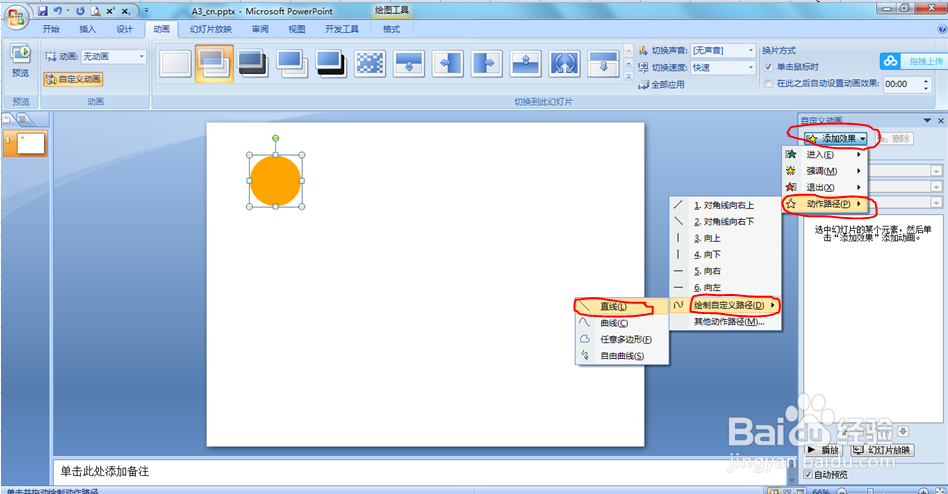
4、 点击鼠标左键确定起始点,之后按住鼠标左键拖动,向右绘制一段水平线段

5、 重复第三步及第四步,绘制一条垂直的线段,绘制完成后效果如图
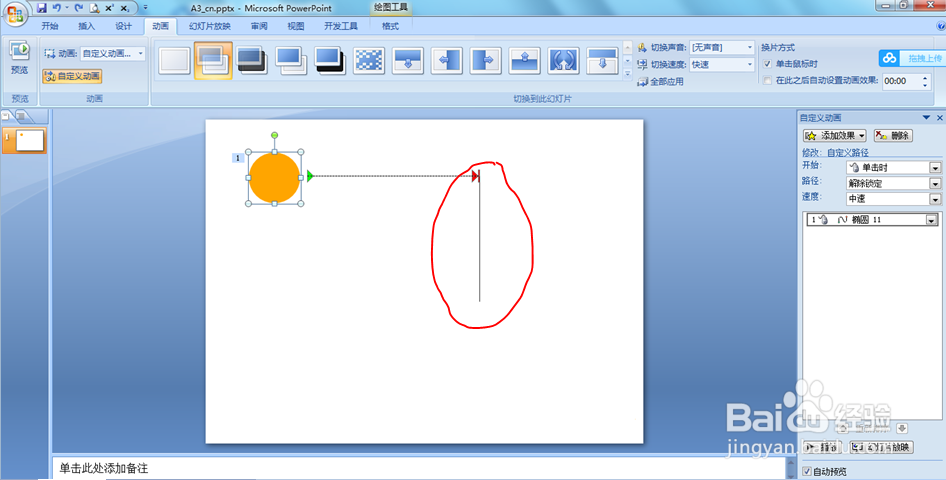

6、 点击垂直的运动路径,按住鼠标左键,将垂直运动的路径移动到与水平移动路径末端相互连接。
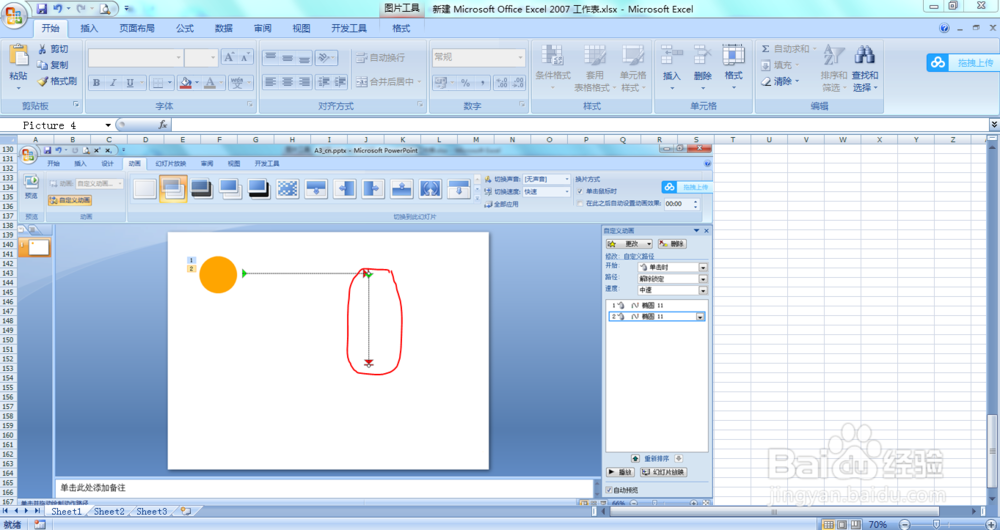
7、 右键路径2的动画效果,选择“从上一项之后开始”,这时播放的效果就是图形先沿着水平路径运动,紧接着沿着垂直路径运动。
