1、打开AI软件,用文字工具“T”写出你想要的文字,我这里用的是字体Arial Rounded MT Bold。
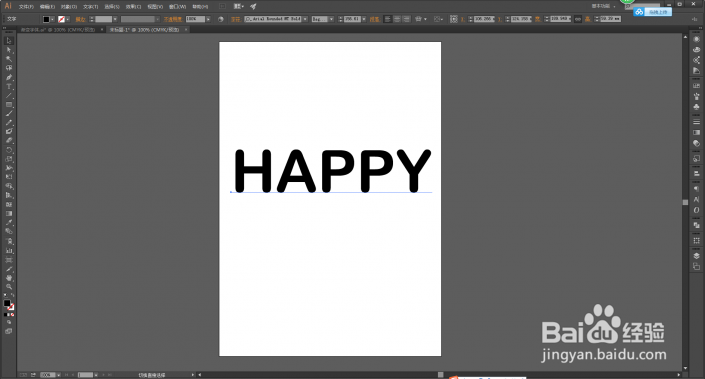
2、选中字体--创建轮廓。
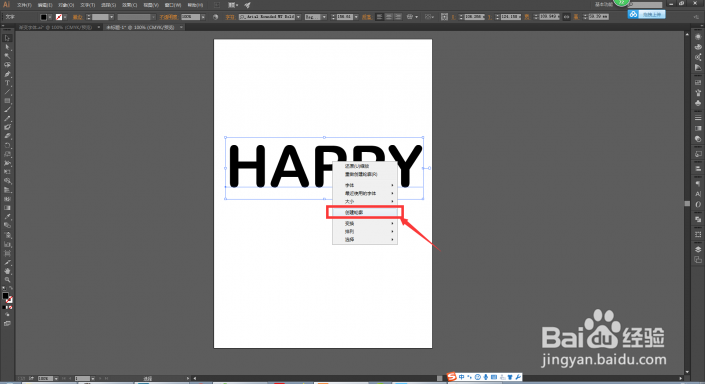
3、选中字体--取消编组。

4、文字转为描边,选中所有的字体,Ctrl+2---锁定字体。

5、椭圆工具---渐变----填充自己喜欢的渐变颜色。

6、对象--混合--混合模式。
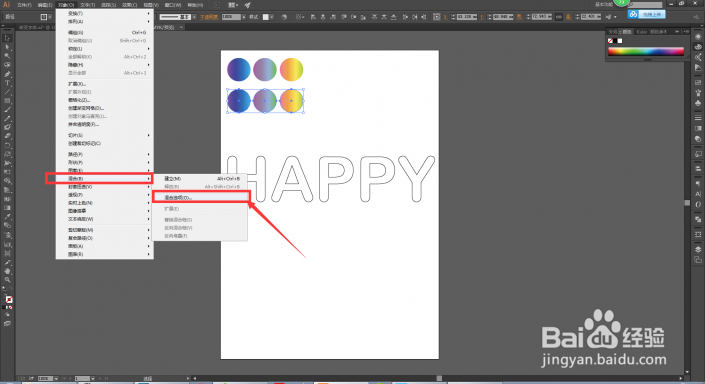
7、把间距调整为“指定的步数”,我这里设置的是100步,依个人情况而定。
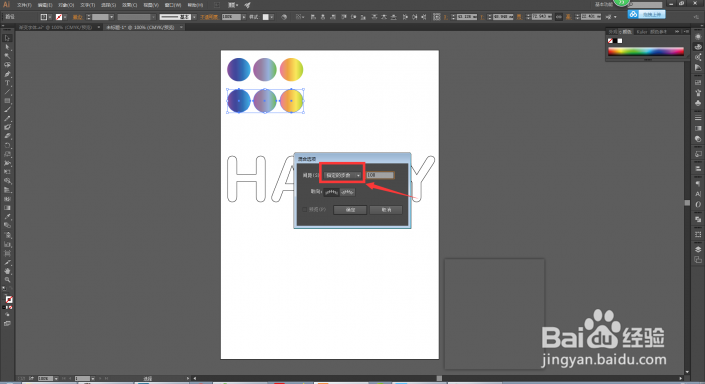
8、选择混合工具--点击第一个圆----点击第二个圆------点击第三个圆,依次进行,三个圆的颜色就混合在一起了。

9、以“H”为示例,用钢笔工具(设置无填充,描边黑色)一笔一笔的画出来(笔画的大小调成和底层描边字体一样的大小),因为替换混合轴只能替换单一路径,所以我们需要用钢笔对刚才锁定的字母画出笔画来。

10、把刚刚做的渐变圆调成和“H”一样的宽度,选中渐变圆,然后按住alt键多复制几个渐变圆。

11、 11.选中其中的一个渐变圆和“H”的其中一个笔画-----对象-----混合------替换混合轴

12、通过上一个步骤形成了以下效果。

13、另外两个笔画和上面的操作是一样的,如果对个别的位置不满意,可以用“直接工具”和“选择工具”进行颜色的调整和笔画长短的调整。

14、后面的字体的做法和“H”的操作方法是一样,最后的效果如下所示:
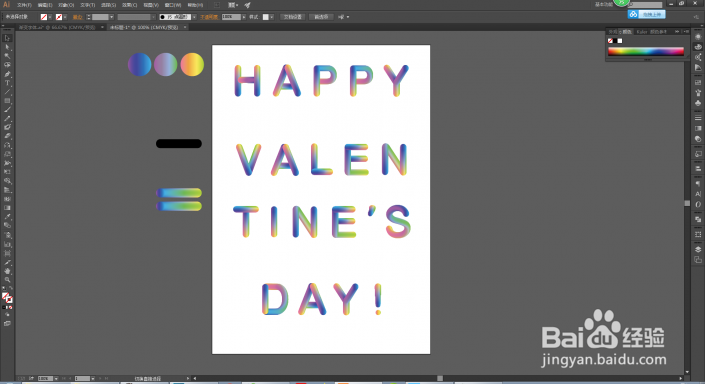
15、选中AI里的字体,把它导入到ps里面(可以直接把AI里面的字体拉到ps里)。

16、新建图层,在字体的下面用“渐变工具”加一个漂亮的渐变效果。

17、分别加入边框和字体,漂亮的海报就做好啦。
