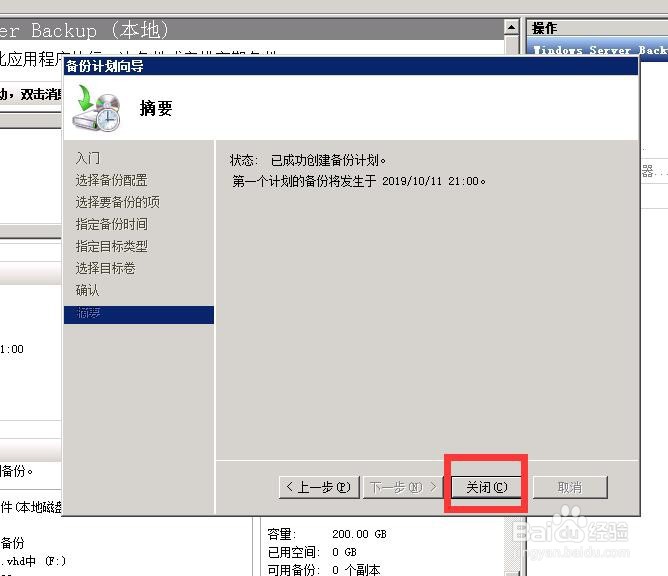1、双击打开"Windows Server Backup",如下图

2、点击右边的“备份计划”,如下图
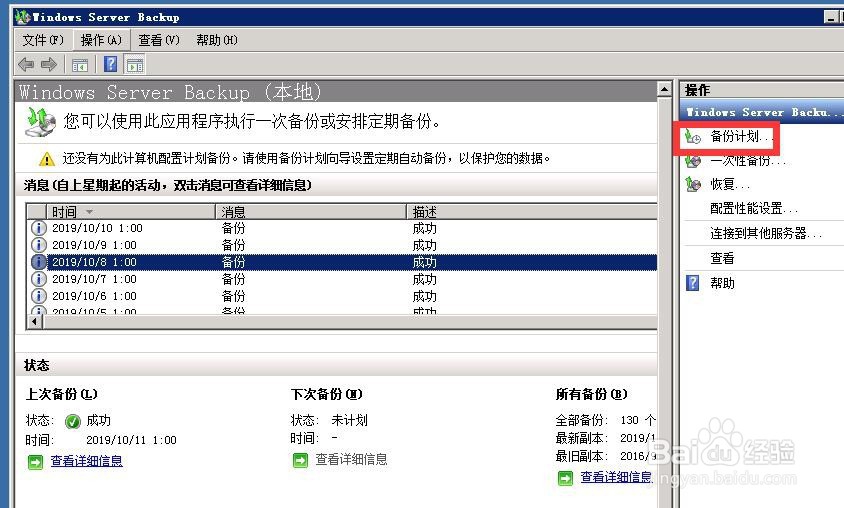
3、请稍候一下,正在打开

4、出现以下界面,鼠标左键点击“下一步”
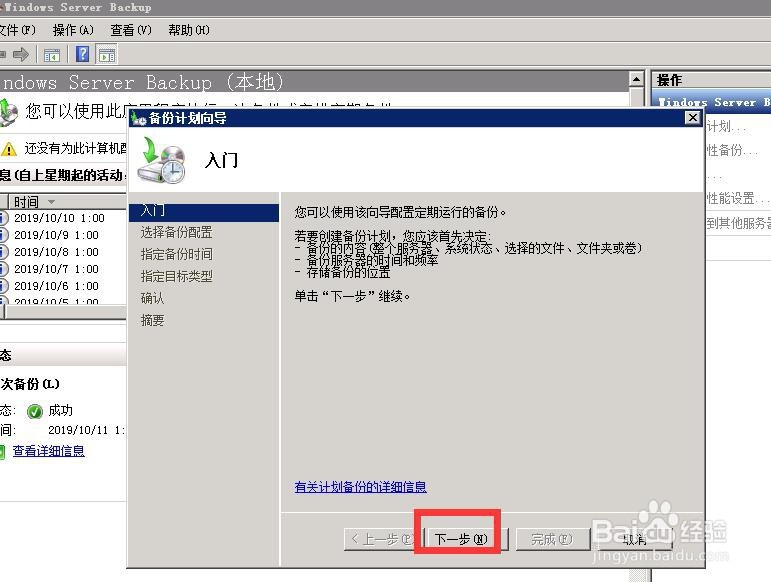
5、选择“自定义".并点击”下一步“,详见下图

6、点击”添加项“,如图
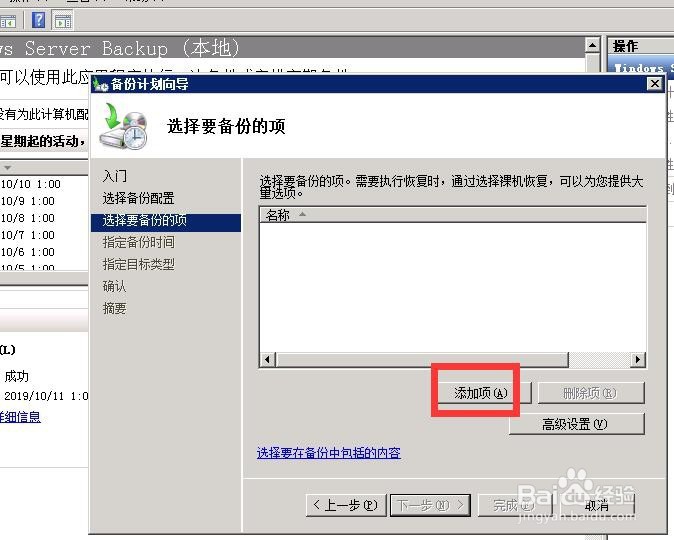
7、弹出以下界面

8、选择要备份的文件夹,就是在前面打”√“,并且点击”确定“,如下图
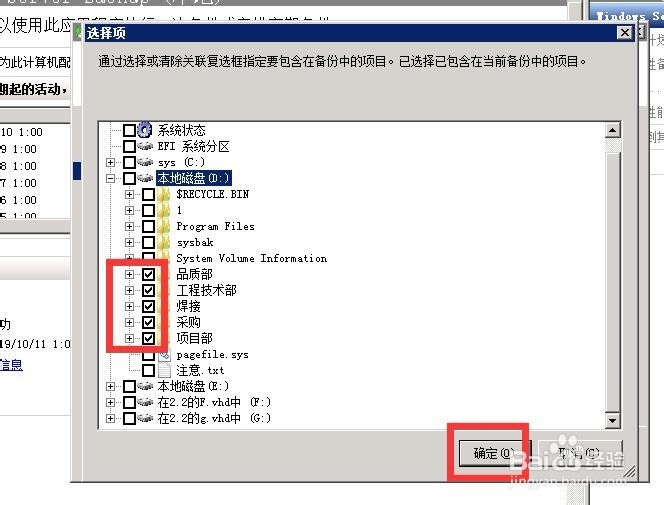
9、这时,再点击”下一步“

10、设置每日一次,在21:00时备份,如下图
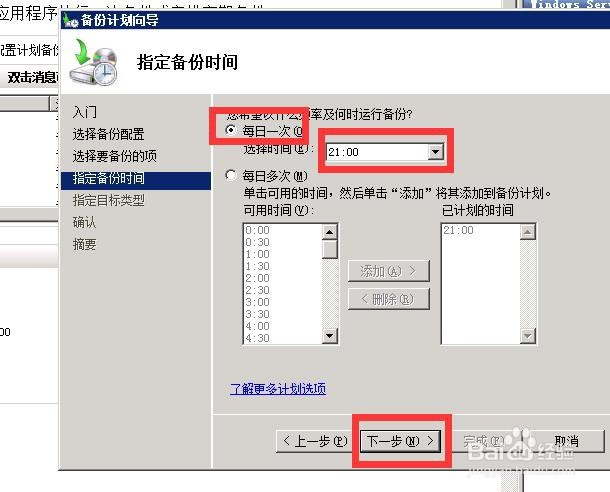
11、点击“下一步”出现以下,选择备份到卷,注意不要选第1个。

12、我这里备份到F盘,如下图所示:

13、再点击“下一步”,并点击“完成”

14、正在创建备份计划,请稍候。

15、创建成功,点击“完成”,明天就可以打开服务器F盘,看有没有备份!