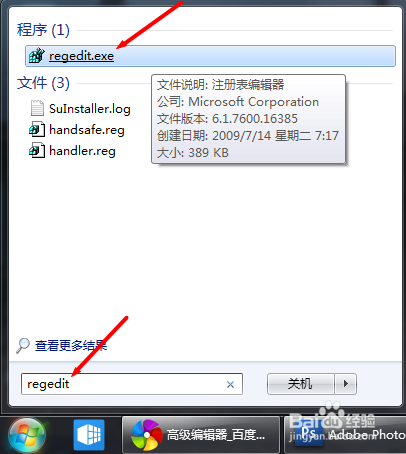1、第一种是直接修改注册表。点击“开始”菜单,然后点击“运行”。(如果你的电脑不显示运行,请看第18步)

2、输入regedit,点击“确定”。
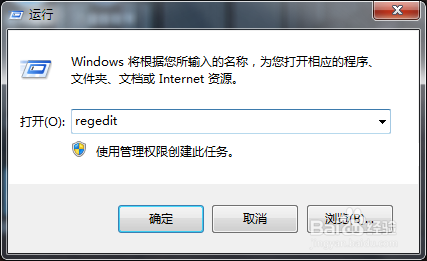
3、点击HKEY_USERS左边的小三角形,展开目录。
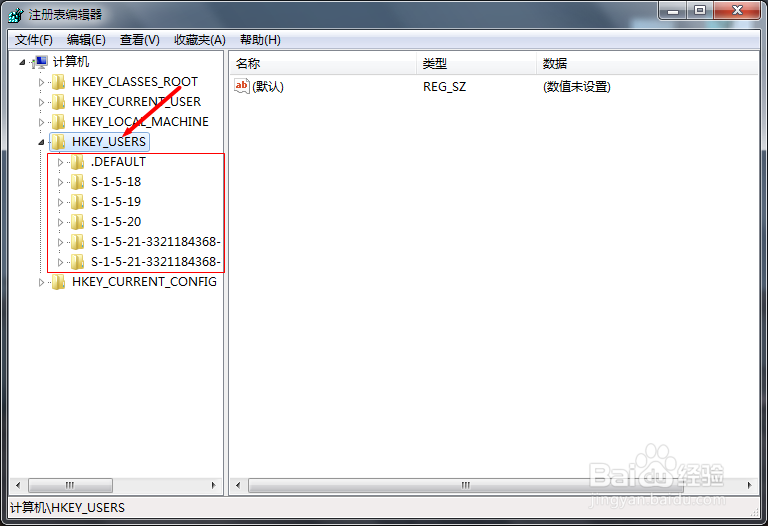
4、同理展开.DEFAULT。
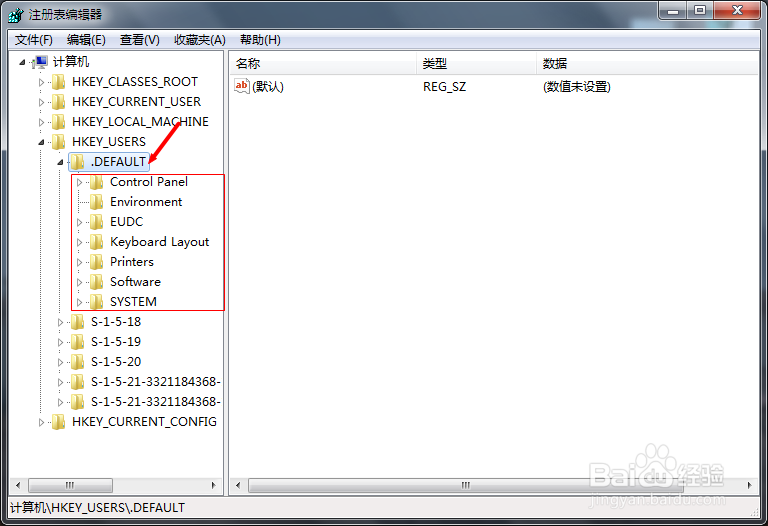
5、接着展开Control Panel。

6、点击Keyboard钱砀渝测(键盘),可以看到右侧出现了它的相关信息。其中注意InitialKeyboardIndicators(初始键盘指示器),它的值是2。大家可以记一下,如果值为1,代表小键盘开机默认关闭;如果是2,代表小键盘开机默认开启;如果是0,代表小键盘开机默认为关机前的状态。也就是说,如果关机前小键盘处于开启状态,那么关机重启的时候小键盘会默认开启;而如果关机前处于关闭状态,那么关机重启的时候小键盘会默认关闭。
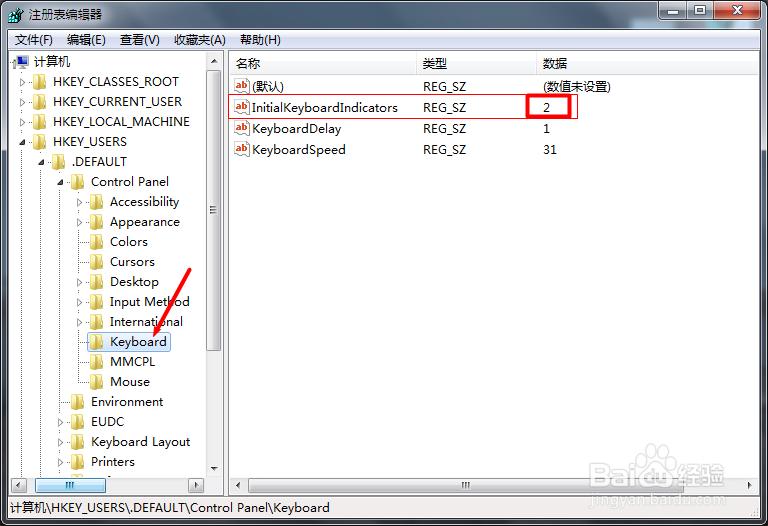
7、双击InitialKeyboardIndicators名称(或者右键点击,然后选择“修改”)即可编辑它的值,我们把值改成1,然后点击“确定”。
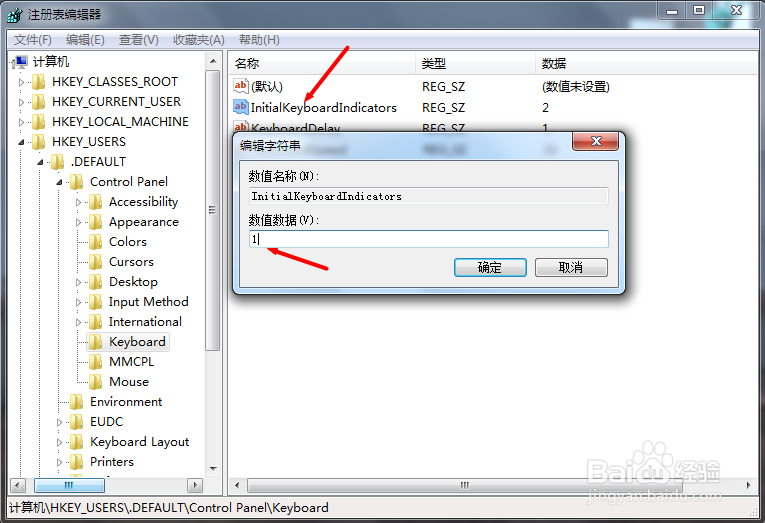
8、下图是修改过后的状态。这样重启一下电脑,输入密码的时候就不用按Fn+F11了,因为已经设置了开机默认关闭小键盘。

9、第二种是间接修改注册表的方法。首先我们按照上面提到的方法,还是把值改成2,也就是开机启动小键盘。然后测试第二种方法。
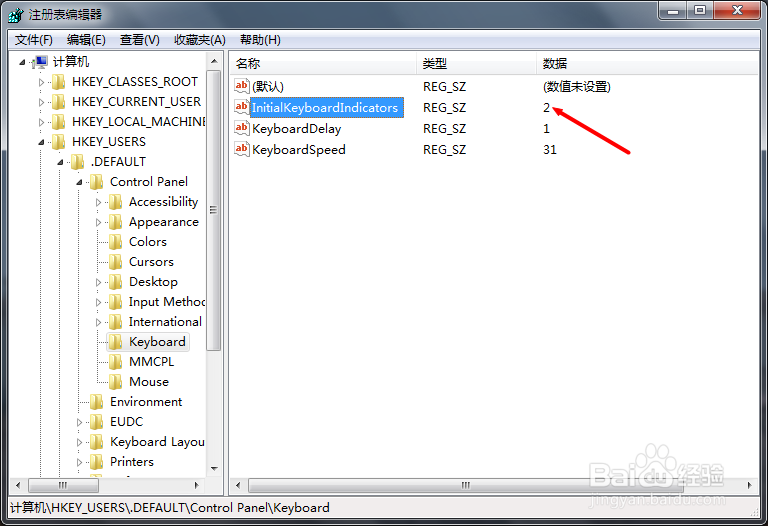
10、首先确保你的电脑显示文件扩展名。(如果你的电脑显示文件扩展名,可以跳过这几步)。打开“计算机”,点击组织,选择“文件夹和搜索选项”。
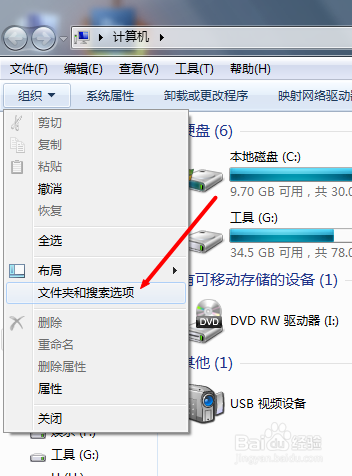
11、在打开的窗口中选择“查看”选项卡,然后从下面的列表中找到“隐藏已知文件类型的扩展名”,保证前面没有被勾选。点击“确定”。
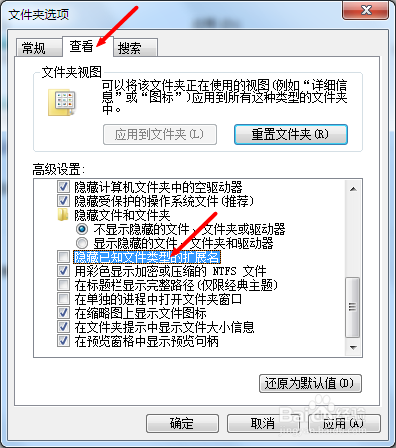
12、在桌面上新建一个文本文档,右键重命名,把 . 后面的txt修改成reg。然后点击回车键。如果提示“如果改变文件扩展名,可能会导致文件不可用,确定要更改吗”,直接点击“确定”即可。
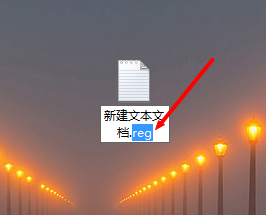
13、修改完之后会发现,文件的图标发生了变化。右键点击这个文件,选择“编辑”。
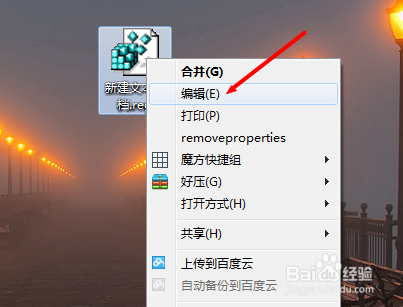
14、把下面的代码复制进去。Windows Registry Editor Version 5.00[HKEY_USERS\.DEFAULT\Control Panel概嗤先眚\Keyboard]"InitialKeyboardIndicators"="1"然后按Ctrl+S保存文件。

15、然后双击这个文件,会弹出以下信息,点击“是”。
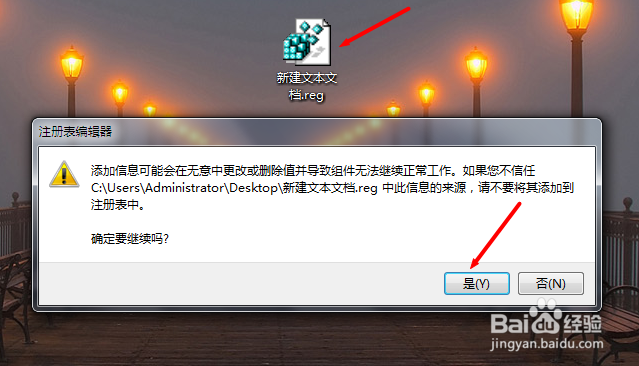
16、显示成功添加,点击“确定”。
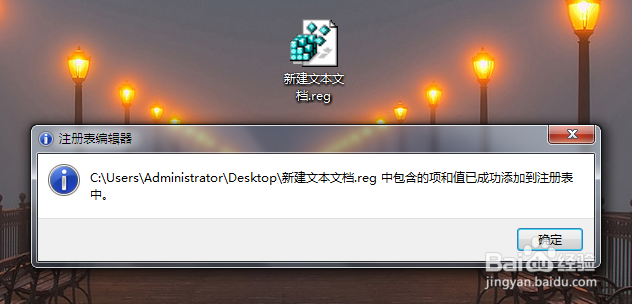
17、查看注册表,发现值又被更改为了1,也就是默认关闭小键盘,可见更改成功。其实这种方法只是用代码取代了手工更改,最终效果是一样的。
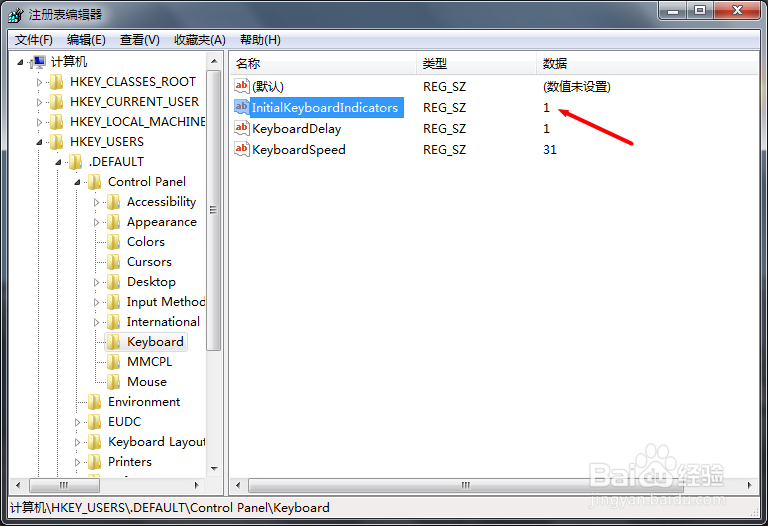
18、有的人的电脑可能开始菜单面板的右侧没有“运行”按钮。由于篇幅限制,我就没法给大家介绍怎么让它显示出来了。提供另外一种方法,也就是点击“开始”菜单,把光标定位到“搜索程序和文件”。
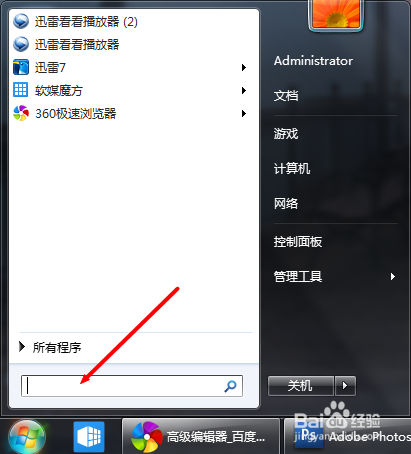
19、输入regedit,可以看到搜索到了相关的程序,点击“regedit.exe”就可以打开注册表了。