1、首先我们打开电脑C盘的:C:\Program Files\Microsoft Office\Office16 路径文件夹(小编这里是office2016,大家根据实际情况),如下图:

2、找到名为“SelfCert.exe”的文件,双击打开,如下图:
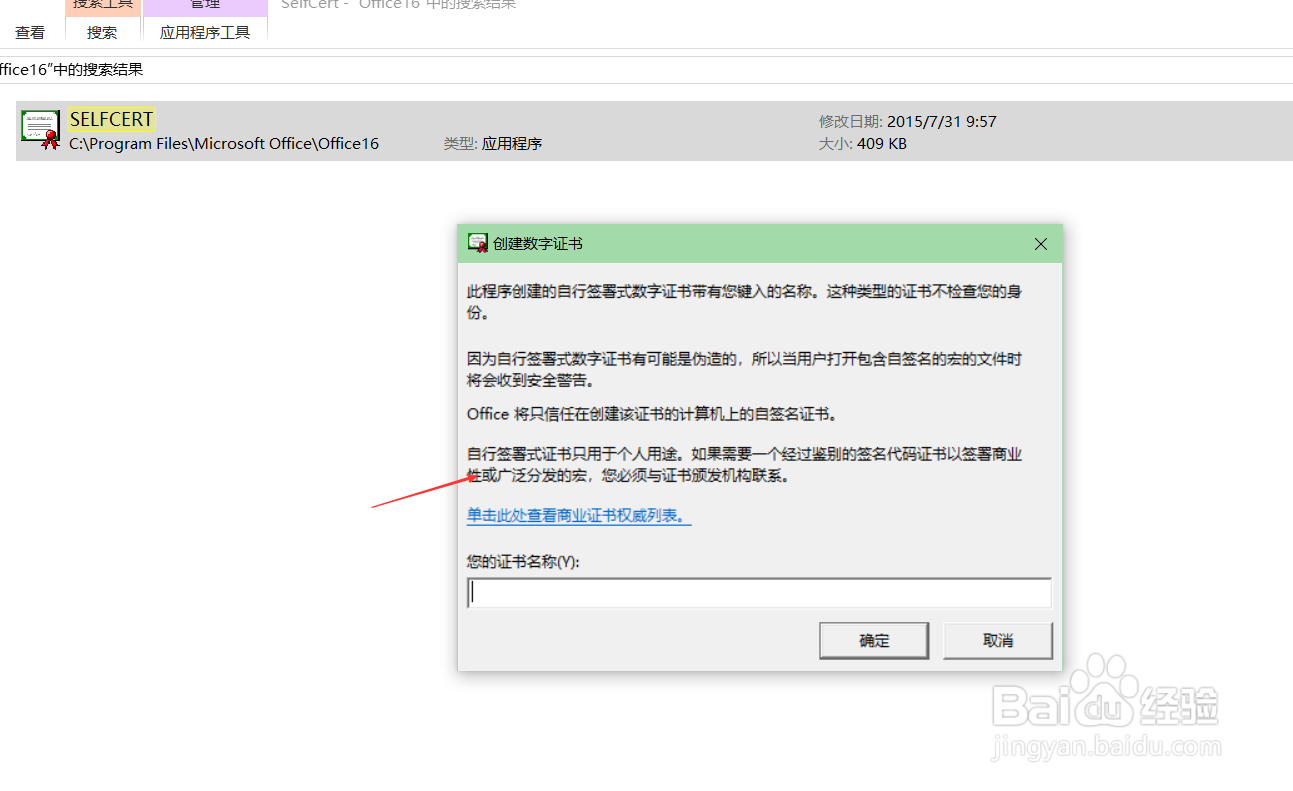
3、在弹出的“创建数字证书”窗口输入一个“证书名称”,如下图:

4、点击“确定”,证书就导入成功了,如下图:

5、接下里我们通过IE浏览器器来验证一下是否证书创建成功。打开IE浏览器,点击右上角的“Internet 选项”,如下图:
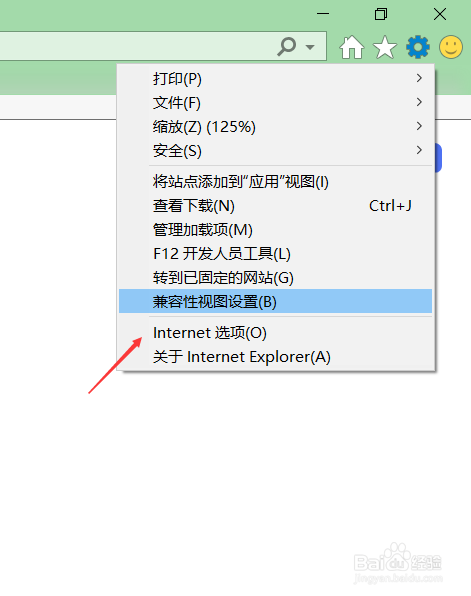
6、在“Internet选项”中点击“内容”页签下的“证书”,如下图:

7、在弹出的界面中,我们可以看到导入成功的证书,证明我们的数字签名创建成功,如下图:

8、总结:创建在 Office 文档中使用的数字签名(1)打开C盘的C:\Program Files\Microsoft Office\Office16文件夹(2)找到“SelfCert.exe”文件点击打开(3)输入数字签名,导入成功(4)打开Internet选中的“证书”验证数字证书是否创建成功