使用PowerQuery编辑器把多个Excel工作簿中的数据汇总到一个工作簿中对数据进行统一管理使用,既不会干扰到源工作簿中的数据,而且以后无论源工作簿中的数据怎么改变,只需要在汇总数据工作簿中点击刷新命令就可以即时更新,随时掌握最新数据。本文涉及的问题是如何使用Power Query对多个工作簿中的所有工作表数据进行连接汇总。

工具/原料
计算机
Excel2016
一、 认识Power Query
1、Power Query是Microsoft公司开发的一种对数据连接技术,用于对数据的发现、连接、合并和优化数据源以满足对数据进行相关分析的需要。Excel2016版本以后Power Query已经集成到了系统中,2016版以前的Excel需要到Microsoft官网下载安装。安装完成之后就会出现在Excel的菜单栏中。

二、 使用Power Query编辑器进行多个工作簿连接数据汇总
1、Power Query具有强大的数据处理功能,比如多个工作簿进行连接,对工作簿中所有数据进行汇总展示和利用透视表对数据进行分析处理等。下面分步演示如何使用Power Query对多个工作簿进行连接汇总。
2、 打开要做汇总的工作簿,点击“数据”菜单,在“获取与转换”栏中选择“新建查询”,打开下拉菜单,依次选择“从文件”、“从文件夹”。
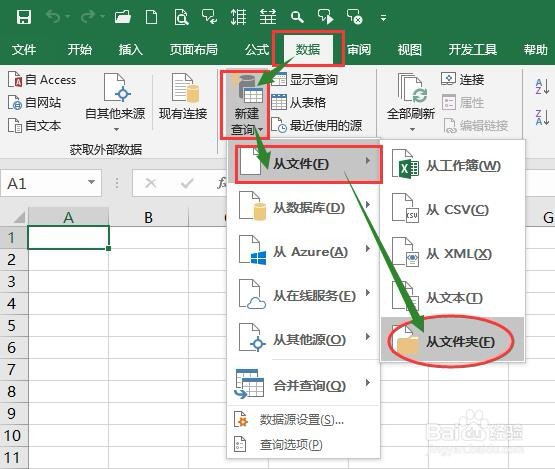
3、找到需要合并的多个工作簿所在的文件夹,单击“确定”按钮。打开的窗口中会显示该文件夹中所有的Excel工作簿文件列表。
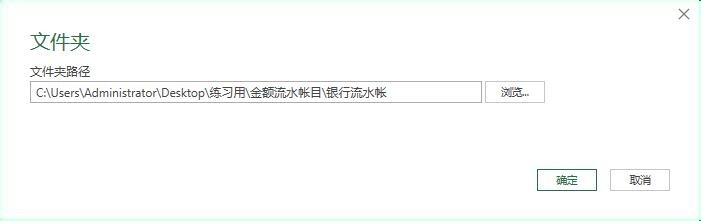
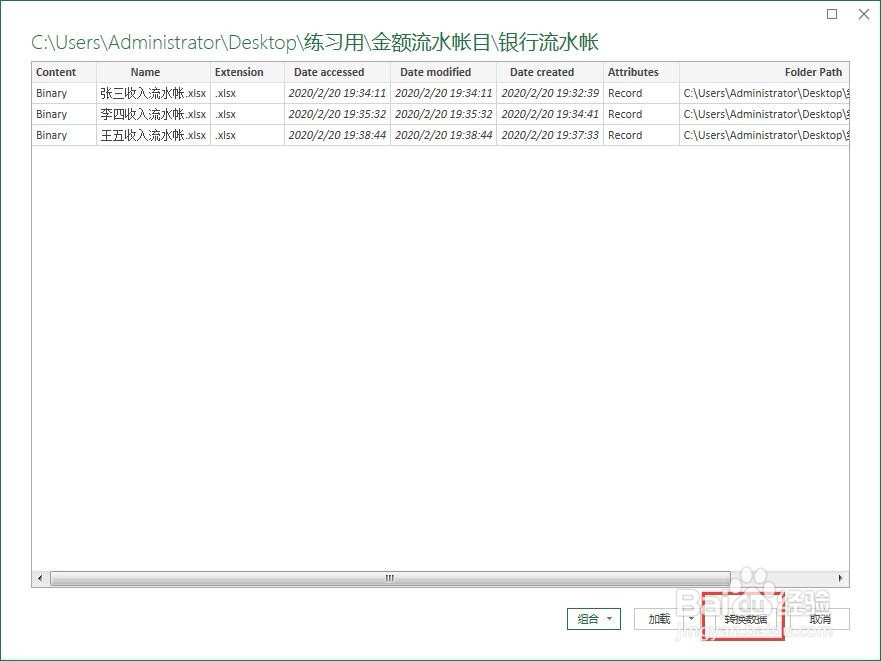
4、打开Power Query编辑器窗口,这里展现出了各个工作簿的详细信息,包括文件名、日期、工作表中所有数据。

5、根据需要,我们可以把不需要的数据列删除。选中要删除的列,打开右键快捷菜单,使用“删除”命令,依次删除多余列。所有数据在“Content"列中,我们要对这一列进行设置。

6、增加一列。在Power Query编辑器中,依次选择”添加列“和”自定义列“,打开”自定义列“窗口,”新列名“暂时不用改动。在”自定义列公式中输入:“Excel.Workbook([Content],true)”。其中“[Content]”是Power Query编辑器里工作簿中的所有数据所在的列。这个列公式的意义在于把“Content列中的数据提取出来,另存为一个新列。单击”确定“按钮,增加一个名称为”自定义”的新列。
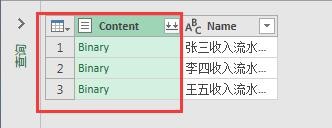
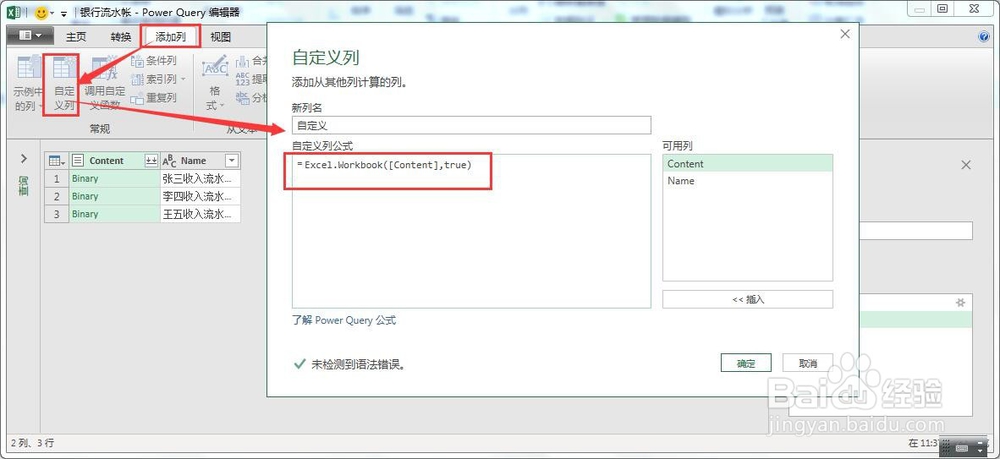
7、自定义列完成后,单击“自定义”列右上角的“展开”按钮,选择“展开”,选择列中可以保留默认,后面再做整理,也可以现在先去除不需要的列。这是保留选择所有列。
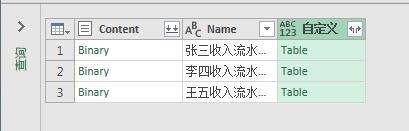
8、单击确定后,展开所有数据。我们从列表中可以看出来哪些数据列不需要,可以把这些列直接删除。比如“content"列,现在就不再需要了,删除就可以。


9、整理完后,剩下”Name"列和“Data”列。在“Data”列右上角展开按钮上单击,选择“展开”,单击“确定”按钮。
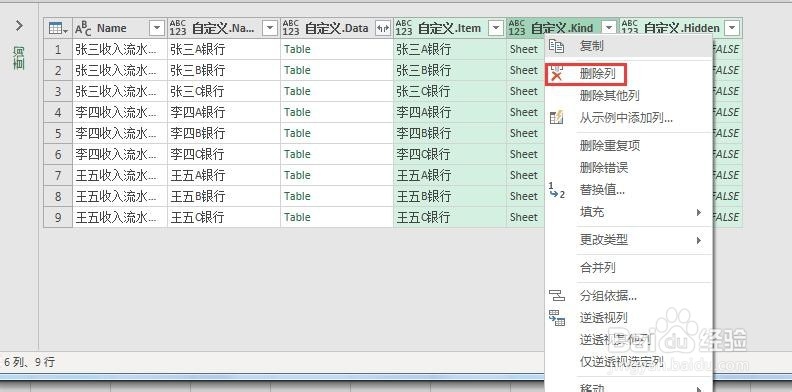
10、这时候我们需要的信息就完事的展现出来了。给各列列标改成合适的名字。
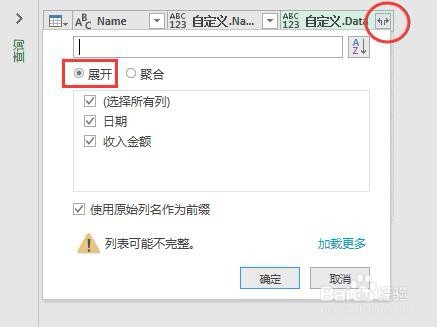
11、打开“Power query编辑器"窗口的“主页”菜单,依次选择“关闭并上载/关闭并上载至…”命令。

12、在“加载到”窗口中,选择“仅创建连接”的显示方式。单击“加载”按钮,完成所有工作簿数据的连接加载。
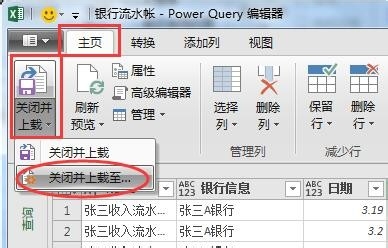
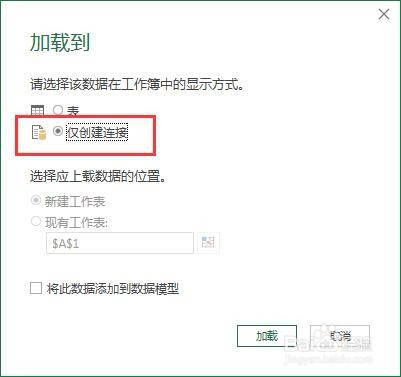
13、这时候就可以根据自己的实际需要对这些数据进行相应的操作了。(1)数据汇总展示。如果是想把这些连接的数据汇总到一个工作表中展示出来,选中“工作簿查询”列表中的连接查询项,打开右键快捷菜单,选择“加载到”命令。

14、在“加载到”窗口中,选择“表”的形式显示,上载数据位置选择“现有工作表”,单击“加载”命令,完成连接汇总数据的显示操作。


15、(2)、以数据透视表的形式进行数据显示分析。当我们需要通过数据透视表对数据进行分析时,可以利用生成的查询连接数据直接生成数据透视表。选择“数据”菜单中的“现有连接”,打开“现有连接”窗口,选择已经建立的查询连接项,单击“打开”命令。

16、在“导入数据”窗口中,选择“数据透视表/图”,以及确定生成的透视表/图存在的工作表的位置。单击”确定“按钮后,生成数据透视表/图窗口,进行相关的透视表/图的操作即可。


17、至此,Power query的数据连接汇总操作就完成了。使用Power query进行数据汇总连接的好处有哪些呢?1、做成数据汇总连接后,当源工作簿数据发生了改动,在汇总工作簿中刷新一下就可以即时完成数据的更新。2、当源工作簿所在文件夹中的工作簿发生了改动,比如删除了某些工作簿或是新增了工作薄,在汇总工作簿中刷新一下也可以即时完成数据的更新。以上两方面的好处,可以说对以后的工作做到了一劳永逸。