1、打开图像素材和备用素材,


2、在备用素材上激活钢笔工具,绘制我们所需要的选区路径,然后转换为选区,
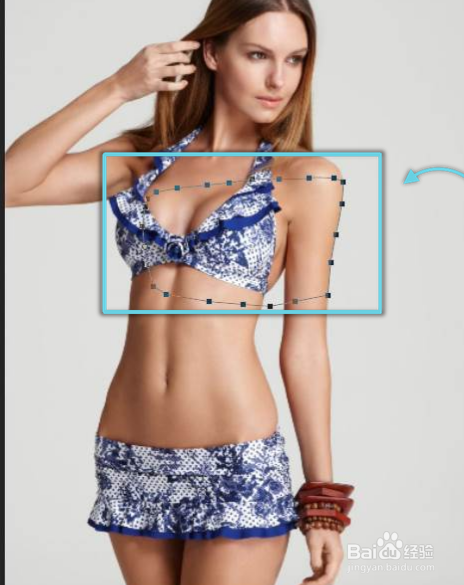
3、按ctrl+J复制图层,然后使用移动工具将图像移动至人物素材中,

4、使用自由变换命令,按shift键调整好合适的位置和大小,

5、激活橡皮擦工具,参数设置如图,擦除边缘棱角,使之变得柔和均匀,效果如图,
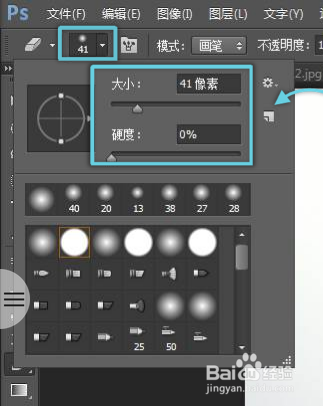

6、使用涂抹工具,涂抹手臂露出衣服的部分,如图所示,然后再次选择橡皮擦工具进行擦除,改步骤可以多次进行,以达到理想效果,


7、处理肤色,启动色彩平衡命令,可以看出,我们需要减少图像的红色,参数设置如图,

8、启动曲线命令,增加皮肤的亮度

9、按ctrl+shift+alt+E,我们就会得到一个合并之后的图层,然后启动钢笔工具,在人物腋下空白处绘制路径,然后转化为选区

10、将绘制好的选区用沙发进行替换,最终效果如图,这样,我们就P掉了女神的衣服,很是恶搞把!
