1、本文开头的图片就是用smartart图形做的。我们通过制作这张图片,来了解word中编辑smartart图片的基本方法。
2、新建一个word文档,点击插入——smartart
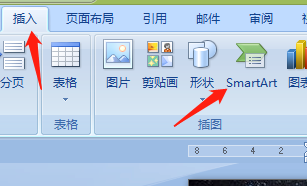

3、我们点击第三个图形。文档中插入了一个图形。我们看到的都是“文本”。

4、有色的这一块是上一级,相当于标题,无色的是下一级,相当于内容。我们点击蓝色色块里边的文本,录入我们的标题“word编辑smartart图形的方法”,也可以复制,然后点击“文本”再粘贴。
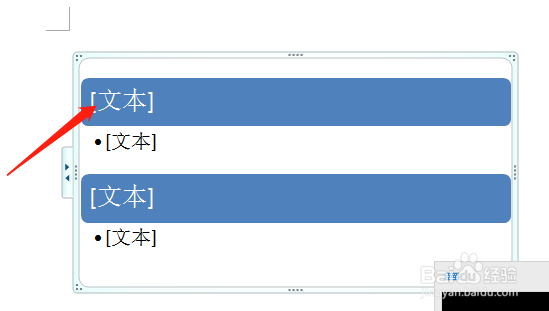
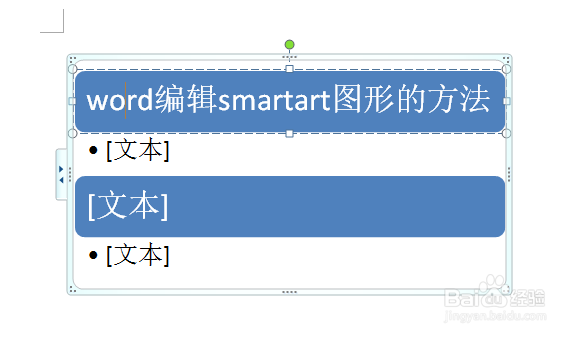
5、在图形有下图一次标志的时候,表明这个被选定,相当于一张图片。我们看到,两个功能菜单被激活,见下图二。

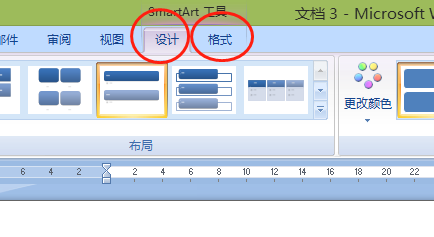
6、我们点击设计——点右下角下拉三角形——选择“鸟瞰场景”这个图形。
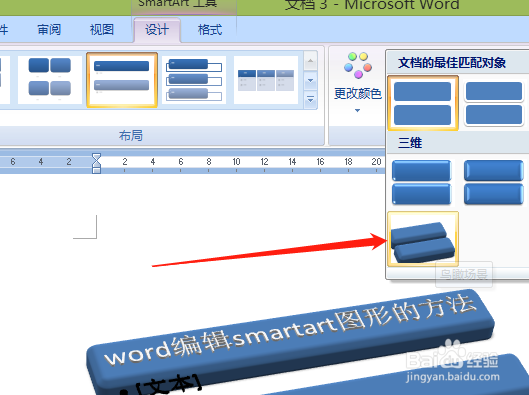


7、点击格式,更改形状。我们选择一个形状“剪去对角的矩形”
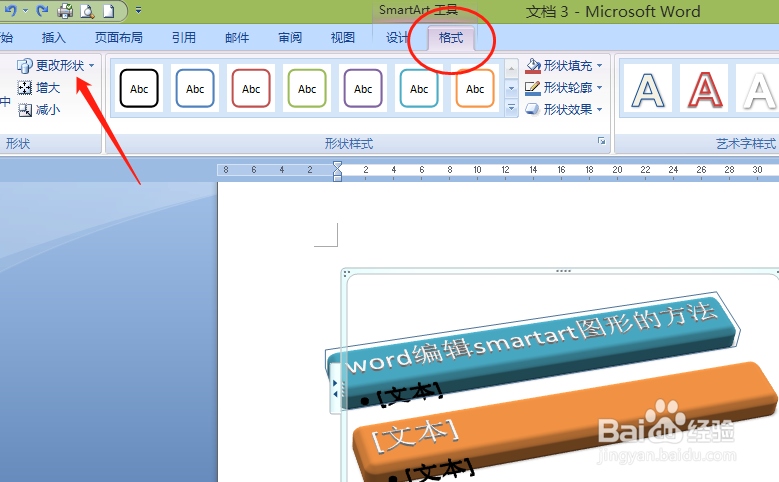
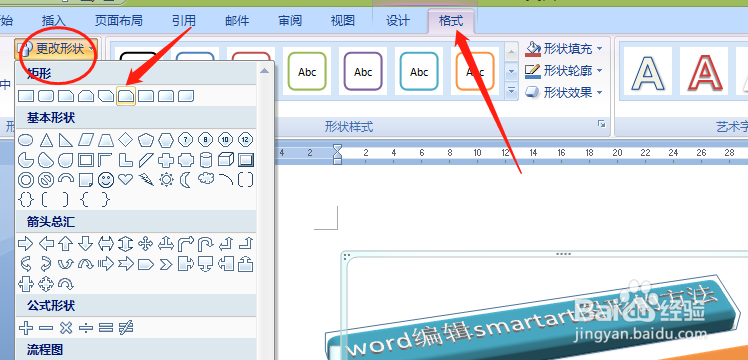

8、点击图形,右键选择设置形状格式,这个和其他图片格式一样操作。透明度色50%,半透明材料、对比照明效果的三维格式。

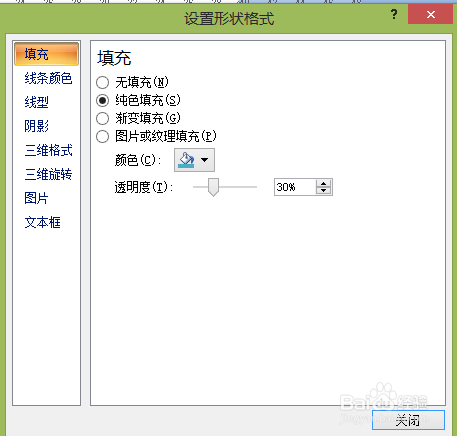

9、我们只做标题示范,所以,删除下面三个”文本”。点击格式——文本窗格,删除那几个字。完成如下图三。
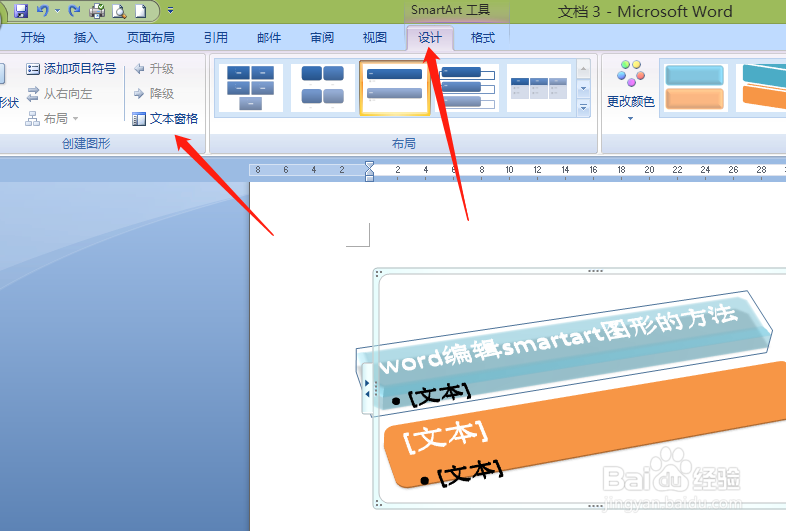
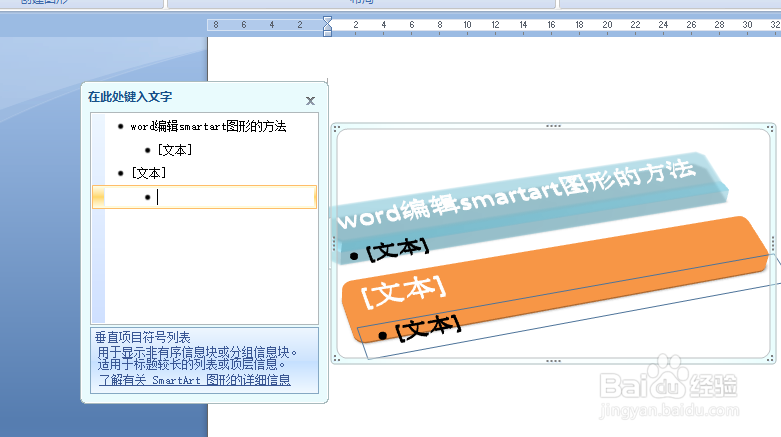

10、选择文字,点击格式,下拉三角,设置文字效果格式。
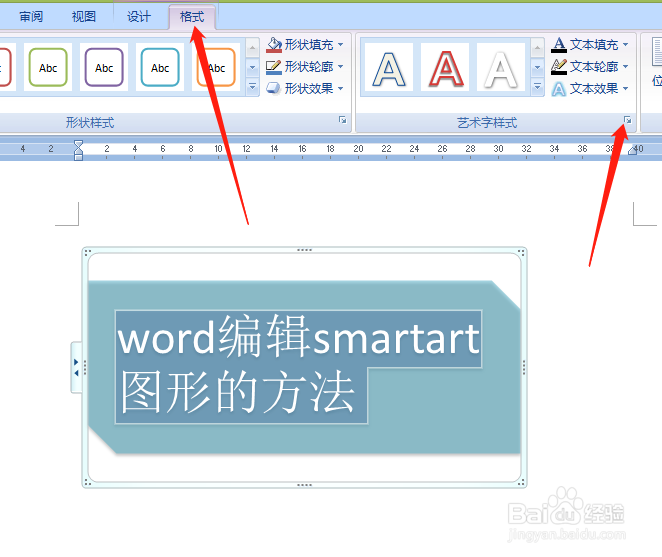


11、选择格式——艺术字。


12、给文档加个背景。把图片旋转12度。这个你会的吧。我们就任务完成。

13、总结:我们通过做一张smartart小图来了解smartart图形的基本制作方法。这个方法不仅限于Word,在Excel和PPT同样适用。