1、上接‘Photoshop将照片处理成铜板画效果(一)’。在菜单栏中单击【滤镜】按钮,在下拉菜单中选择【模糊】,在弹出的子菜单中单击【动感模糊】命令。
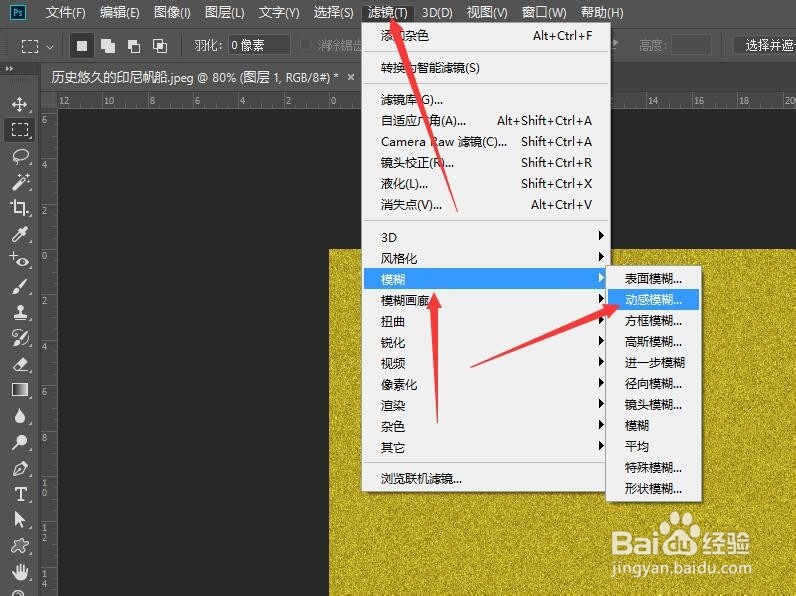
2、在弹出的动感模糊对话框中,设置模糊的角度为0度,设置距离为10像素,单击【确定】按钮。

3、鼠标移动到图层面板中,单击选择‘背景’图层。

4、单击菜单栏中的【选择】按钮,在下拉菜单中选择【全部】命令,将文档全选。按CTRL+c键将其复制。
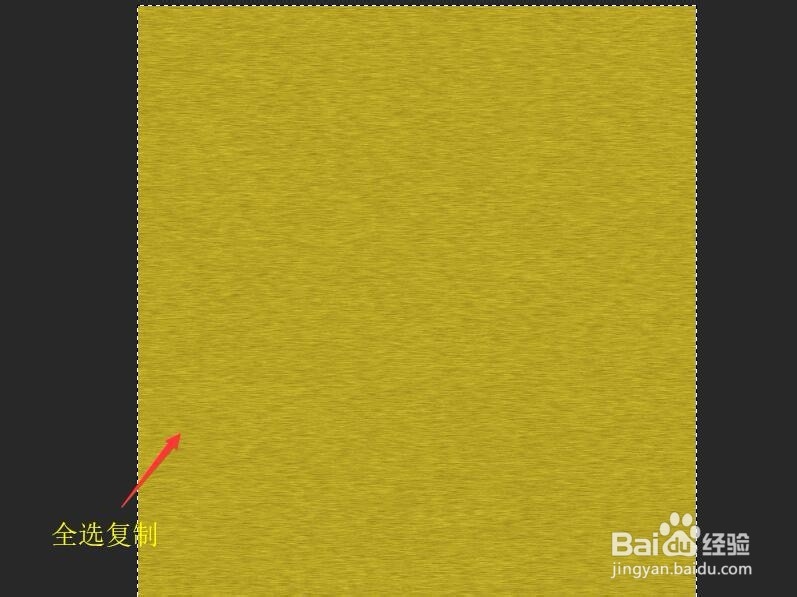
5、在通道面板中单击底部的【创建新通道】按钮,新建一个Alpha1通道。按Ctrl+V盲褓梆尺组合键,将复制的图像粘贴到Alpha1通道中。
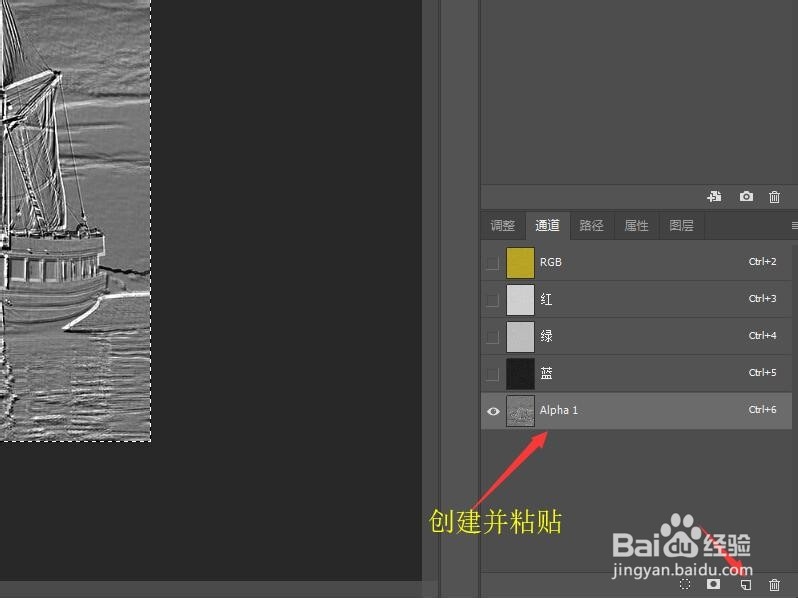
6、单击RGB通道,退出通道模式。在图层面板中单击选择‘图层1’,按Ctrl+D键取消选区。

7、在菜单栏中单击【滤镜】按钮,在下拉菜单中选择【渲染】,然后单击【光照效果】命令。
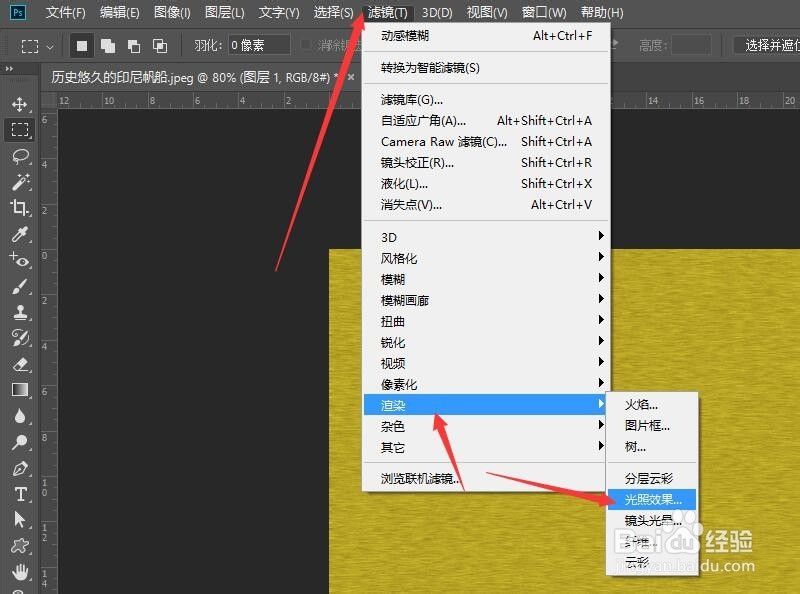
8、设置光照类型为【点光】,强度为58。曝光度为15。单击‘纹理’下拉列表,选择Alpha1通道,设置高度为2。

9、在文档中把光照源拖拽到图像的上方,单击【确定】按钮。完成铜版画效果的制作。
