1、在绘制墙体前,我们先来设置多线的样式。点击CAD中格式--多线样式。
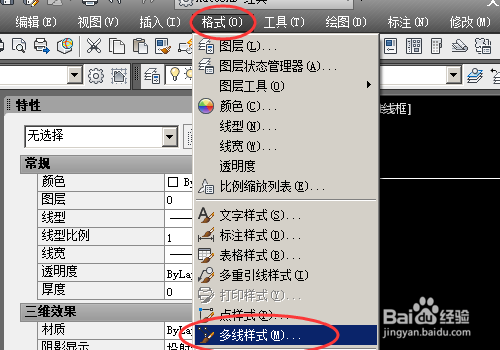
2、在多线样式中我们新建一个多线的样式。点击新建在创建新的多线样式中输入我们要创建的多线样式的名称。然后点击继续。

3、在返回的新建多线样式中我们点击图元下方的偏移数据,在下方的偏移中设置偏移距离,由于我们要设置240墙体,那么我们设置为偏移120,-120;中线剧中。然后点击确定。
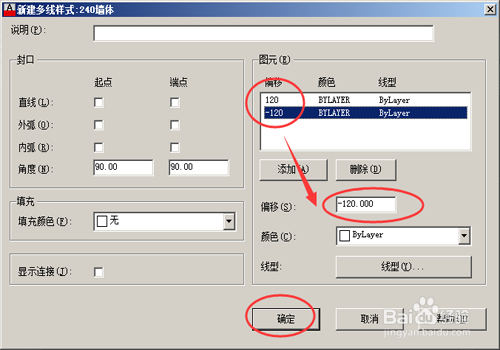
4、返回到多线样式中我们把我们刚才创建了的240墙置为当前,然后点击确定。

5、多线样式设置好以后,我们点击绘图--多线来绘制墙体。
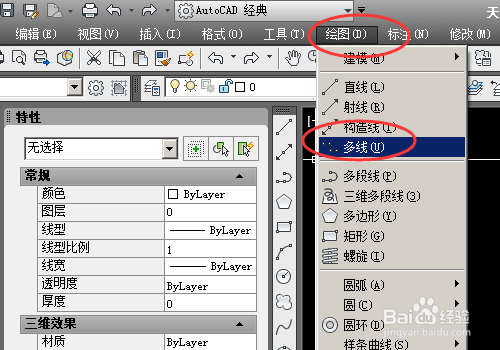
6、点击鼠标后我们可以在下方命令栏中选择相关的设置。首先是设置对正,就是我们选择绘制的多线以什么为基准的。比例我们一般绘图都是1mm:1单位的绘图,刚才我们设置的240墙体是240mm,在此可以不用在次设置,样式我们刚才已经把240墙体设置为了当前样式,如果需要绘制其他样式可点击设置。

7、我们点击对齐,在命令中会出现三个选项。上、无、中,对应的就是我们刚才上的120,0,-120三条线。一般我们设置为无,也就是中线。

8、设置好以后我们开始绘图,绘制方法类似直线的绘制。我们刚才设置的是无,也就是中线,那么基准线就是中线为标准的。

9、绘制完成后我们会发现,在墙体交叉的地方,是相交的,那么如何把相交的地方打通呢,我们双击我门绘制好的多线。
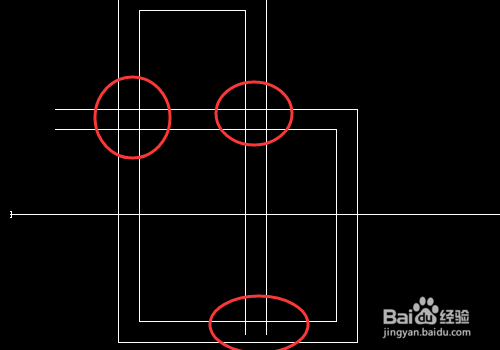
10、在打开的多线编辑工具中根据需要点击,在此我们点击十字合并。
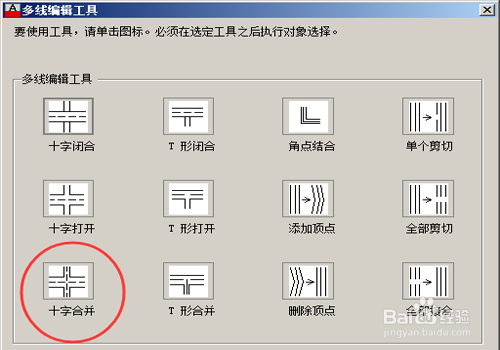
11、然后我们选择十字相交的一条线,然后再选择与之相交的线,选择完成后就打通了。如果棵褶佐峨还有设置十字合并的可以继续合并。如果要换其他的点击右键退出后重新双击还成其他的合并。

12、我们绘制好的墙体。
