1、按照以往旧版Photoshop定义笔刷的方法,我们先来定义一个云彩的笔刷看看,下图是使用的图像素材

2、众所周知,Photoshop在定义笔刷时会认为白色是空的,也就是在定义笔刷后,白色区域表示完全透明区域,黑色区域表示笔刷完全不透明,其他的颜色,则会根据色调的深浅表示不同的透明度。

3、接下来,我们按Shift+Ctrl+U组合键,先将上面的云彩素材去色,如下图

4、然后,按Ctrl+L,打开色阶调整图片的明暗色调
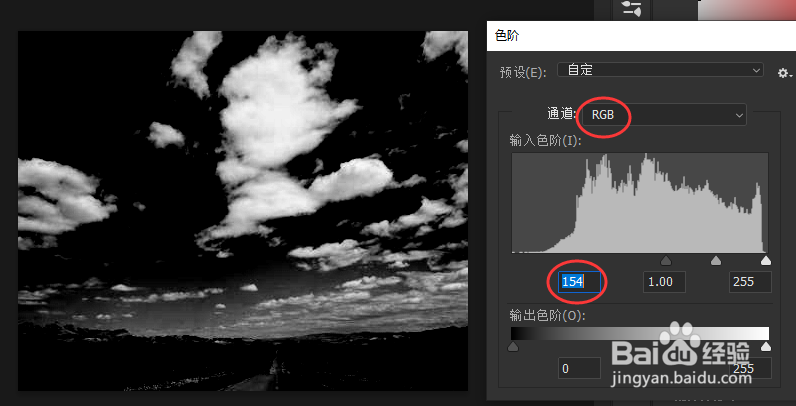
5、使用工具箱的画笔工具,将天空和地面背景全部涂抹成纯黑,包括不完整的云朵部分,只保留完整云彩的部分

6、按Ctrl+I组合键反相处理
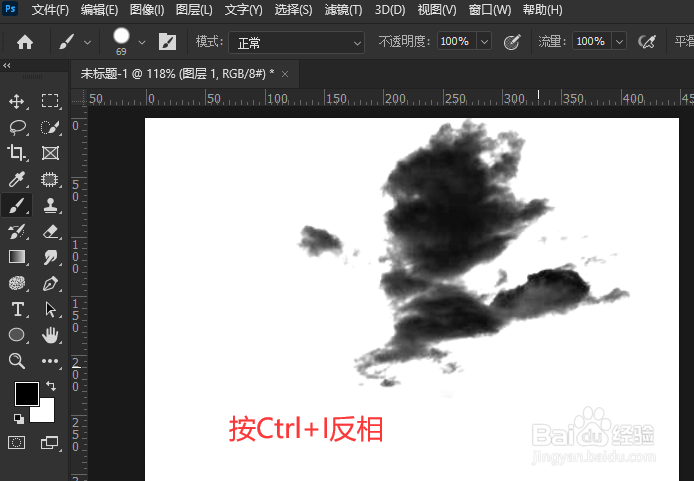
7、执行【编辑-定义画笔预设】命令
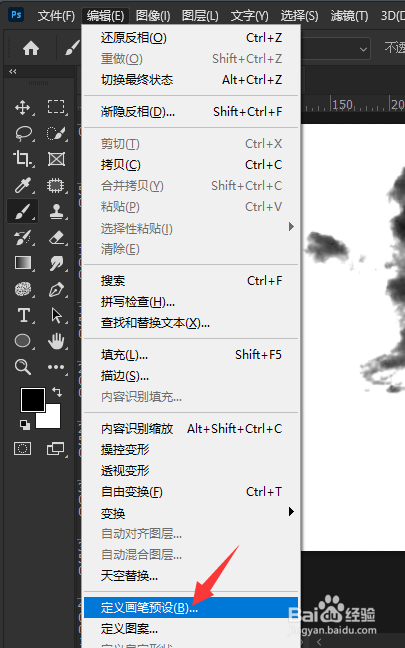
8、在弹出的画笔名称对话框中的左侧预览图中可以看出,画面上的白色在预览图是灰色的,表示透明区域,画面上的黑色在预览图中确是白色的,表示不透明的区域
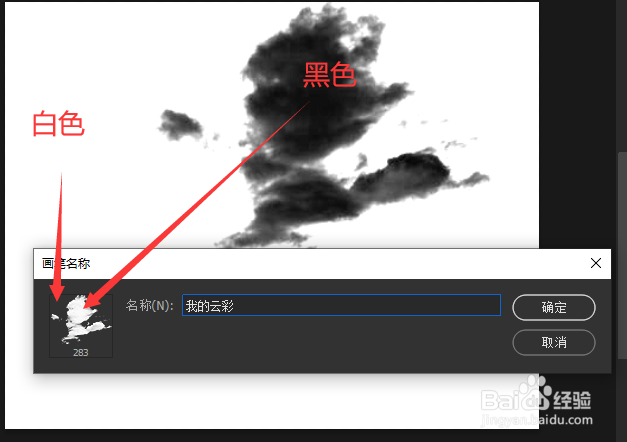
9、单击【确定】按钮后,就完成了普通笔刷的定义,烂瘀佐栾这种笔刷是可以用于任何绘图类的工具的,包括画笔工具、铅笔工具、橡皮擦工具等,我们可以在画笔面板中看到我们刚才定义的笔刷

10、我们可以新建一个蓝白渐变背景的图片实验一下我们自己定义的笔刷
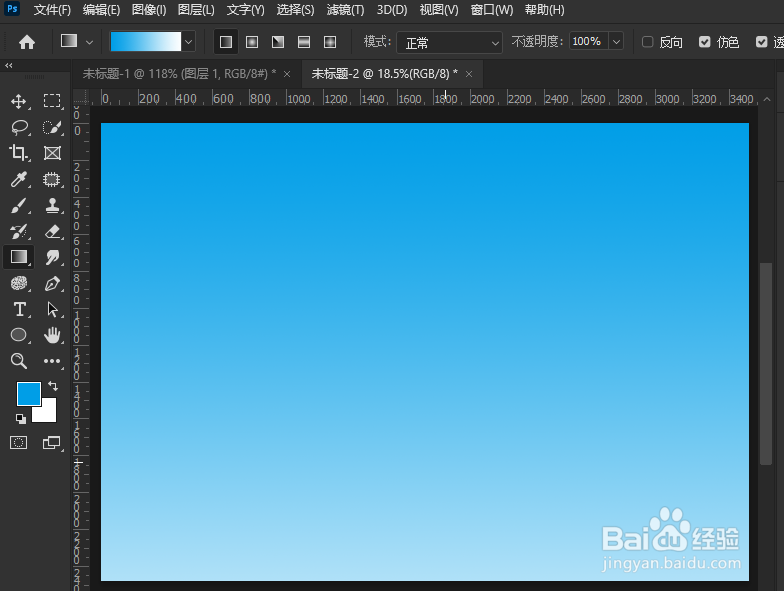
11、然后选择工具箱的画笔工具并选择我们刚刚定义的笔刷,将前景色设置为白色,在当前图像上单击即可画出云彩,当然,你可以可以改变笔刷大小继续绘制。
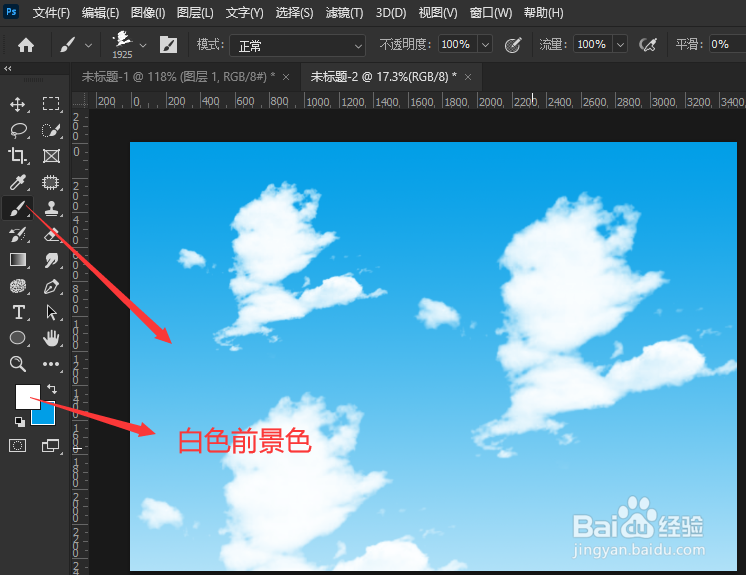
12、我们聪艄料姹再实验一下刚才定义的笔刷是否可以在橡皮擦工具上使用。我们还是以刚才的蓝白渐变背景为例,但是需要将背景图层变成一般图层,只要单击一下背景图层上的锁标记即可,老版本的PS需要双击,新版本可以单击
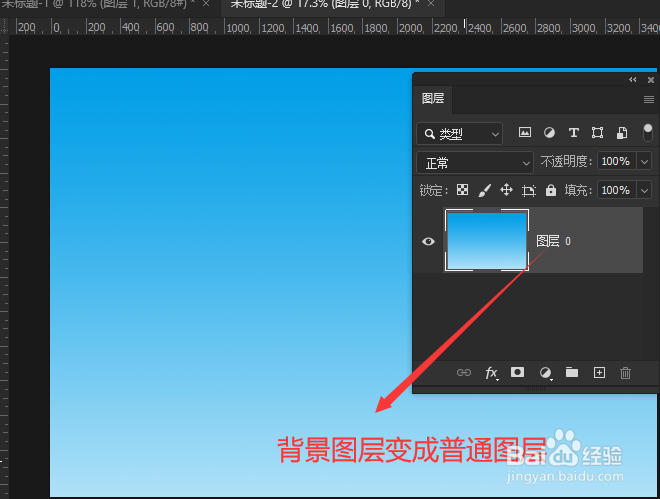
13、选择橡皮擦工具并将笔孀砌湫篡刷设置为我们刚才定义的那个云朵笔刷,然后在当前图像上单击,可以看出擦除的范围就是我们刚才定义的笔刷范围,可见,该笔刷对橡皮擦工具也是有效的

14、要注意,我们自己定义的笔刷可以应用于逻晶诚湮任何绘图工具,其实PS早就提示我们了,当我们打开画笔面板时,你会发现每个笔刷右上角有个绘图工具的标记,如果右上角没有这个标记,则该笔刷就可以应用任何绘图工具,只要能用得上,随便用,但是如果笔刷缩略图的右上角存在一个工具图标,例如,有一个涂抹工具图标,则该笔刷就只能用于涂抹工具,如果笔刷缩略图的右上角是画笔工具,则该笔刷就只能用于画笔工具。

15、如果你的PS中没显示笔刷缩略图上的工具图标,则需要在弹出菜单中选择“显示其他预设信息”

16、接下来是重点的内容了如果在画笔面板弹出菜单中执行【新建画笔预设】命令,而不是【编辑-定义画笔预设】命令,则情况就不一样了。
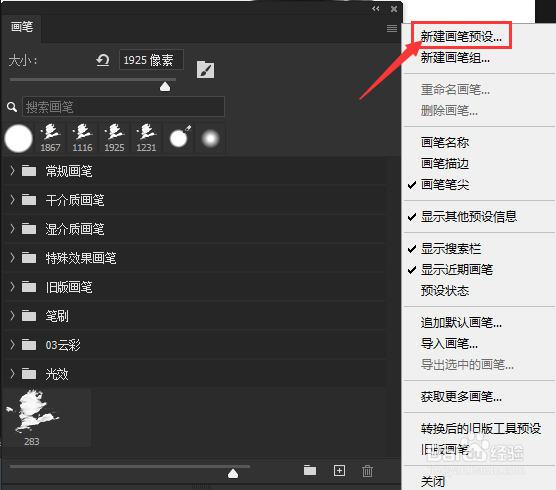
17、执行画笔面板弹出菜单中的【新建画笔预设】命令后,会弹出下图所示的对话框
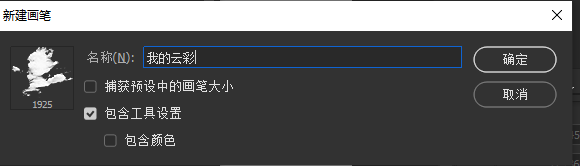
18、重要的话我只强调一遍:如果勾选“包含工具设置”选项,则定义的笔刷就只能用于当前工具箱选择的工具,否则,可以应用于任何绘图工具
19、当前我在工具箱选择了画笔工具,然后在这里先选择“包含工具设置”
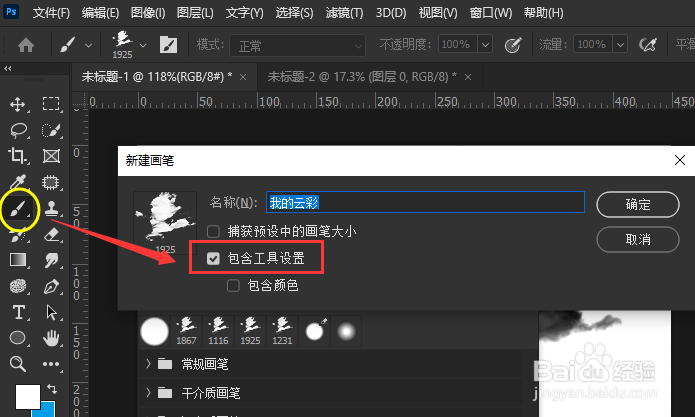
20、打开画笔面板看看笔刷缩略图,会发现右上角显示了画笔工具图标,说明,该笔刷是画笔工具独有的,也就是说,只要选择该笔刷,就会自动切换到画笔工具。

21、我们再选择工具箱的涂抹工具,注意在画笔面板中选择的是没有任何工具图标的笔刷,也就是我们前面定义的第一个云彩笔刷,然后执行【新建画笔预设】命令

22、在弹出的对话框中仍然勾选“包含工具设置”选项
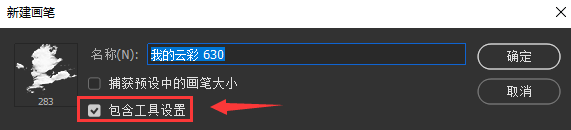
23、定义完毕后,我们会在画笔面板中看到刚定义的笔刷缩略图上显示出了涂抹工具的图标,说明该笔刷是涂抹工具独占的,也就是说,只要选择了该笔刷,就会自动切换为涂抹工具
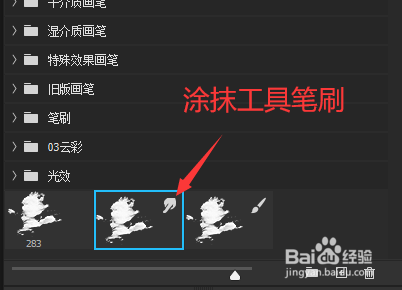
24、接下来的问题就好理解了,还是以上面定义画笔预设为例,如果不勾选“包含工具设置”选项,则定义的笔刷缩略图就不会出现任何的绘图工具图标了
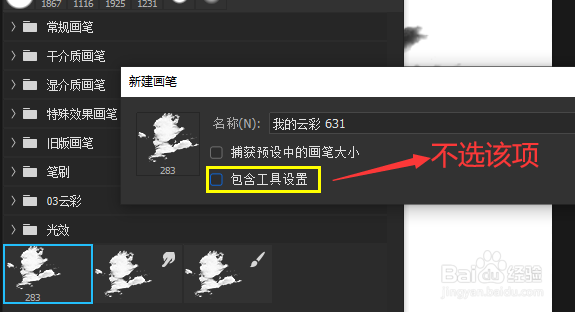

25、明白了这一点,如果你发现某个笔孀砌湫篡刷是针对某个工具的,则可以选择该笔刷后,再执行【新建画笔预设】命令,只要不勾选“包含工具设置”选项,则重新定义的笔鼬翳砦尝刷预设就公共笔刷了,也就是任何绘图工具都可以使用的笔刷了。