1、一、Mac安装win7系统准备工作 1,8G或一个空u盘一个 2,下载bootcamp工具 3,下载好win7系统ISO镜像 4,一台能够正常使用的电脑 (注意:版本OS X只能按照安装win8以上版本)
2、二、用 BootCamp 工具制作启动 U 盘: 1,插入U盘,打开 BootCamp 工具
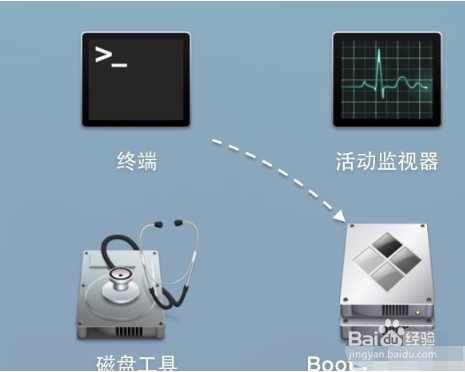
3、2,打开bootcamp向导,我们根据向导点击“继续”
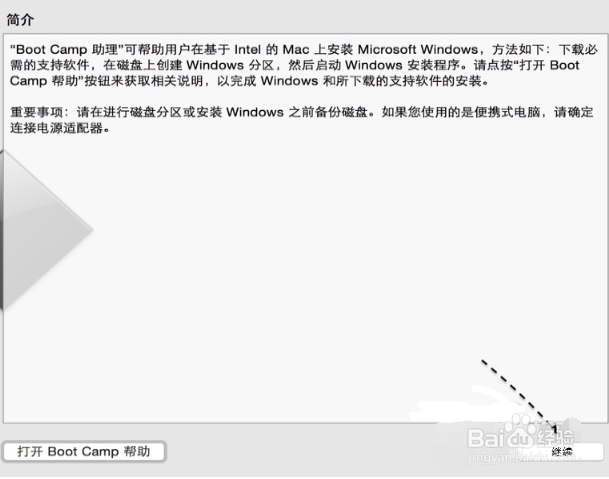
4、3,选中制作启动 U 盘的所有选项后,点击“继续”。
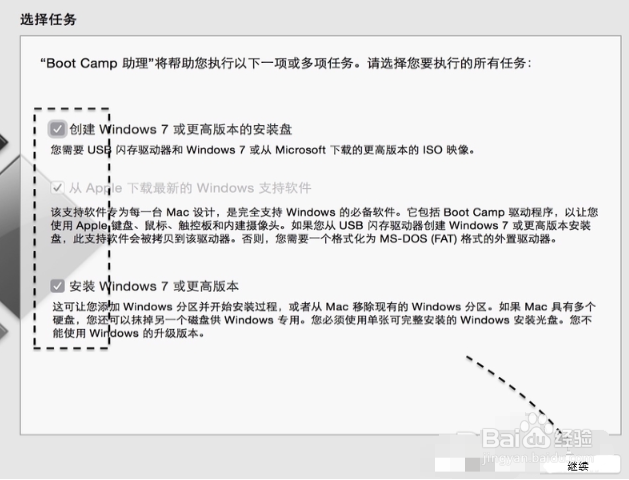
5、4,这个页面看到我们当前插入到苹果电脑的U 盘,点击“选取”
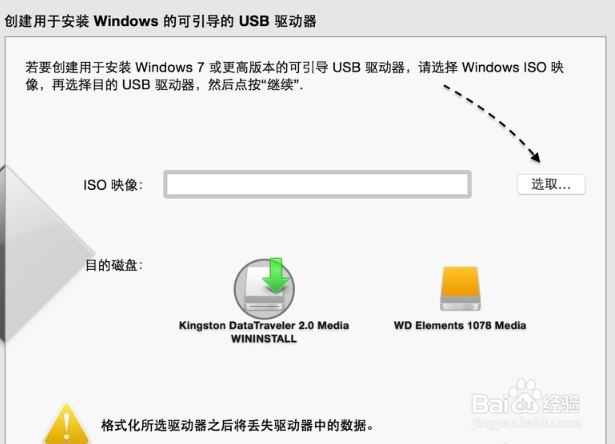
6、5,接着选择之前下载好的 Win7 镜像文件
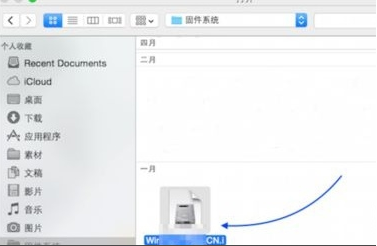
7、6,确认无误,点击“继续”。
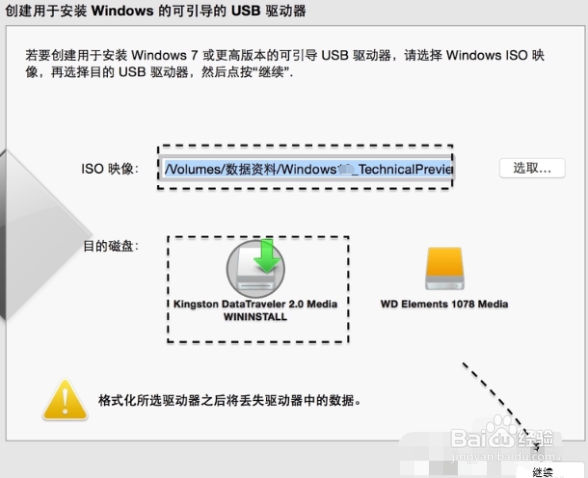
8、7,BootCamp开始制作启动 U 盘,耐心等待

9、9,制作成功后,会自动进入磁盘分割界面,要为 Win7系统分多少磁盘空间。根据自己的情况来定,必须30G以上,移动中间的小圆点可以自行调整
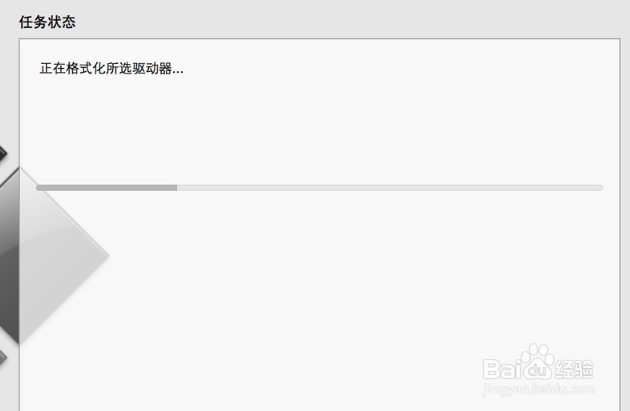
10、三,开始安装Windows71,以上步骤都完成后,我们就会看到win7系统的安装界面了。
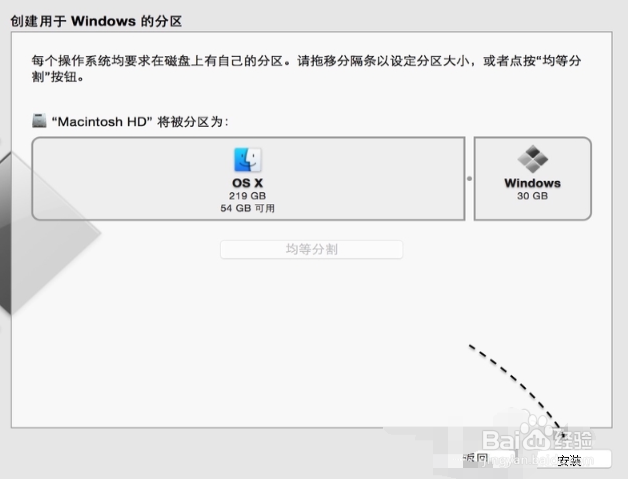
11、2,此时进入Windows分区界面,在这里我们点击“驱动器选项(高级)”
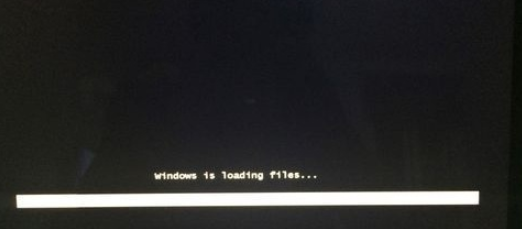
12、3,选择“分区4:bootcamp”,然后点击界面下方的“格式化”按钮。

13、4,弹出警告对话框,直接确定。5,格式化之后,选择分区4,点击下一步安装。6,在这个界面,执行win7安装过程。
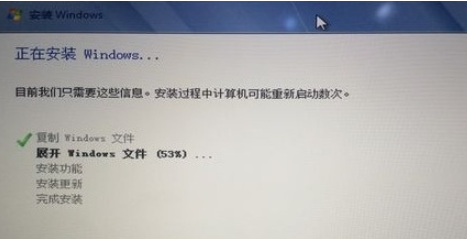
14、7,重启option后选择win7进入,进行系统配置,后续都是全自动完成的了。如果上面的教程无法解决,参考这个教程【Mac 装 Windows 系统教程】解决。