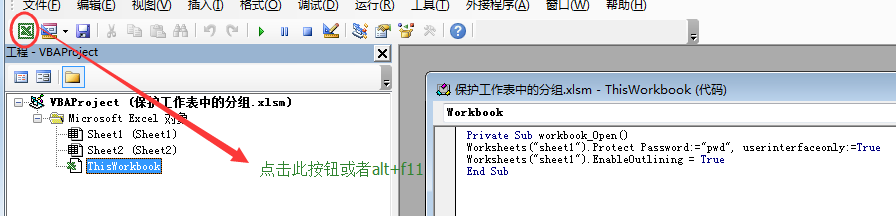1、在excel2013中创建一个工作表和数据区域
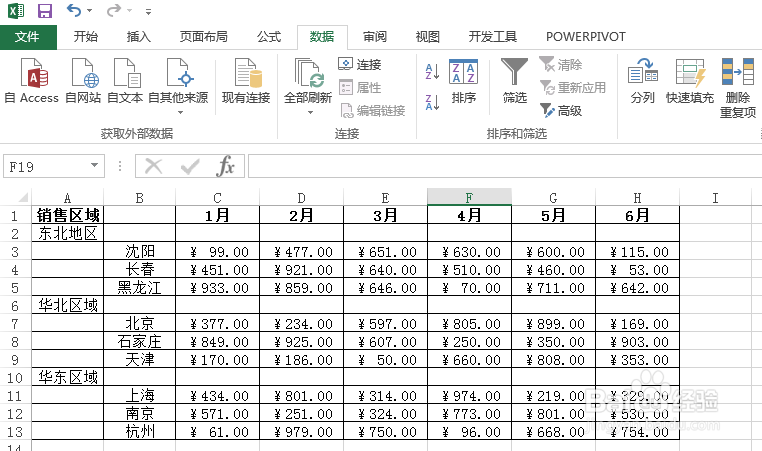
2、选中需要创建分组的行,通过【数据】菜单上【创建组】来创建分组,分组创建完毕后可以通过左侧“+”“-”号来折叠或者展开分组数据
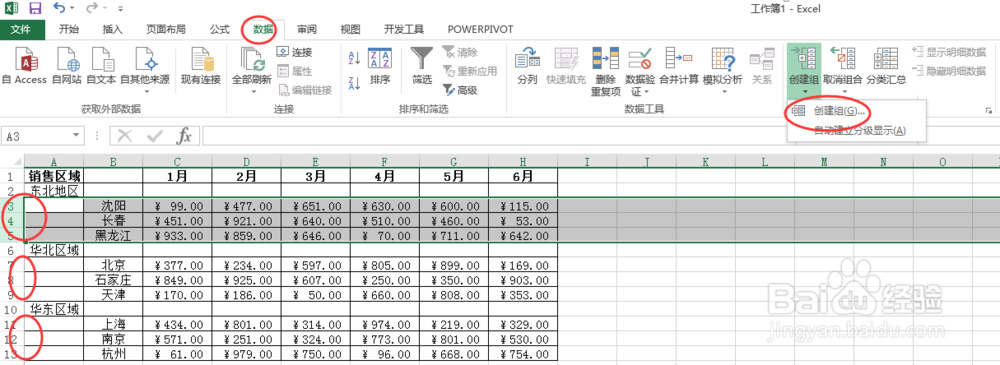

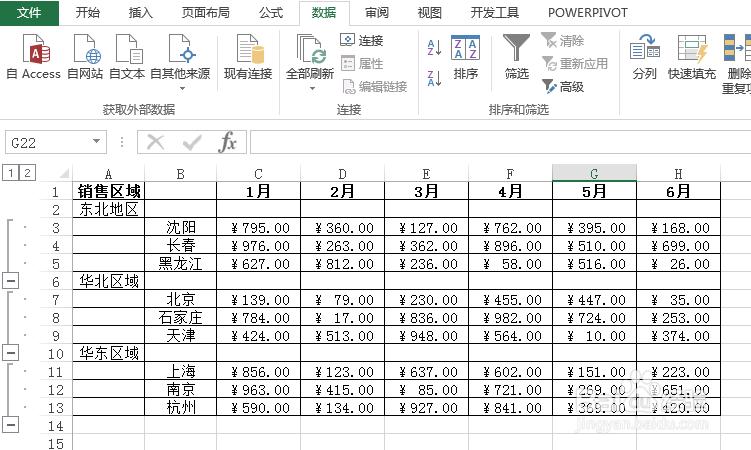
3、点选数据区域,设置单元格属性取消保护

4、点击【审阅】菜单上的保护工作表,对并作表进行保护,并设定密码,此时发现在工作表上已经不能使用分组功能来折叠所选的数据

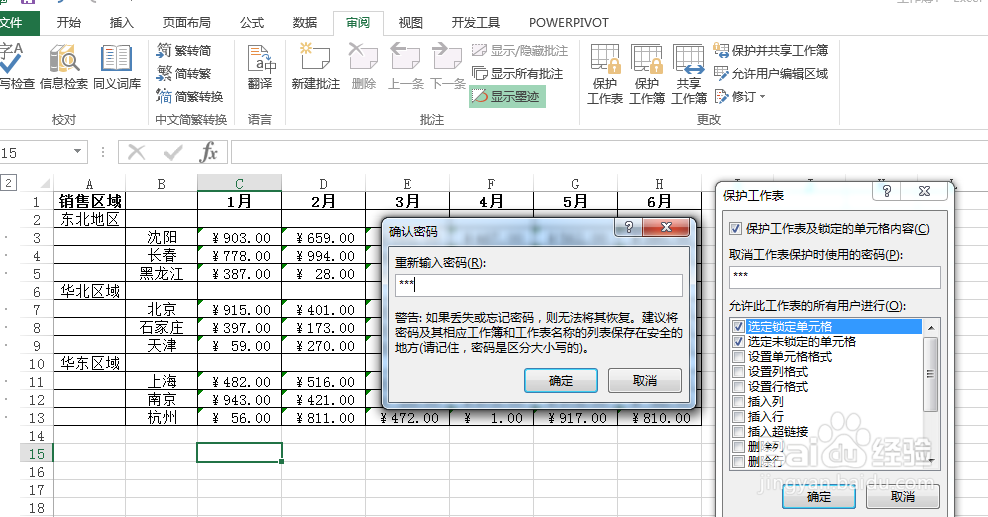

5、点击【开发工具】菜单下的【Visual basic】或者直接使用快捷键ALT+F11进入VBA的编辑窗口


6、双击工程窗口中的【ThisWorkbook】,在代码窗口中输入如下代码:Private Sub workbook_Open()Workshe髫潋啜缅ets("sheet1").Protect Password:="pwd", userinterfaceonly:=TrueWorksheets("sheet1").EnableOutlining = TrueEnd Sub注意此处"pwd"为工作表保护的密码,可以根据需要修改。

7、ALT+F11或者点击如图按钮回到EXCEL编辑页面,发现分组功能已经可以使用了,并且其他区域仍然是保护状态。