1、用WPS Office软件打开数据表,单击“插入”选项卡,选择“组合框”。
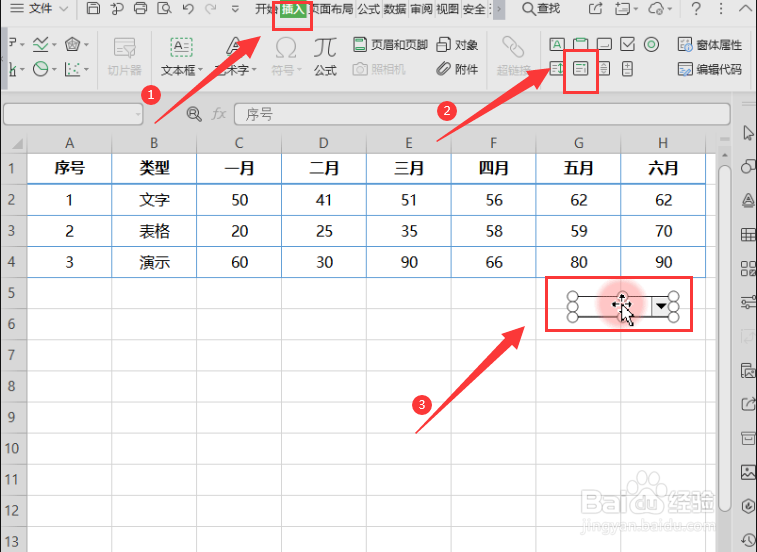
2、鼠标右键点击组合框,选择“设置对象格式”。
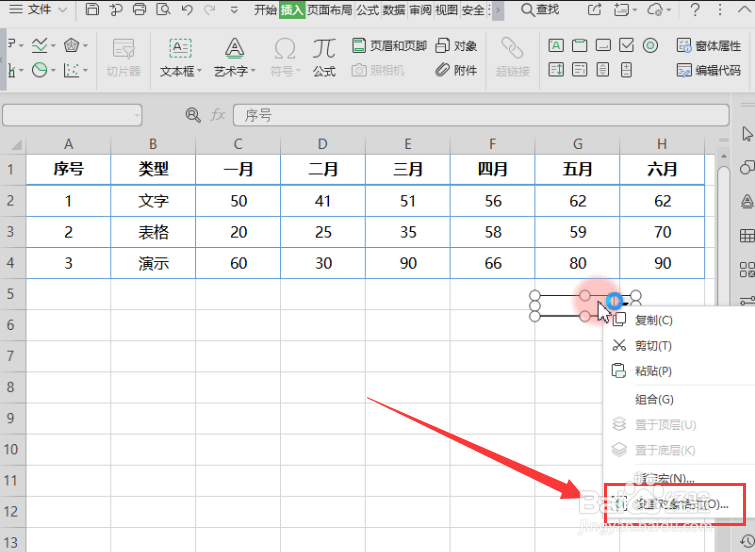
3、选择“控制”选项,在“数据源区域”填入下拉框显示的内容,在“单元格链接”输入控件控制的单元格。点击“确定”。
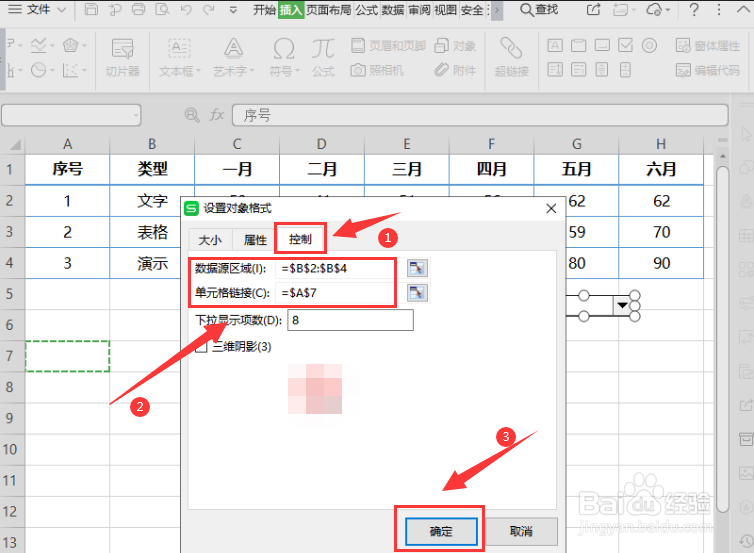
4、输入公式“=INDEX($A$2:$H$4,$A$7,COLUMN())”,然后向右填充数据。

5、根据生成的数据,生成一个图表。

6、此时我们修改控件,数值会发生改变,匹配对应数据。这样动态图表就制作完成了。

1、用WPS Office软件打开数据表,单击“插入”选项卡,选择“组合框”。
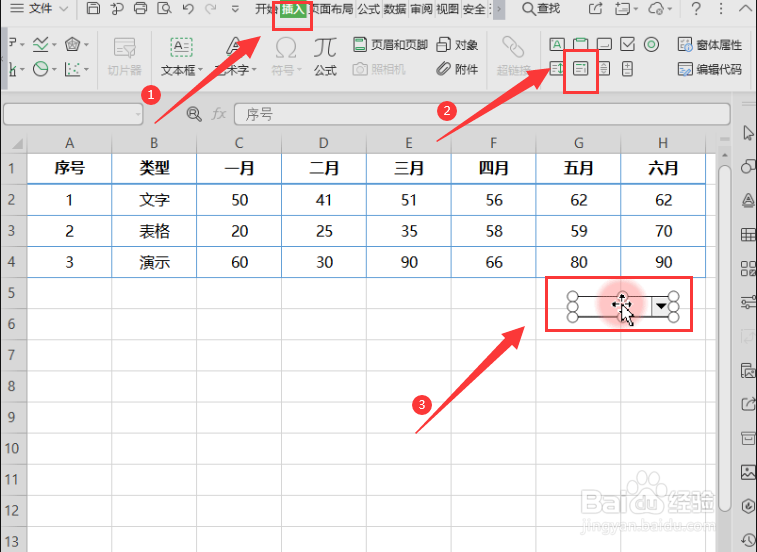
2、鼠标右键点击组合框,选择“设置对象格式”。
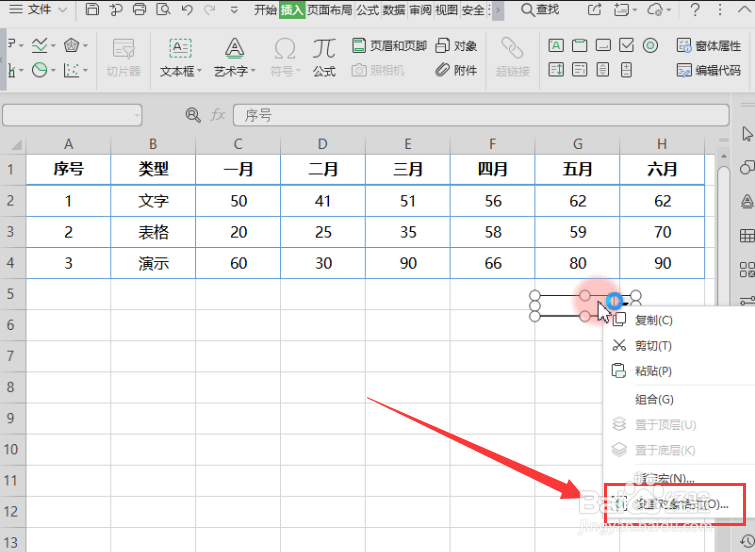
3、选择“控制”选项,在“数据源区域”填入下拉框显示的内容,在“单元格链接”输入控件控制的单元格。点击“确定”。
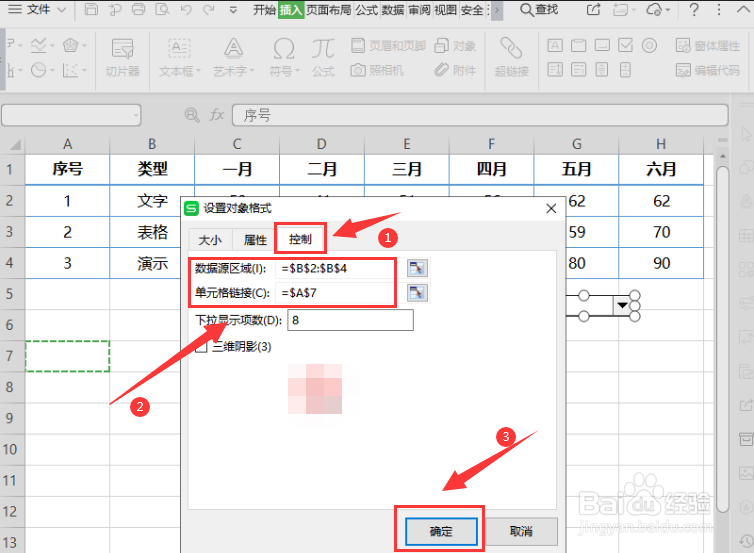
4、输入公式“=INDEX($A$2:$H$4,$A$7,COLUMN())”,然后向右填充数据。

5、根据生成的数据,生成一个图表。

6、此时我们修改控件,数值会发生改变,匹配对应数据。这样动态图表就制作完成了。
