1、首先双击打开”Adobe Lightroom CC 2019“
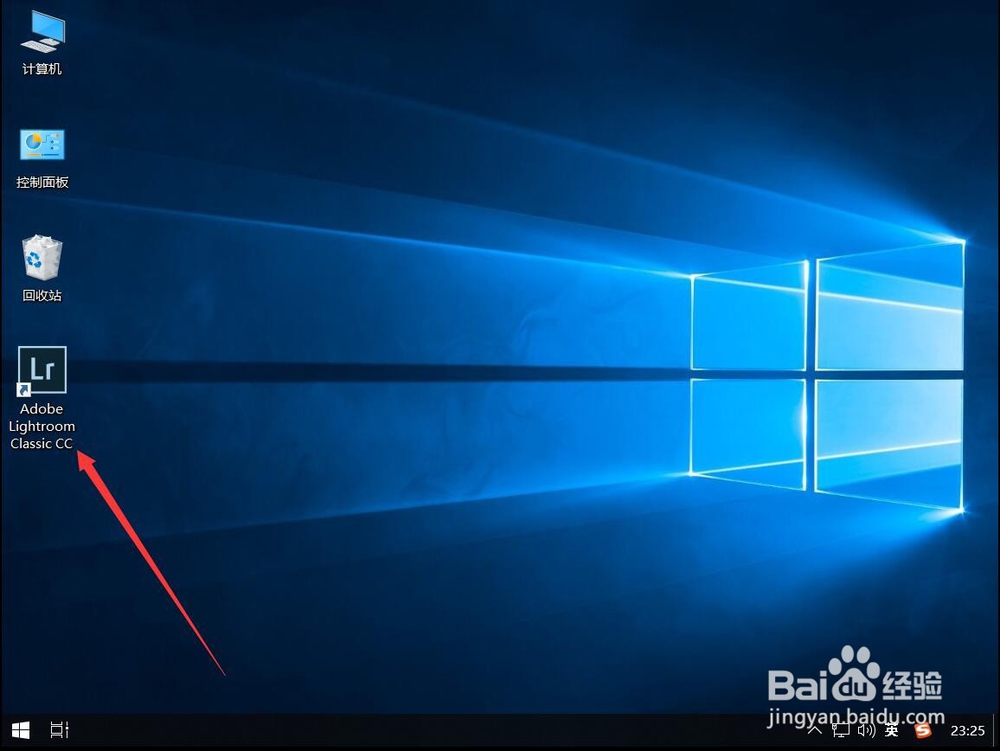
2、等待软件自动加载

3、打开Lightroom后,点击软件工具栏上的”编辑“
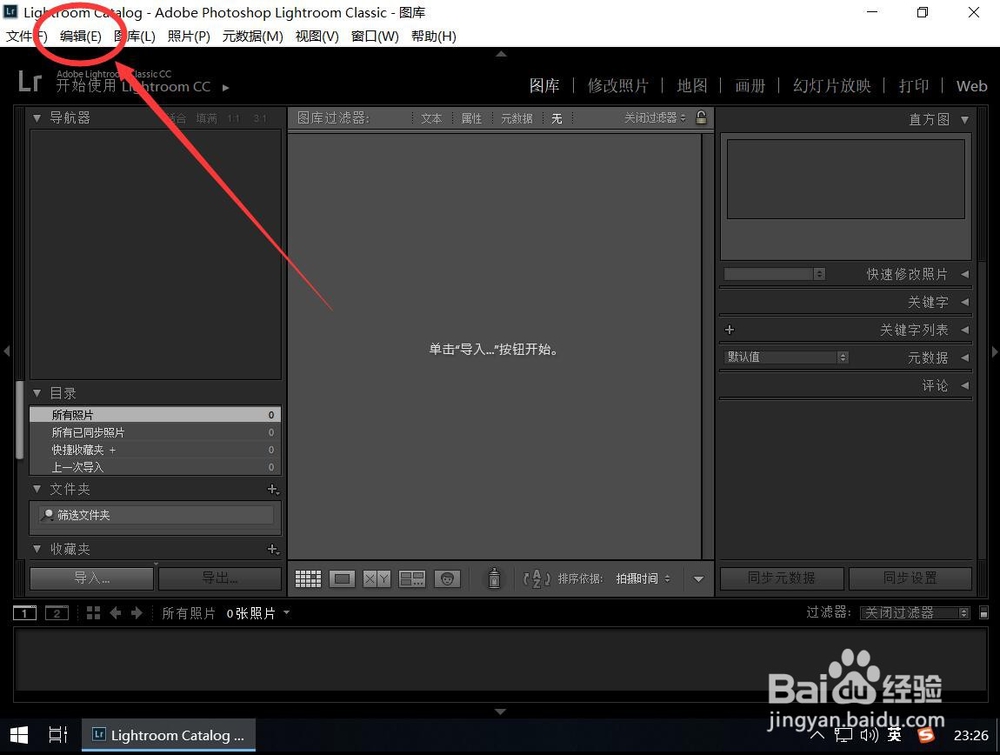
4、在打开的编辑菜单中,选择”首选项“
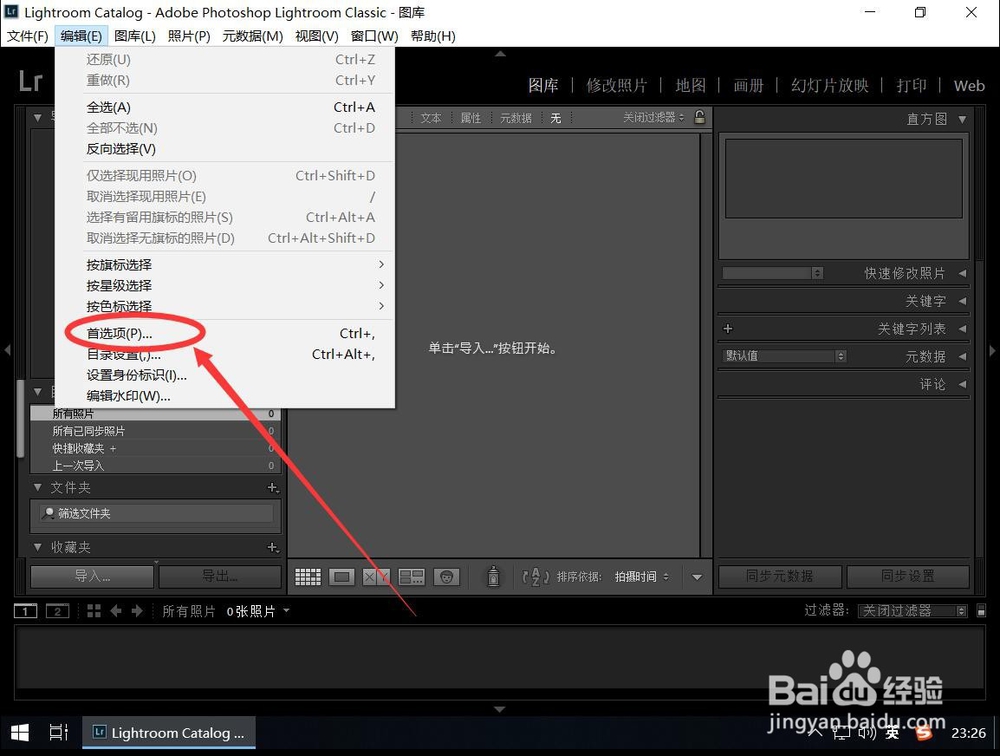
5、打开首选项设置后,点击选择顶部的”性能“选项卡
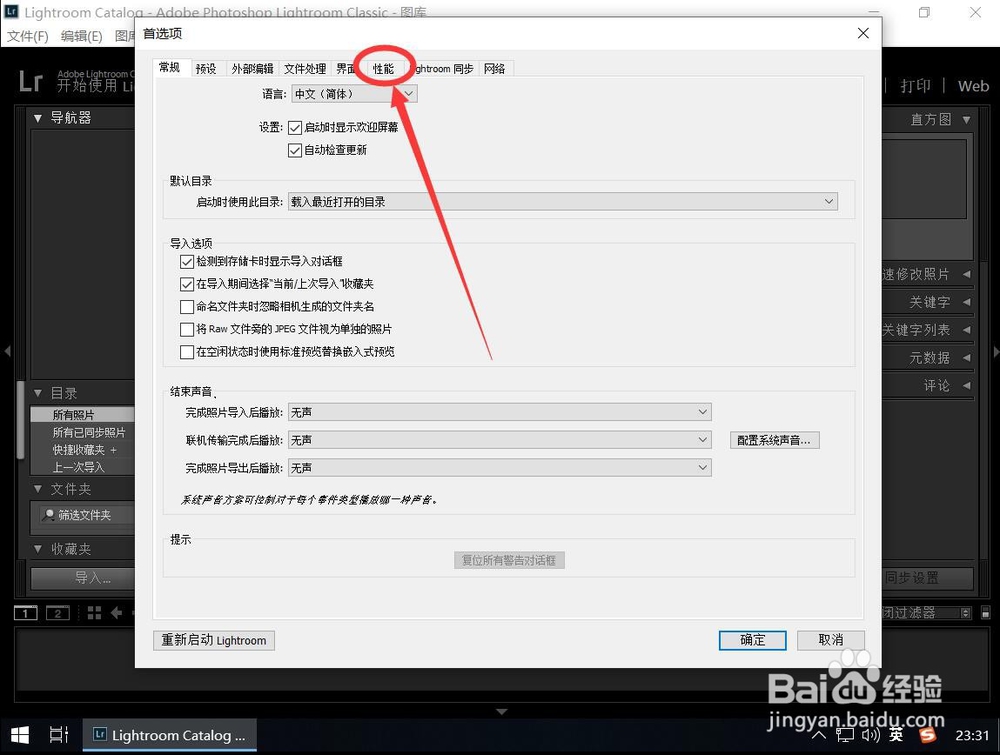
6、进入性能设置后,找到”Camera Raw缓存位置“一栏如图默认缓存位置在C盘
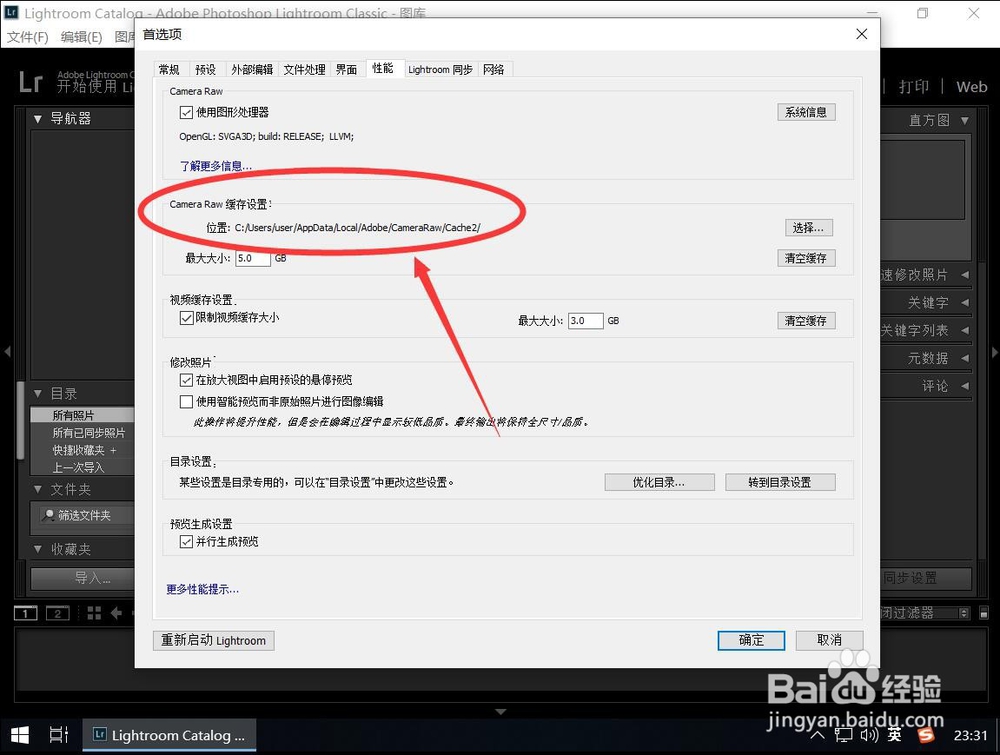
7、点击路径后面的”选择“
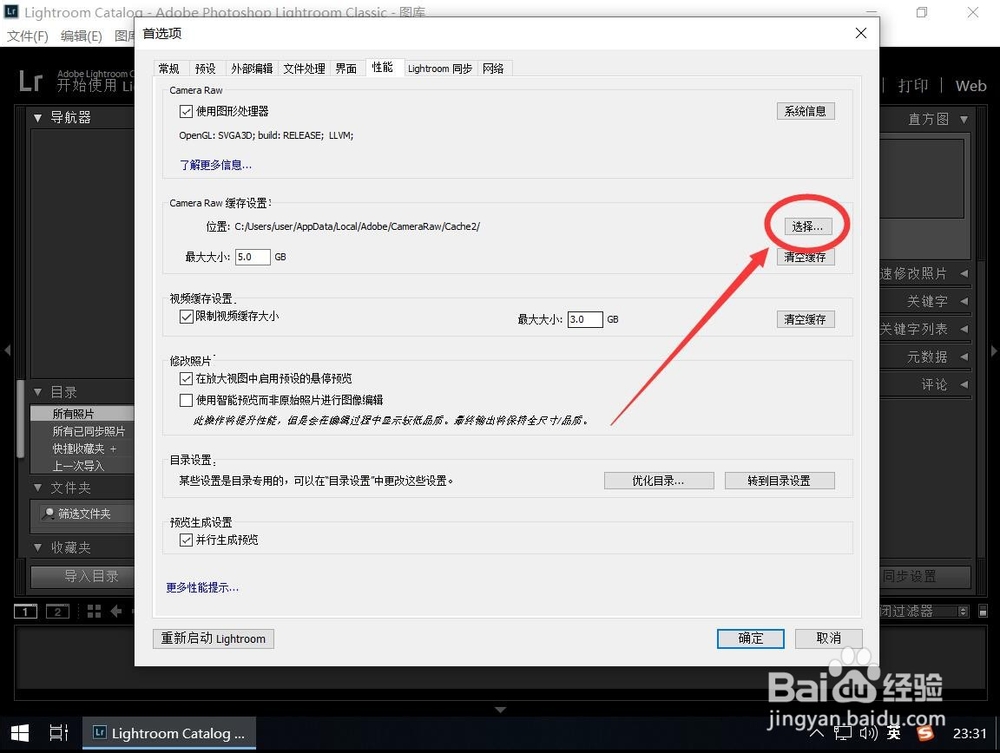
8、在弹出的选择文件夹对话框中,选择想要设置为缓存文件夹的
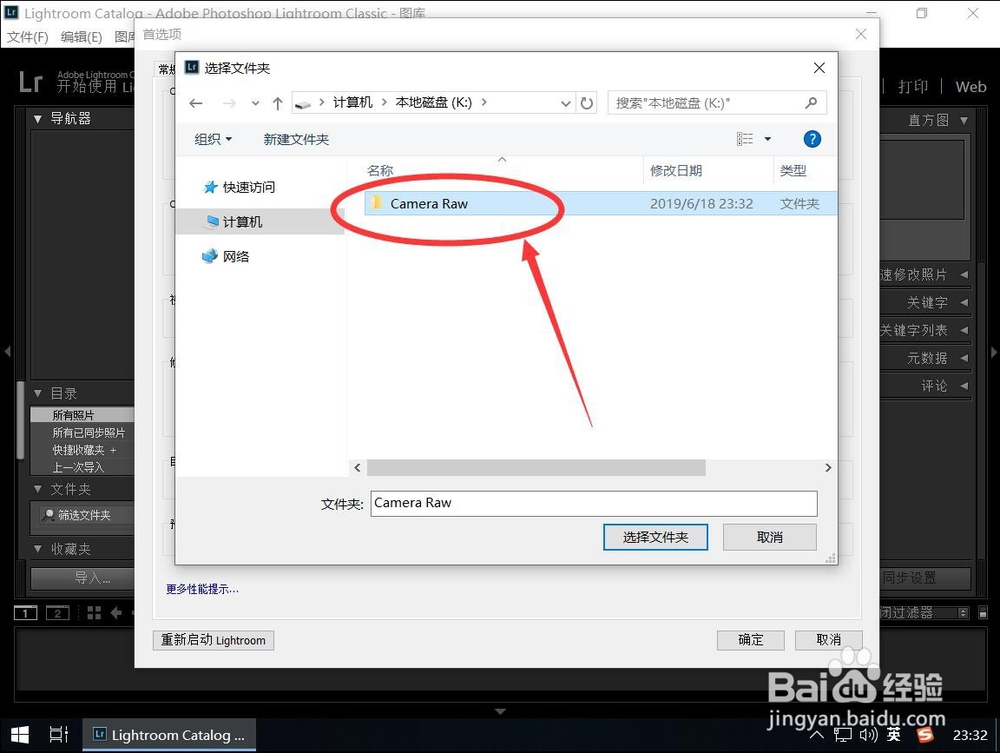
9、选择好了后,点击右下角的”选择文件夹“
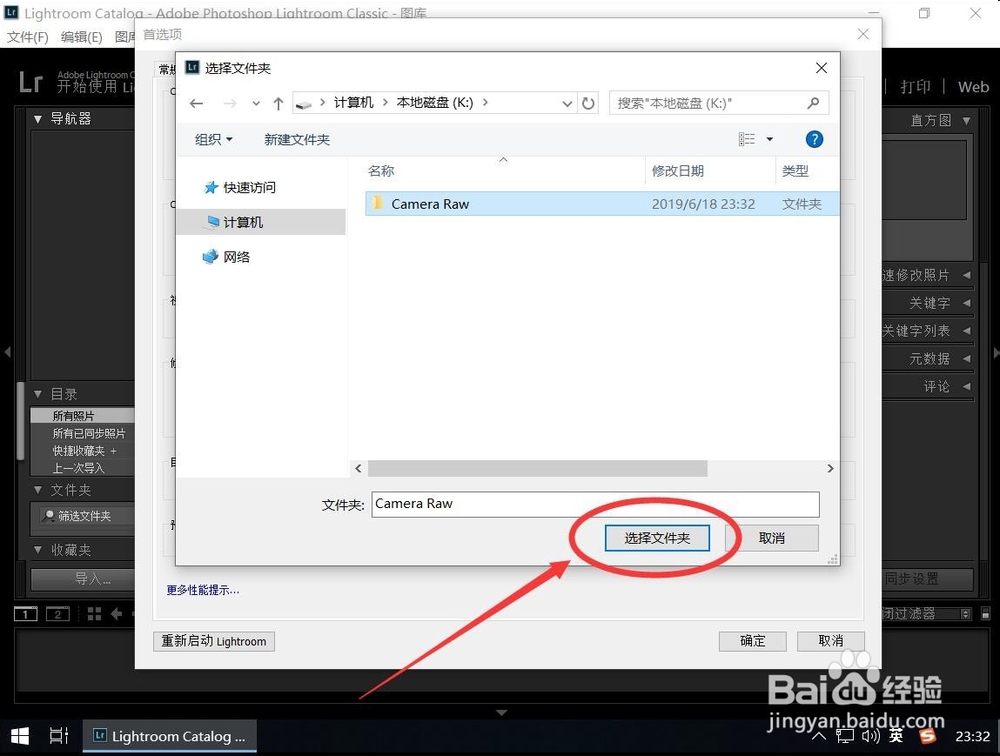
10、如图,返回设置界面后,可以看到缓存路径已经修改完成了
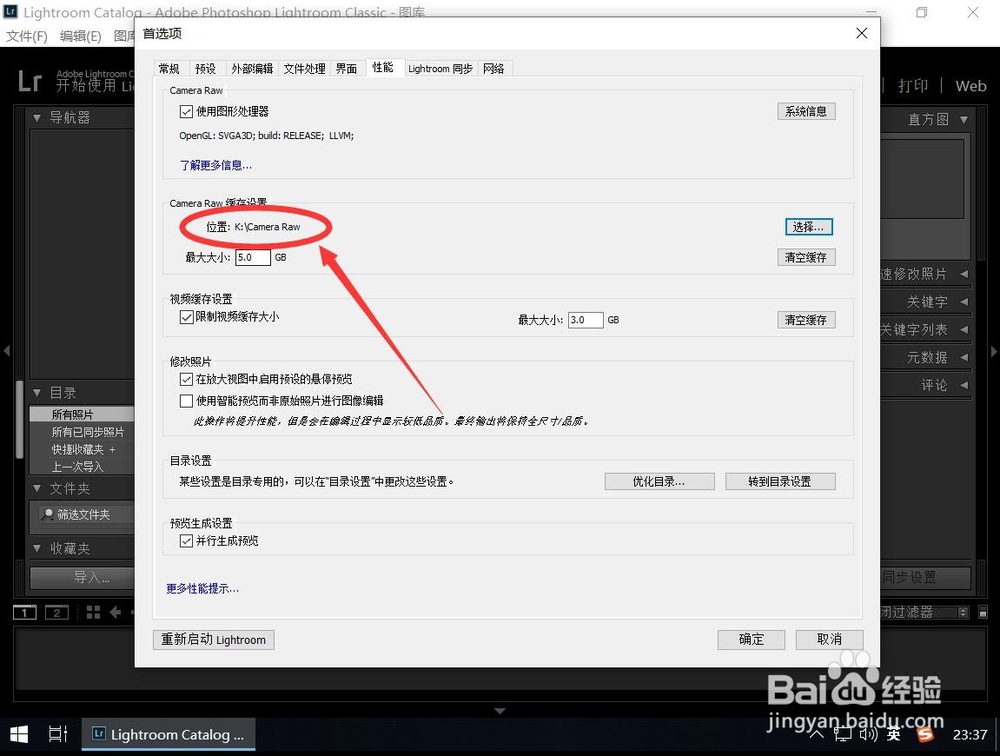
11、然后点击右下角的”确定“,这样缓存文件夹位置就修改成功了
