1、【打开】PS软件,【打开】素材文件。具体效果如图示。

2、使用【钢笔工具】,勾出产品的轮廓,并按【Ctrl+Enter】转换为选区,并拖入黑色背景文档中,调整大小,并放置画面合适的位置。具体效果如图示。

3、按【Ctrl+J】复制图层。【选择】原图层,按【Ctrl+Shift+U】去色,【选择】拷贝图层,按Alt键单击【图层蒙版】建立黑色图层蒙版。具体效果如图示。

4、使用【钢笔工具】勾出表盘轮廓,按【Ctrl+Enter】转换为选区,【填充】白色。依次给两个图层【重命名】。在表带图层上方【新建】曲线图层,单击【剪切蒙版】,具体参数如图示。具体效果如图示。

5、【新建】亮度对比度图层,单击【剪切蒙版】,具体参数如图示。具体效果如图示。

6、【新建】图层,使用【钢笔工具】,绘制合适的形状在表带的上方合适的位置,右击【羽化】至合适的数值边缘,使用【渐变工具】,【渐变颜色】黑色至透明渐变,拖出合适的渐变效果。具体效果如图示。

7、按【Ctrl+T】自由变换,【重命名】阴影。【新建】图层,【重命名】表框,使用【钢笔工具】,勾出表框形状路径,按【Ctrl+Enter】转换为选区,【填充】黑色。打开【图层模式】-【渐变叠加】,具体参数如图示。具体效果如图示。
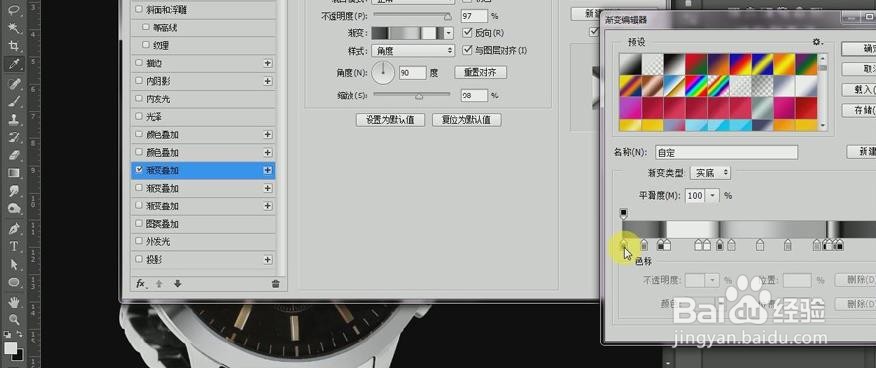
8、【选择】表盘图层,打开【图层模式】-【描边】,具体参数如图示。具体效果如图示。
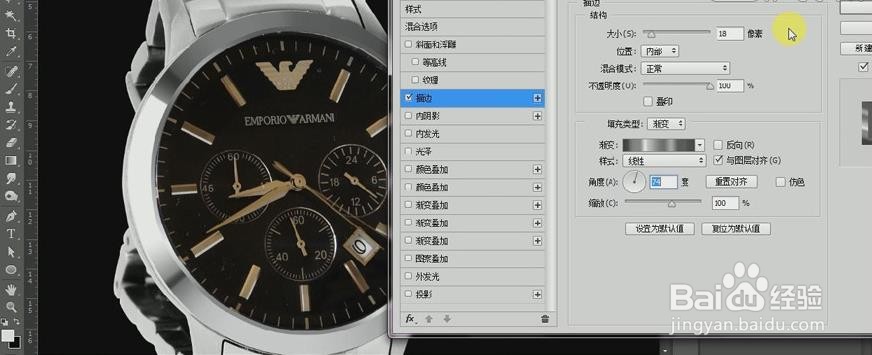
9、按【Ctrl+J】复制表盘图层,【右击】栅格化拷贝图层图层样式,打开【图层样式】-【描边】,具体参数如图示。具体效果如图示。

10、【新建】图层,【重命名】表盘高光,使用【钢笔工具】,绘制合适的形状,按【Ctrl+Enter】转换为选区,使用【渐变工具】,【渐变颜色】白色至透明渐变,【渐变类型】径向渐变,拖出合适的渐变效果,按【Ctrl+D】取消选区,按Alt键单击【创建剪切蒙版】。具体效果如图示。

11、在表带图层上方【新建】图层,按Alt键单击【创建剪切蒙版】。使用【钢笔工具】,勾出合适的路径形状,按【Ctrl+Enter】转换为选区,使用【渐变工具】,【渐变颜色】黑色至透明渐变,在选区拖出合适的渐变颜色。按【Ctrl+D】取消选区,【图层不透明度】77%。具体效果如图示。

12、单击【滤镜】-【模糊】-【高斯模糊】,具体参数如图示。具体效果如图示。

13、【选择】表带图层,按【Ctrl+J】复制图层,【选择】表带拷贝图层,【删除】图层蒙版。单击【滤镜】-【模糊】-【表面模糊】,具体参数如图示。具体效果如图示。
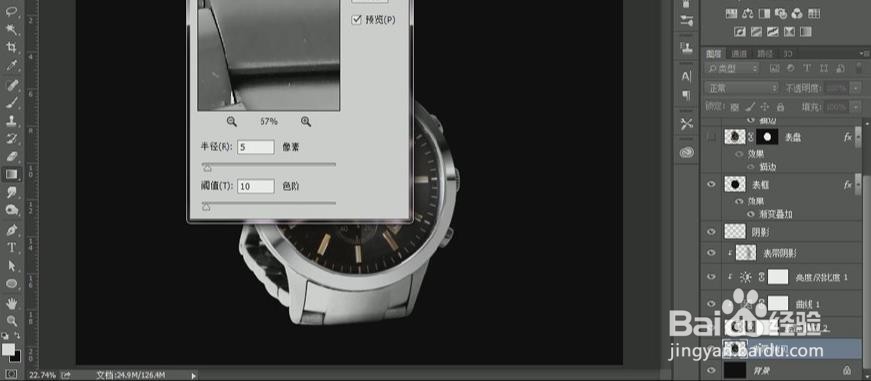
14、【选择】表带最上一层,使用【画笔工具】,单击【图层蒙版】,在画面合适的位置涂抹。具体效果如图示。

15、使用【画笔工具】和【图章工具】修改表带的细节部分。使用【钢笔工具】,勾选合适的部分,按【Ctrl+Enter】转换为选区,按【Ctrl+J】复制选区。打开【图层样式】-【渐变叠加】,具体参数如图示。具体效果如图示。

16、调整图层顺序,按【Ctrl+J】复制图层,按【Ctr+T】自由变换-【水平翻转】,调整细节形状部分。打开【图层样式】,修改【渐变叠加】参数,具体参数如图示。具体效果如图示。
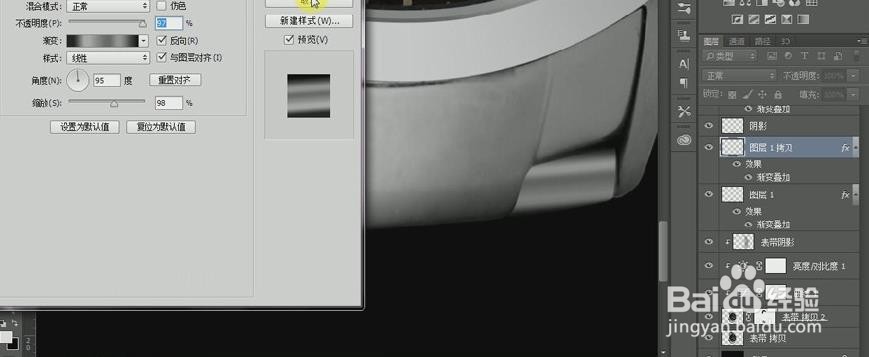
17、使用相同的方法修复表带其他部位的细节处。具体效果如图示。

18、【选择】所有的关联图层,按【Ctrl+G】编组,【重命名】轴。在轴图组下方【新建】图层,使用【钢笔工具】,绘制合适的形状,【填充】灰色。单击【滤镜】-【模糊】-【高斯模糊】,具体参数如图示。具体效果如图示。

19、打开【图层样式】-【渐变叠加】,具体参数如图示。具体效果如图示。

20、【选择】表带拷贝图层,按【Ctrl+J】复制图层,并移动至合适的位置。添加【图层蒙版】,使用【渐变工具】,【渐变颜色】黑色渐变,拖出合适的渐变效果。具体效果如图示。

21、按【Ctrl+T】自由变换,【右击】-【变形】,并移动至合适的位置。具体效果如图示。

22、【选择】表盘图层,【新建】亮度对比度图层,单击【剪切蒙版】,具体参数如图示。具体效果如图示。

23、【新建】图层,使用【钢笔工具】,在表带合适的位置绘制合适大小的形状路径,按【Ctrl+Enter】转换为选区,【填充】黑色。具体效果如图示。

24、单击【滤镜】-【模糊】-【高斯模糊】,具体参数如图示。具体效果如图示。
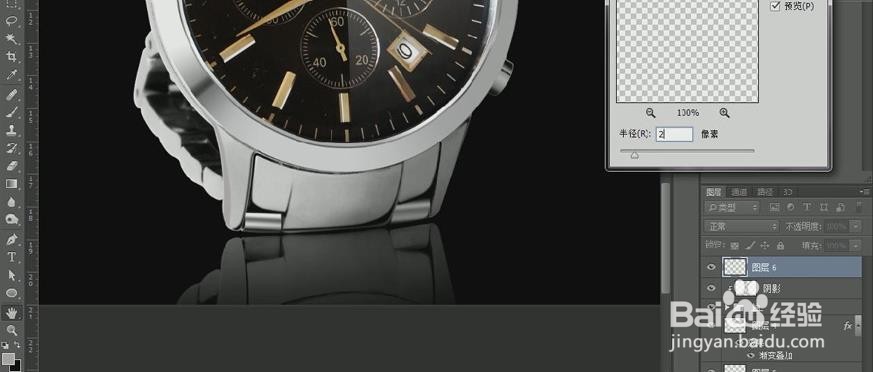
25、使用相同的方法,使用【钢笔工具】,完善表带其他部分的阴影部分。【选择】表带关联的图层,按【Ctrl+G】编组,【重命名】表带部分。具体效果如示。

26、【新建】曲线图层,单击【剪切蒙版】,具体参数如图示。具体效果如图示。

27、【复制】曲线剪切蒙版图层,调整具体的参数。具体效果如图示。

28、调整图层的顺序,【选择】表带拷贝3图层,使用【画笔工具】,在【图层蒙版】区域合适的位置涂抹多余的部分。具体效果如图示。
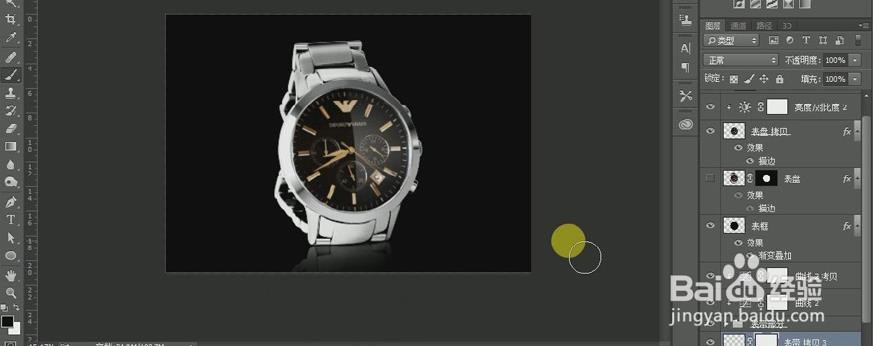
29、最终效果如图示。
