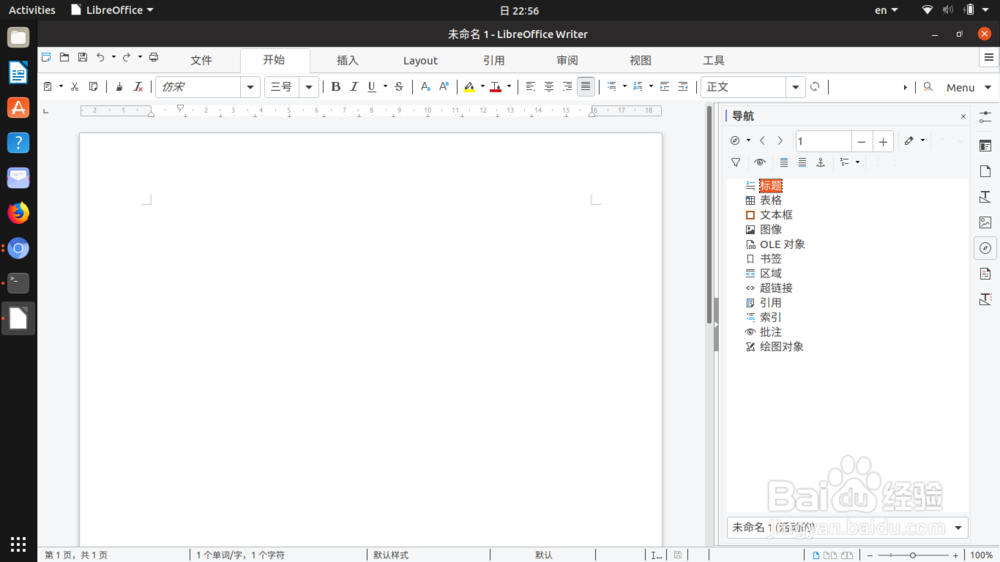1、由于“标签”工具栏现在仍处于试验阶段,因此刚安装好的 LibreOffice 的用户界面,还是老式的工具栏样式,默认有菜单栏、工具栏(包括“标准”和“格式”两个工具栏)。

2、要体验新的“标签”工具栏,需要修改相应的设置项。依次点击“工具“——”选项“,在弹出的选项对话框中,再点击左侧“LibreOffice”下的“高级”分类,然后在对话框窗口右侧点击选中“启用实验性功能(可能不稳定)”。最后按确定,LibreOffice 将提示重新启动。
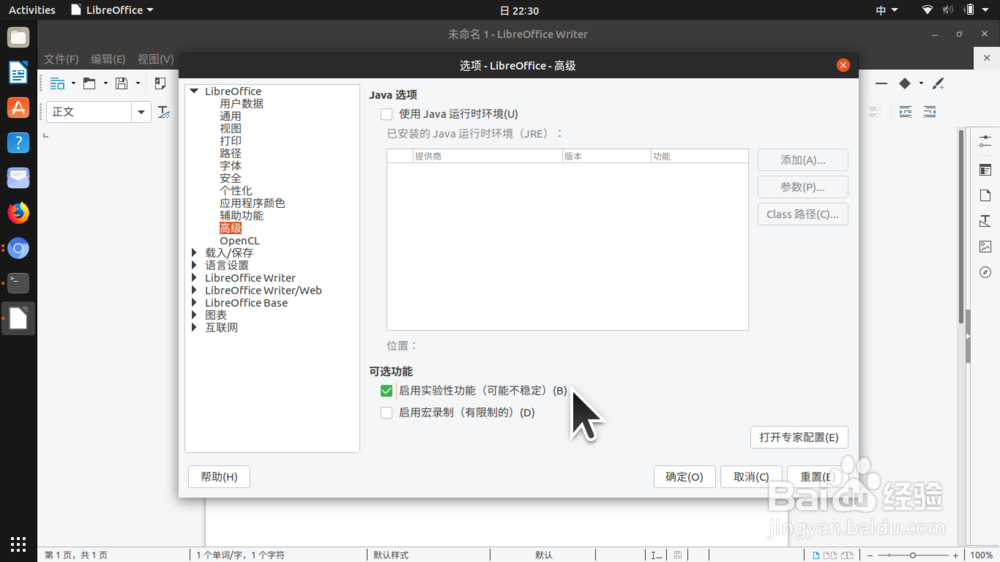
3、待 LibreOffice 重新启动之后,依次点击“视图”——“用户界面”,在展开的二级菜单中,可以看到用户界面中可供选择的类型,其中从第 4 种开始,都是在第 2 步骤中启用实验性功能之后,才出现的新类型。

4、在第 3 步骤中的二级菜单中,点选“标签”类型,即可看到新的标签工具栏的模样了。这时,点击标签左上角的“菜单栏“按钮,可以让菜单消失,这时,用户界面就只剩下新的标签工具栏了;同样,如果想再次显示菜单栏,只要再单击一下这个按钮就可以了。
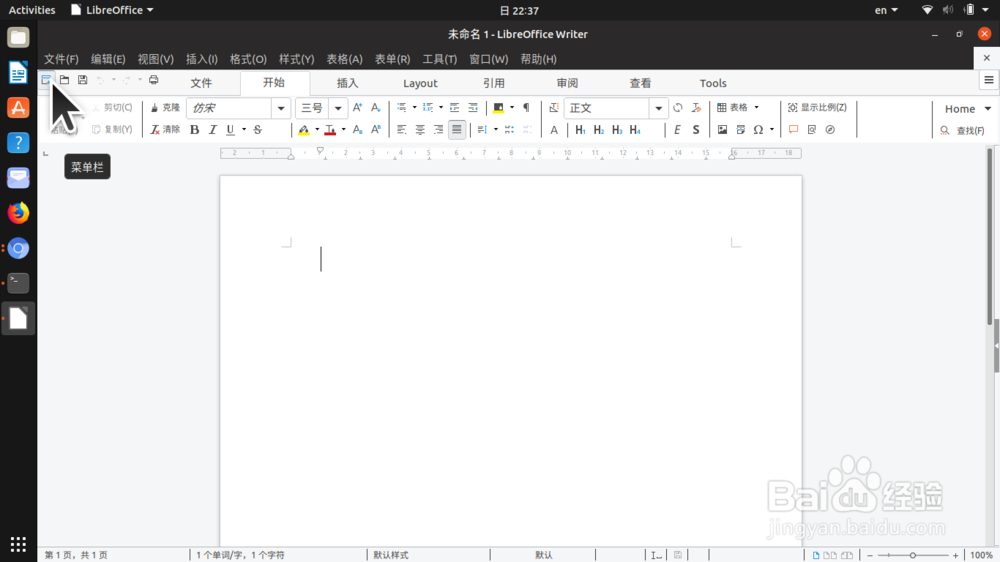
5、本经验以 Writer 文档程序为例,可以看到标签工具栏中有“文件”、“开始”等标签,单击每个标签,下方的按钮区则为该标签中的常用功能,可以说与 MS Office 很类似了。

6、而且,与 MS Office 一样,当文档中选择的对象发生变化时,标签工具栏中还会出现动态标签,比如文档中选中了一幅图片,则标签工具栏就会新增“图像”动态工具栏。
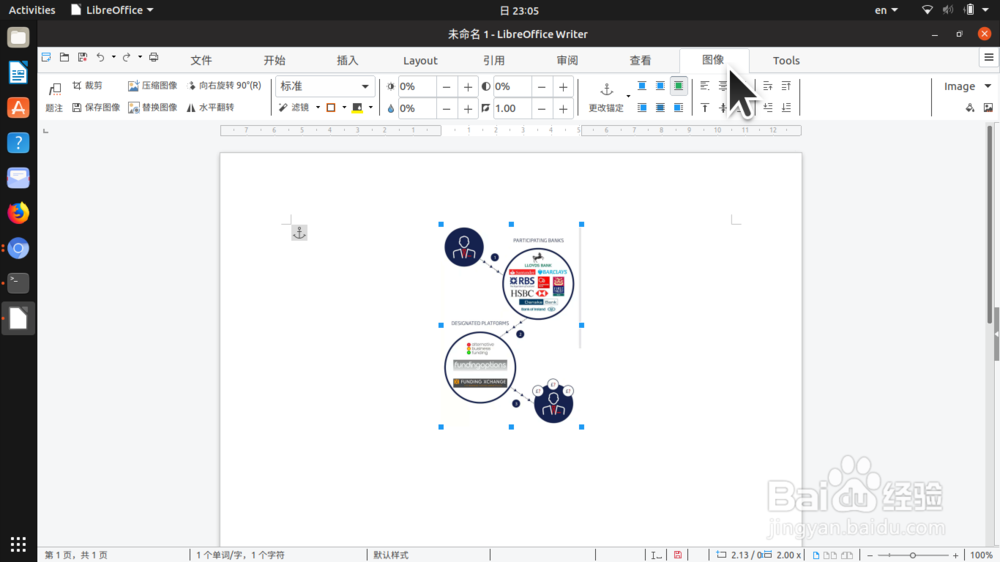
7、由于在第 3 步骤中取消了菜单栏的显示,这时如果想访问原来菜单中的功能,有两种途径。一是单击标签工具栏右上角的“三道杠”按钮,将会弹出系统菜单,这个菜单的内容,无论选择哪个标签,其菜单项都是不变的,可以看作是“全局菜单”。

8、上述“全局菜单”按钮的下方,是情景菜单按钮,换句话说,当点选不同的标签时,这个按钮就会成为该标签所对应的菜单。比如,当标签被选择定位到“文件”时,右侧的情景菜单按钮上的文字则会是“File”;同样,当标签被选择定位到“查看”时,右侧的情景菜单按钮上的文字则会是“View”。这时,单击按钮,则会弹出标签对应的菜单,但是其中的项目仅为标签中没有的项目。
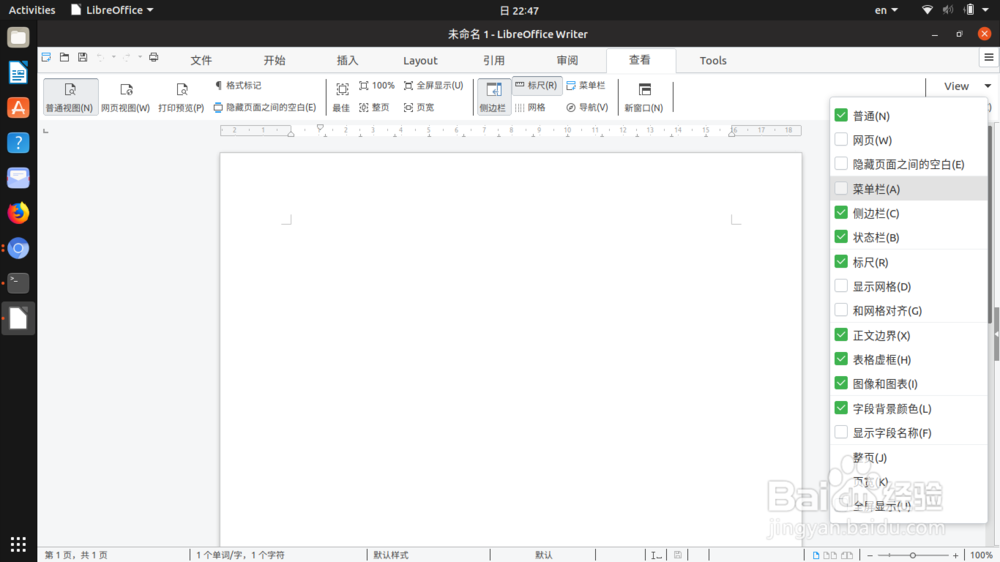
9、好了,新的标签栏就说到这里;烂瘀佐栾这时,我们想体验一下其他的用户界面。好办!单击第 7 步骤中提到的、标签栏右上角的“三道琚四于汶杠”按钮,在弹出的菜单中,移动鼠标到“用户界面”,在展开的二级菜单中,可以任意尝试其他的用户界面。比如我们想试试“情景分组”,单击它就可以了,“情景分组”的界面效果如图。
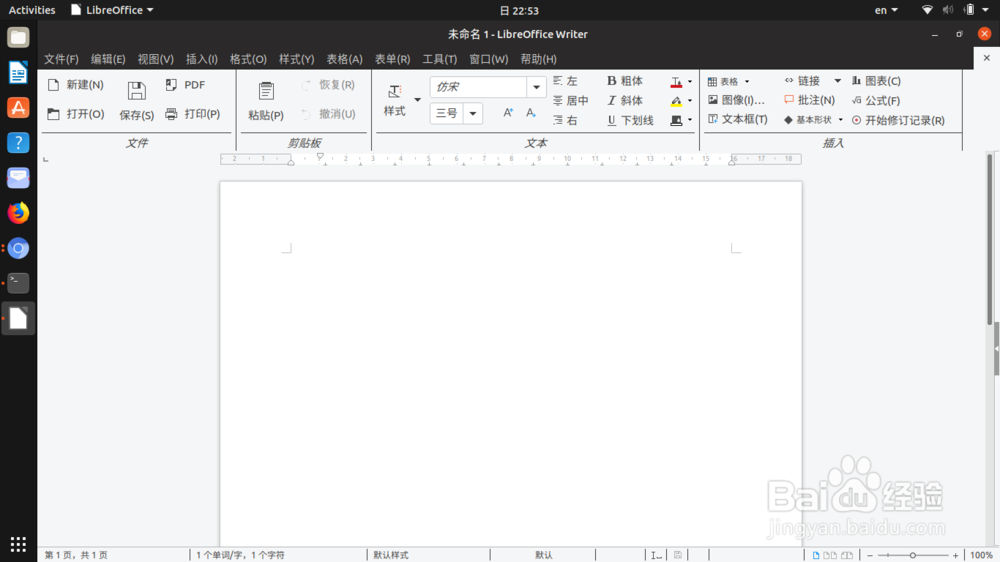
10、在各种用户界面中,“标签分页紧凑”这种是不错的,尤其是笔者的电脑屏幕分辨率不高,能够在显示各种用户界面元素的情况下,保留足够多的屏幕空间。