1、首先,点击“文件”——“打开”素材,按Ctrl+J键复制背景图层,得到图层一。

2、接下来用“磁性套索”工具分别抠出人物整体,头纱,身形,建立工作路径,分别命名为“抠像”,“头纱”,“身形”。(如果嫌“磁性套索”抠图麻烦可以直接用“快速选择”工具,认为“磁性套索”抠图不细致的还可以用“钢笔”工具)。

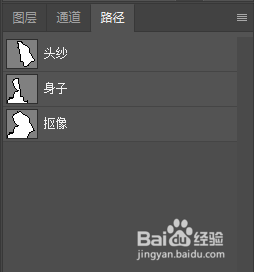
3、从路径面板中点击“抠像”,然后选择“将路径作为选取载入”(图一)。回到图层面板,在图层1上“添加图层蒙版”(图二)。接着拖动图层二到“创建新图层”,拷贝出四个图层(图三)。



4、关闭其他图层,右键点击“图层 1 拷贝 4”的蒙版,应用“图层蒙版”(图一)。点击“通道面板”,选择红色通道,并拷贝(图二)。按Crtl+L键调出色阶,改变参数(图三)。然后将红色通道副本载入选区(图四)。回到图层面板,在“图层 1 拷贝 4”上“添加图层蒙版”,改名为“透明区域”(图五)。


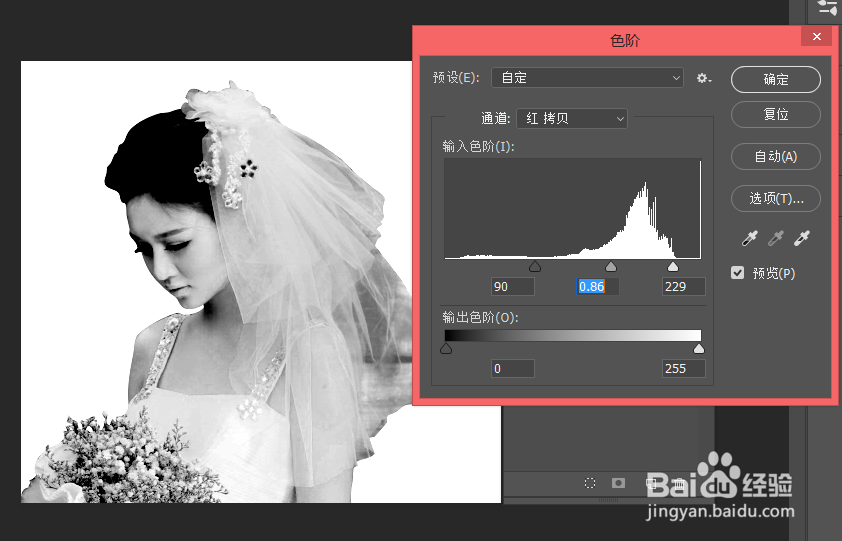
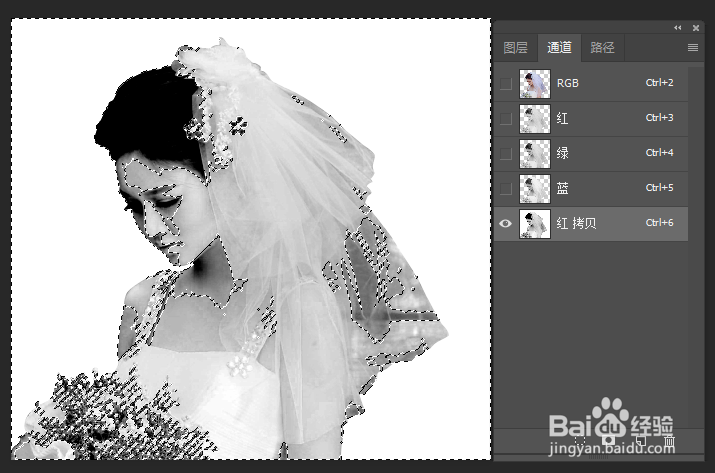

5、关闭其他图层,右键点击“图层 1 拷贝 3”的蒙版,应用“图层蒙版”。点击“通道面板”,选择绿色通道,并拷贝。按Crtl+L键调出色阶,改变参数(图一)。然后将绿色通道副本载入选区。回到图层面板,在“图层 1 拷贝 3”上“添加图层蒙版”,改名为“高光区域”(图二)。
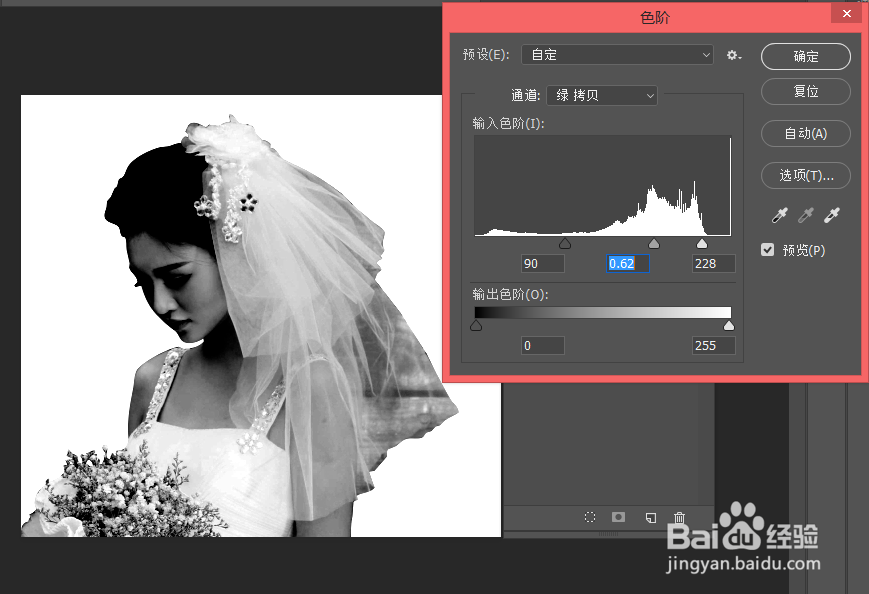
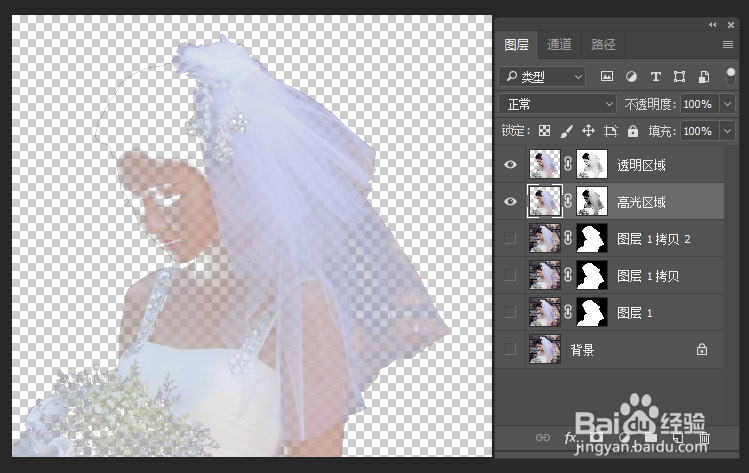
6、关闭其他图层,右键点击“图层 1 拷贝 2”的蒙版,应用“图层蒙版”。点击“通道面板”,选择蓝色通道,并拷贝。按Crtl+L键调出色阶,改变参数(图一)。然后将蓝色通道副本载入选区。回到图层面板,在“图层 1 拷贝 2”上“添加图层蒙版”,改名为“暗部区域”(图二)。
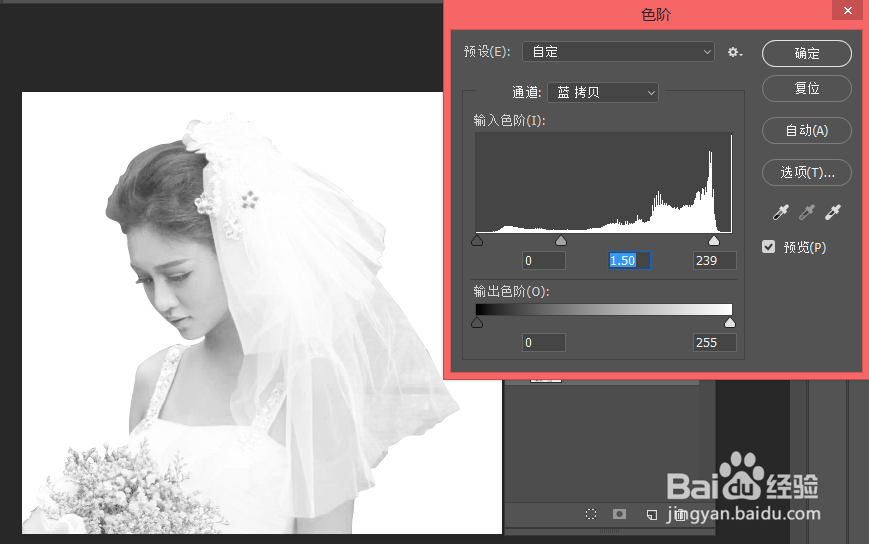
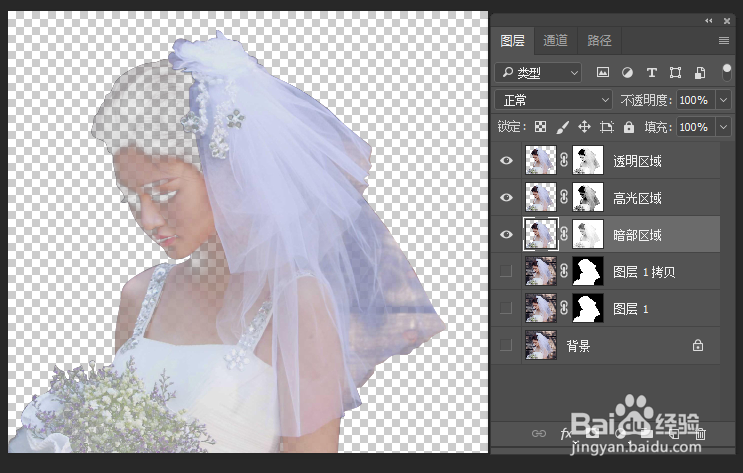
7、关闭其他图层,右键点击“图层 1 拷贝 ”的蒙版,应用“图层蒙版”。点击“路径面板”,选择“身子”路径,将其载入选区。回到“图层面板”,在“图层 1 拷贝 ”上“添加图层蒙版”。

8、在图层1上新建图层,并填充颜色(Alt+Backspace)。关闭其他图层,选中“暗部区域”图层,点击“路径面板”,选择“头纱”路径,将其载入选区。回到“图层面板”,用画笔工具中柔和的笔头,大小为400像素将头纱涂抹掉。。



9、再用画笔修改其他区域的蒙版,调整画笔的不透明度和流量,让头纱看起来更透明。这就完成啦。
