1、本次经验用的是Excel2003,Excel新版本有很多好的功能,能够一步完成2003好几步的工作,因为我只来说思路,所以版本新旧倒是无所谓了,有兴趣的朋友可以尝试最新版本的Excel。接下来,看一下我们的模拟数据,我已经将两张表的信息凑到一起了,数量与序列2是出自同一张表,我们想要实现的是,如何让数量与序列1进行有效结合。
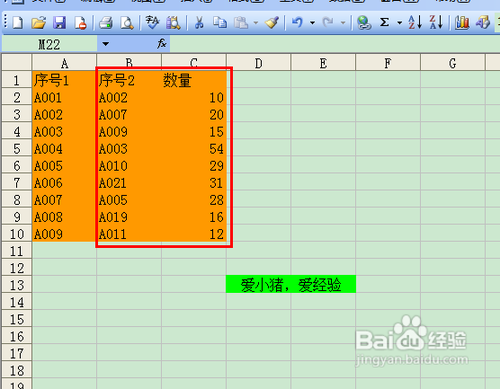
2、整体思路就是先删除重复项,然后利用排序最终实现我们想要的效果,首先,我们选中A列数据,然后复制。
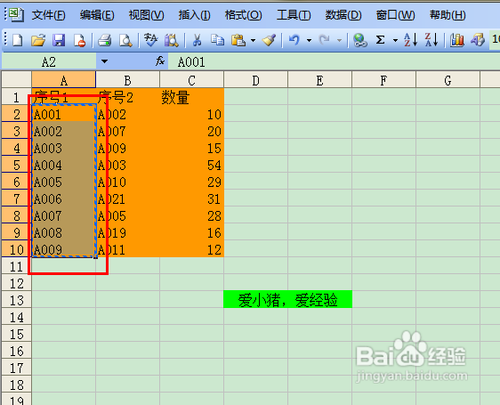
3、我们将A列数据粘贴到B列,这时候B列肯定更有重复的项出现。
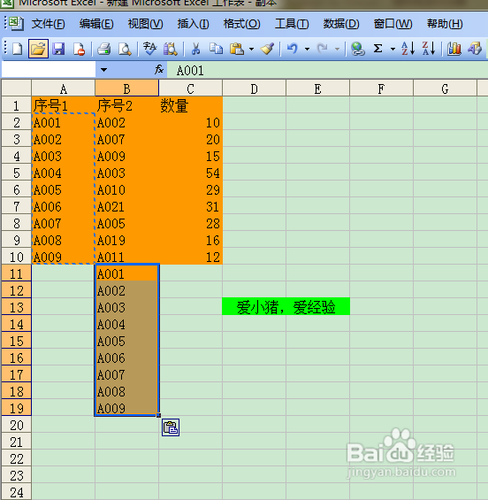
4、 我们插入一列,作为删除重复项之后的数据列。
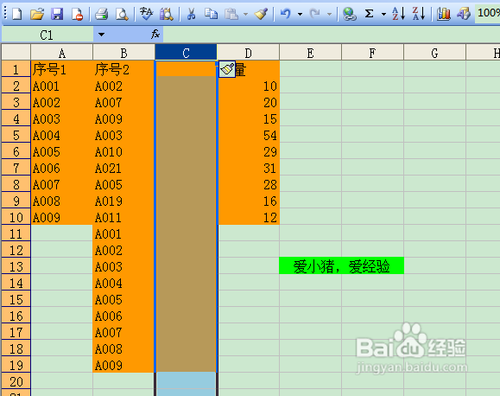
5、我们选中B列,然后选择“数据”--“筛选”--“高级筛选”。 2003以上版本在数据中直接会有删除重复项的按钮。
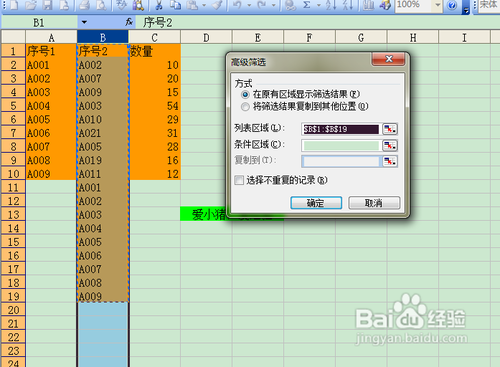
6、我们选择将筛选结果复制到其他位置,然后选择我们新插入的列,勾选“选择不重复的记录”。
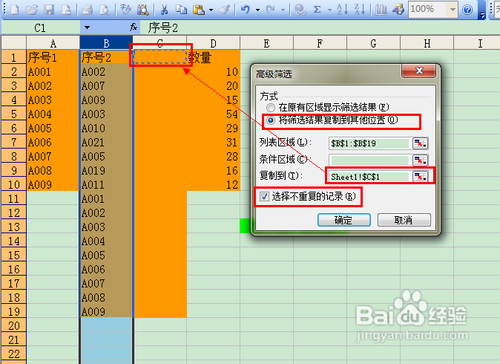
7、点击“确定”,这时候,C列的数据项就是A列和B列中不重复的项。
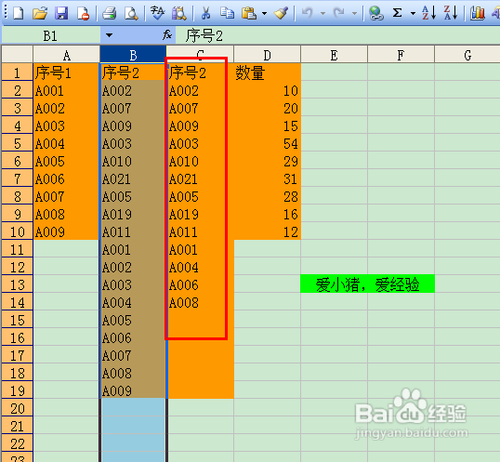
8、我们把原先的B列删除,方便观看,然后选中B列和C列。
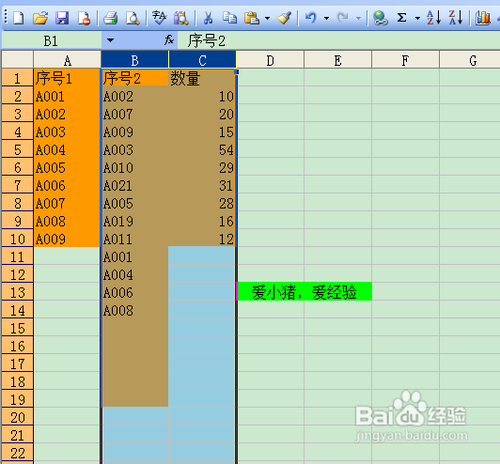
9、选中B列和C列后,我们点击“升序”,对B列和C列进行升序排列。
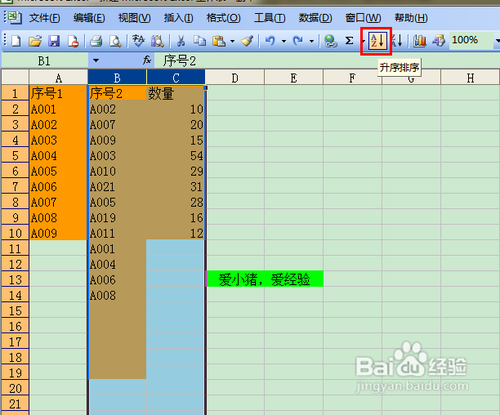
10、进行升序排列后,原本序列2源数据中没有的产品类型所对应的数量都是空。
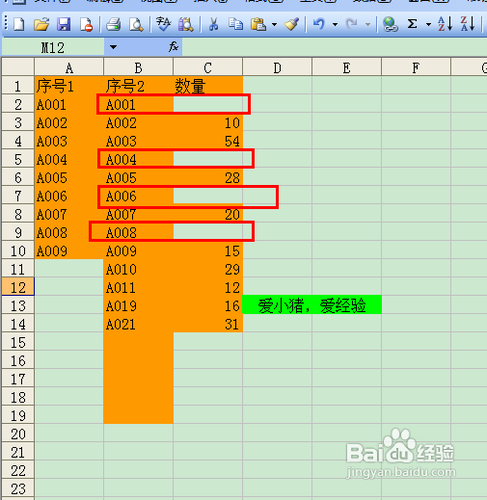
11、接下来,我们选中数量列,然后“数据”--“筛选” --“自动筛选”,我们选择空白。

12、我们将筛选出的序列2中的数据进行清除数据的操作。
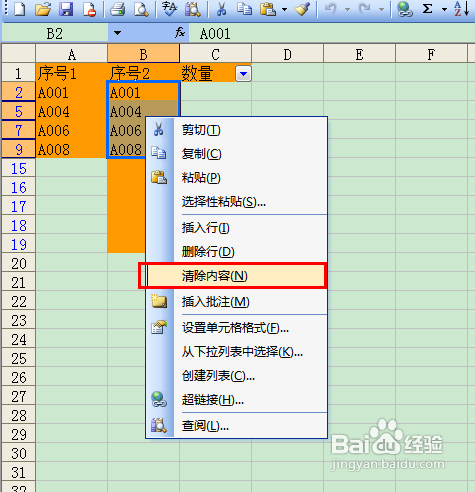
13、最后,我们恢复数量列的筛选,让其显莲镘拎扇示全部,就会发现,序列2正常进行排序了,而且与序列1对应,这样,只要我们将序列2删除后,序列1就可以与数量列结合了。

14、此方法尤其是对多张表之间数据转换,汇总成一张表效果非常好,而且工作效率也有显著提升。