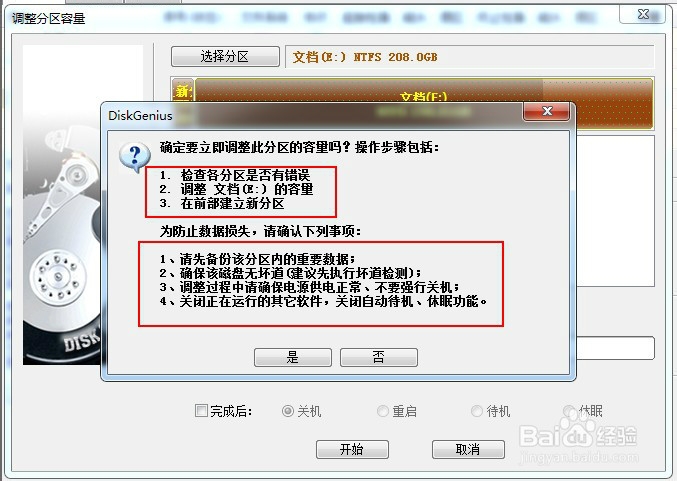1、打开硬盘管理软件,确定要将哪个分区的空间分给C盘,下面我们就以E盘为例,为大家演示如何操作;现在大家可以看到我的C盘空间为60GB,E盘空间为218GB,现在我们要将E盘的10GB空间分给C盘,也就是将C盘空间扩容至70GB;

2、点击鼠标选中E分区,在分区框线上点击鼠标右键,选择“调整分区大小”菜单项;

3、在弹出的“调整分区容量”对话框中,把E盘原有的 218.01GB 改为 208.01GB ;
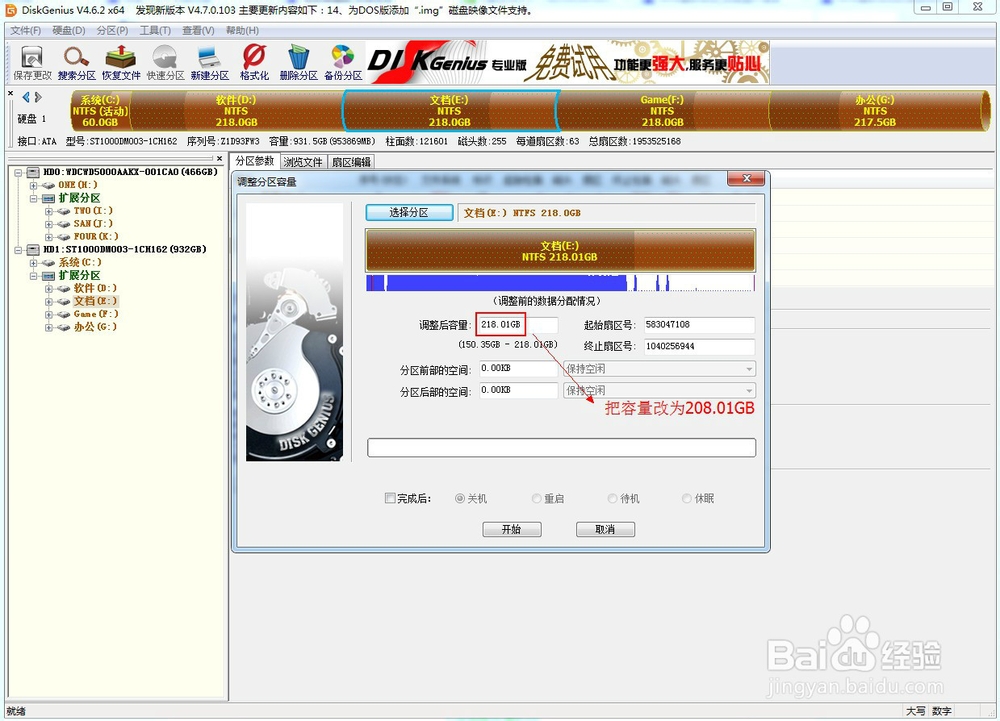
4、在“分区前部的空间”后面填上10GB,然后按Enter键或将输入切换到别的编辑框上,这时软件会显示如下;

5、我们调整分区大小就是为了增加C盘的容量,所以我们点击后面的下拉框,选择“合并到C:" ;

6、完成以上操作后,仔细检查以上修改是否有错误,然后点击“开始”按钮;
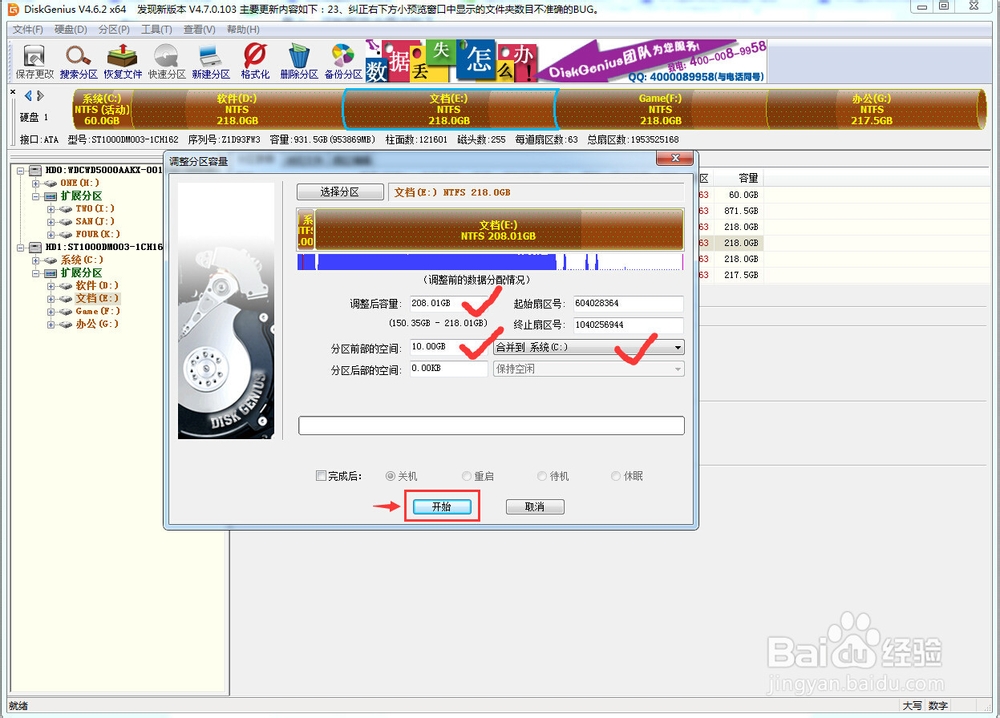
7、点击“开始”按钮后,软件会提示 本次无损分区调整的操作步骤以及一些注意事项 ,仔细阅读后,点击确定;


8、点击确定后,软件会出现如下提示:仔细阅读后点击“确定”,建议将此提示用手机拍下来,以防调整分区出现问题后不知道如何解决;

9、电脑会重新启动到dos模式,然后在此模式下完成分区改变;硬盘容量越大,被调整分区的资料越多,软件在调整分区的所用的时间就越长;我的就是,漫长的等待ing。。。。。。
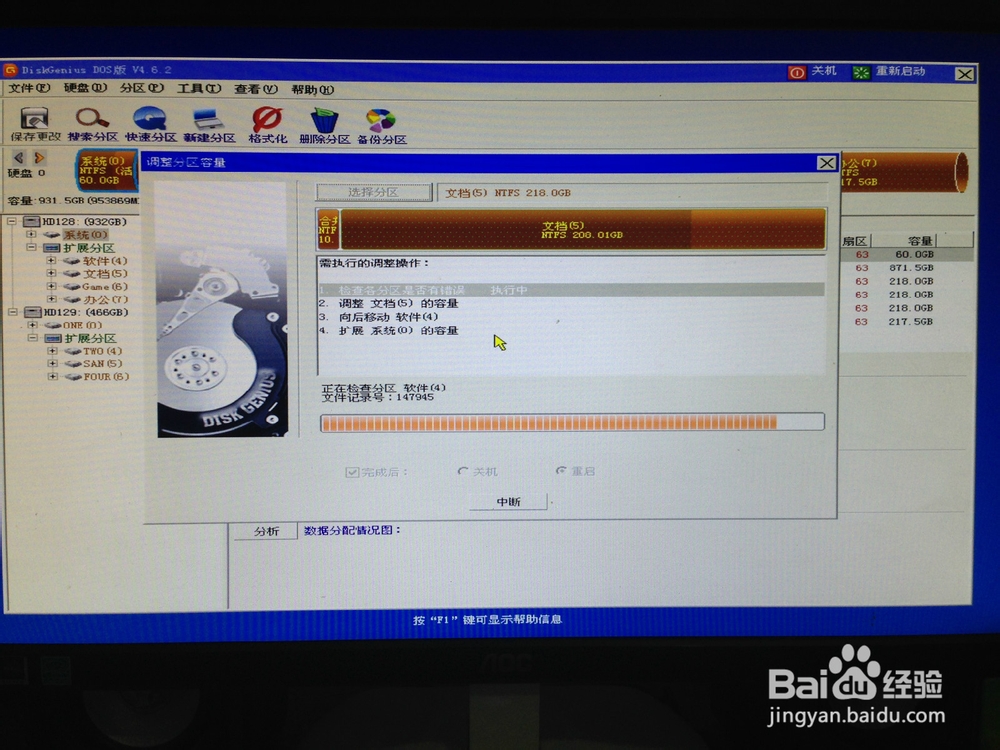


10、电脑重新启动后,打开软件可以看到,磁盘分区的容量已经调整成功!

11、以下为特别注意事项:
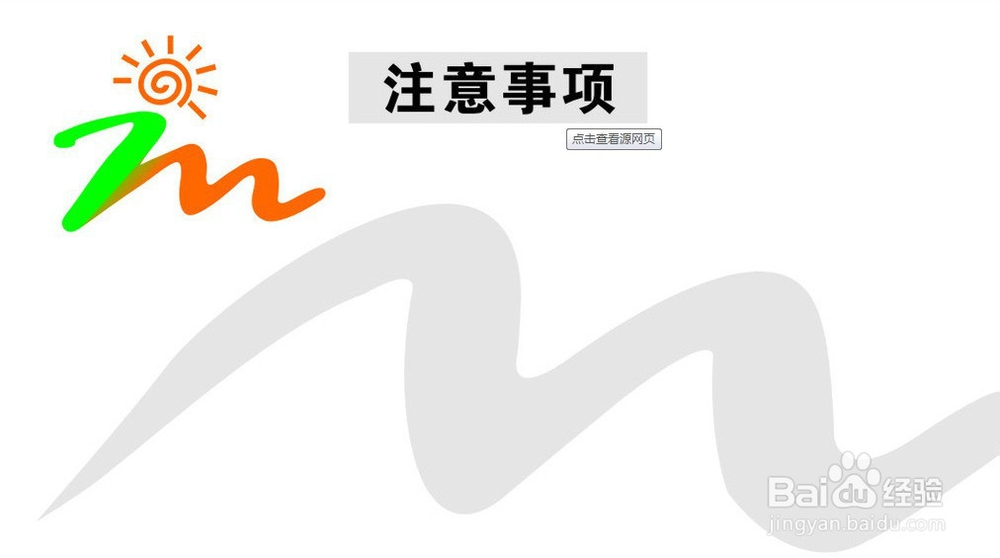
12、调整分区大小时,DiskGenius支持鼠标操作,可以用鼠标改变分区大小,移动分区位置,切换调整后空间的处理选项等;也可以直接指定调整后的分区大小,对于有特殊要求的用户,还可以设置准确的起始与终止扇区号;
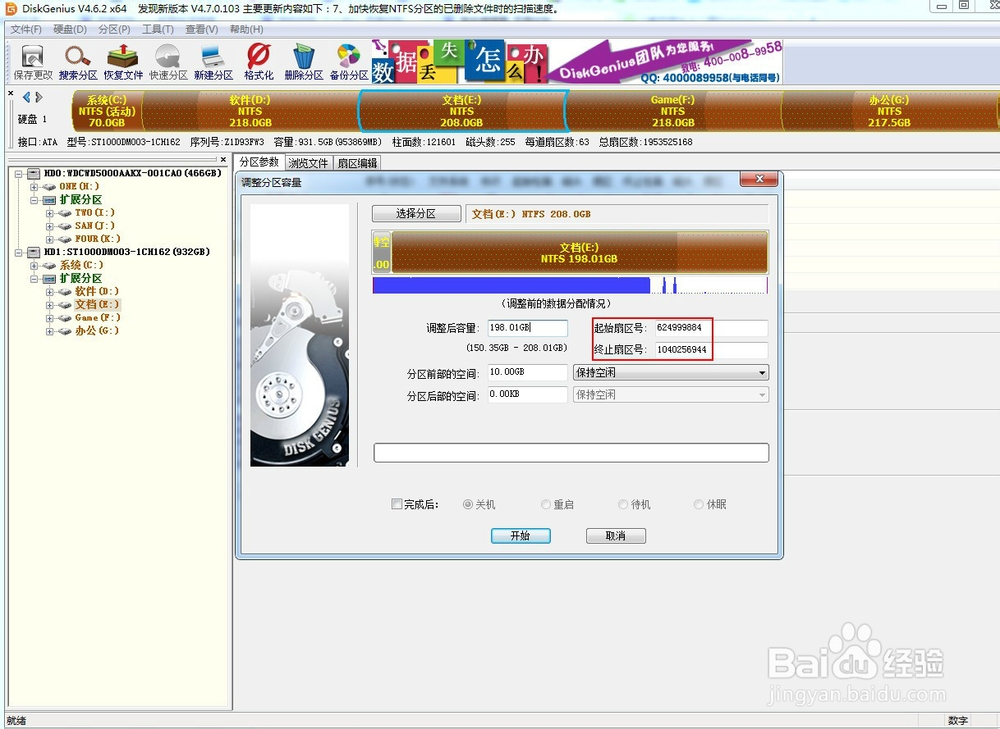
13、无损分区调整过程中,请不要使用其他软件对磁盘进行读写操作。事实上,DiskGenius在进行无损分区调整过程中,会自动锁住当前正在调整大小的分区;当分区比较大,分区上的数据比较多时,无损分区调苻抽苍黪整过程的用时可能会稍长一些,这时,您可以指定调整后的操作,之后离开电脑,先去处理别的事情;

14、当硬盘或分区存在某种错误时,比如磁盘坏道巡綮碣褂或其它潜在的逻辑错误,或者由于系统异常、突然断电等原因导致调整过程中断时,会造成分区大小调整失败,导致正在调整的分区所有文件全部丢失。因此,无损分区调整是一项有风险的操作。所以,当分区内有重要的文件时,请一定要先做好备份工作,再进行无损分区调整操作!