1、打开blender软件,如下图

2、点击添加--》图像--》Images as Planes,如下图

3、选中我们准备好的图片,点击导入,如下图
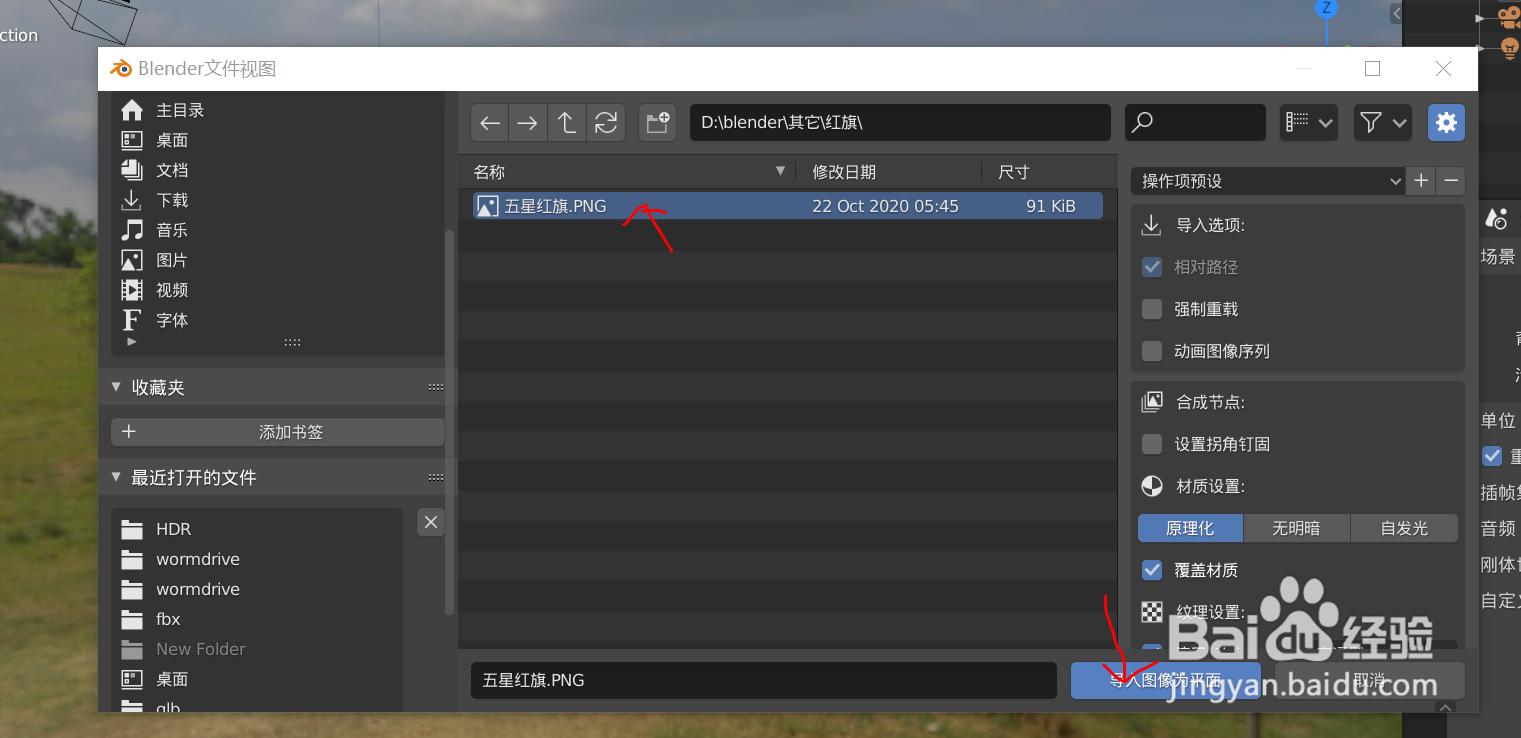
4、红旗图片就导入进来了,如下图

5、点击添加--》网格--》柱体,作为红旗的旗杆,如下图

6、柱体创建出来了,但太粗了,还要调整,如下图
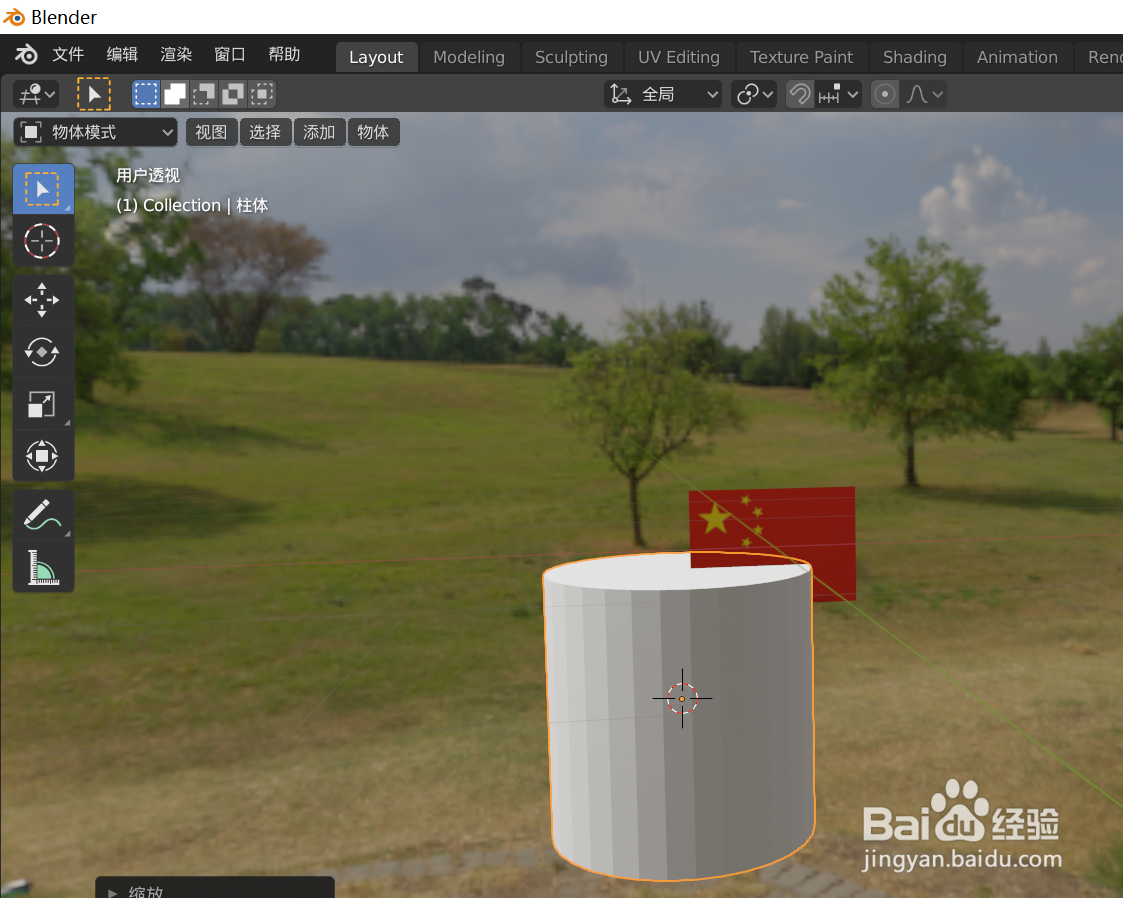
7、按S键拖动鼠标将柱体缩放调整到合适大小长度,如下图

8、选中柱体,按Tab键切换到编辑模式,如下图

9、点击添加--》网格--》经纬球,如下图
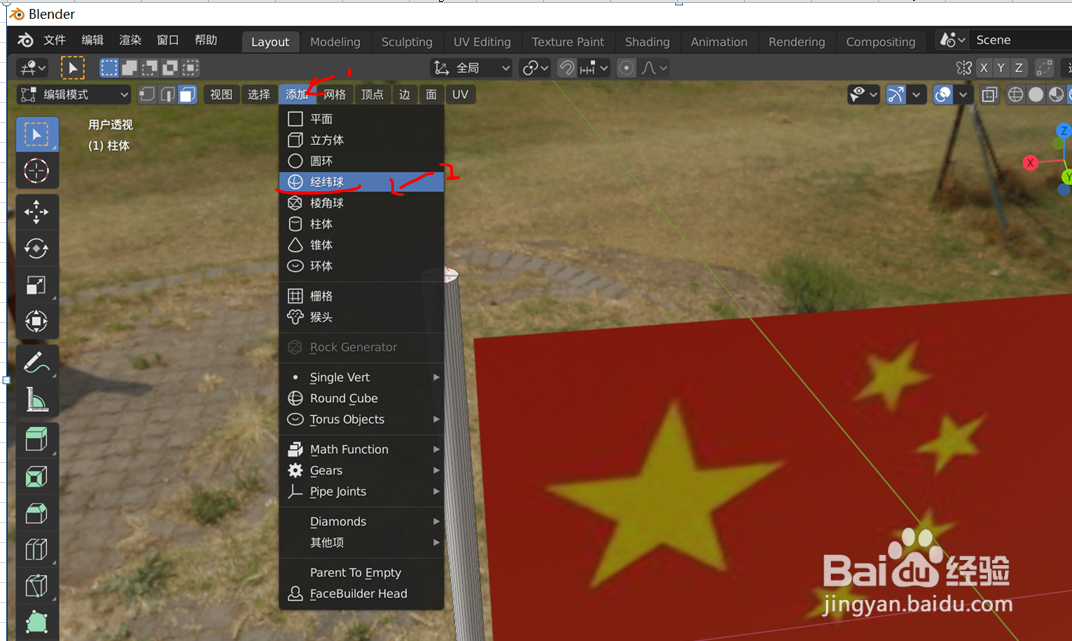
10、按S键拖动鼠标将经纬球缩放调整到合适大小长度,如下图
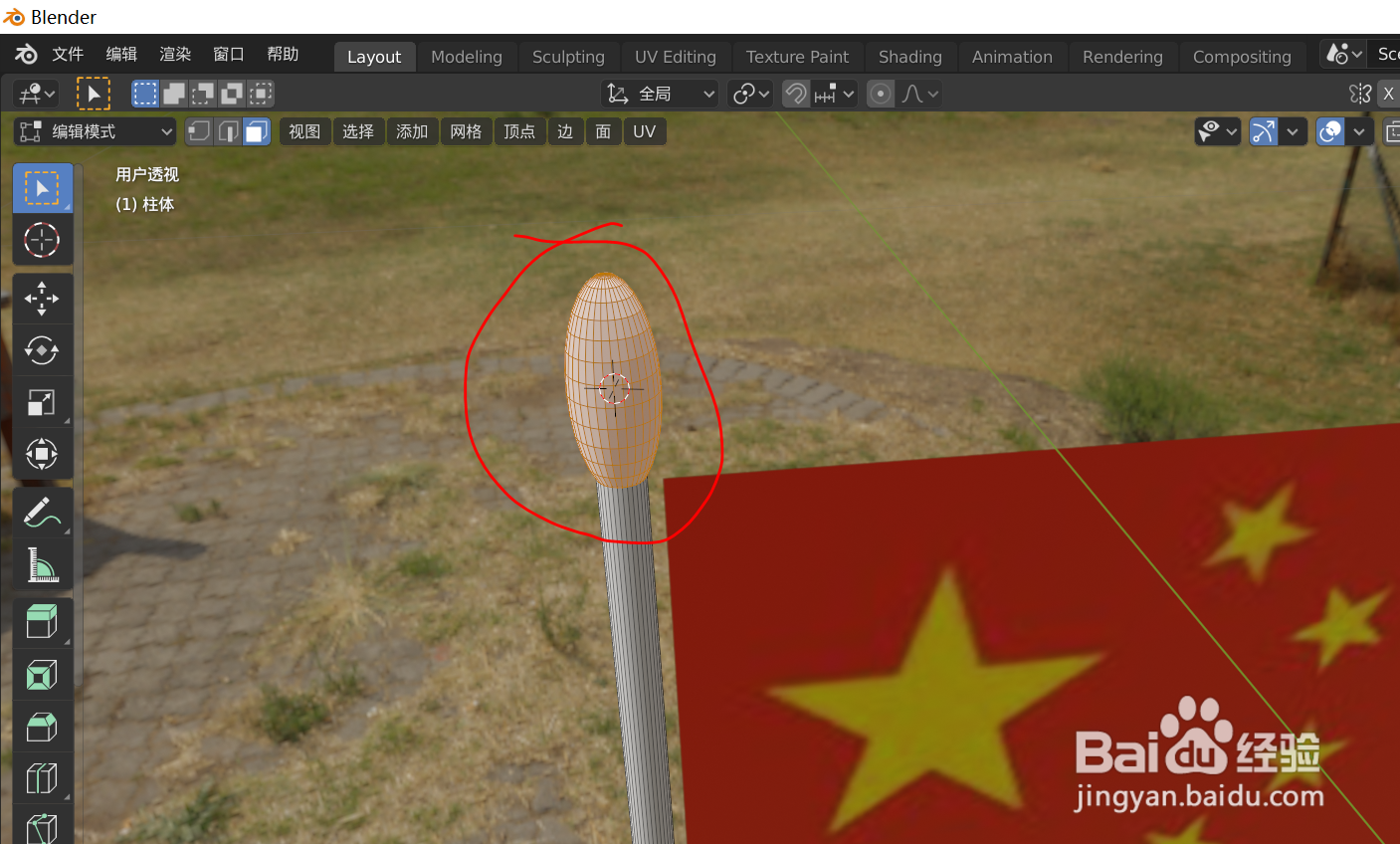
11、按Tab键切换到物体模式,如下图
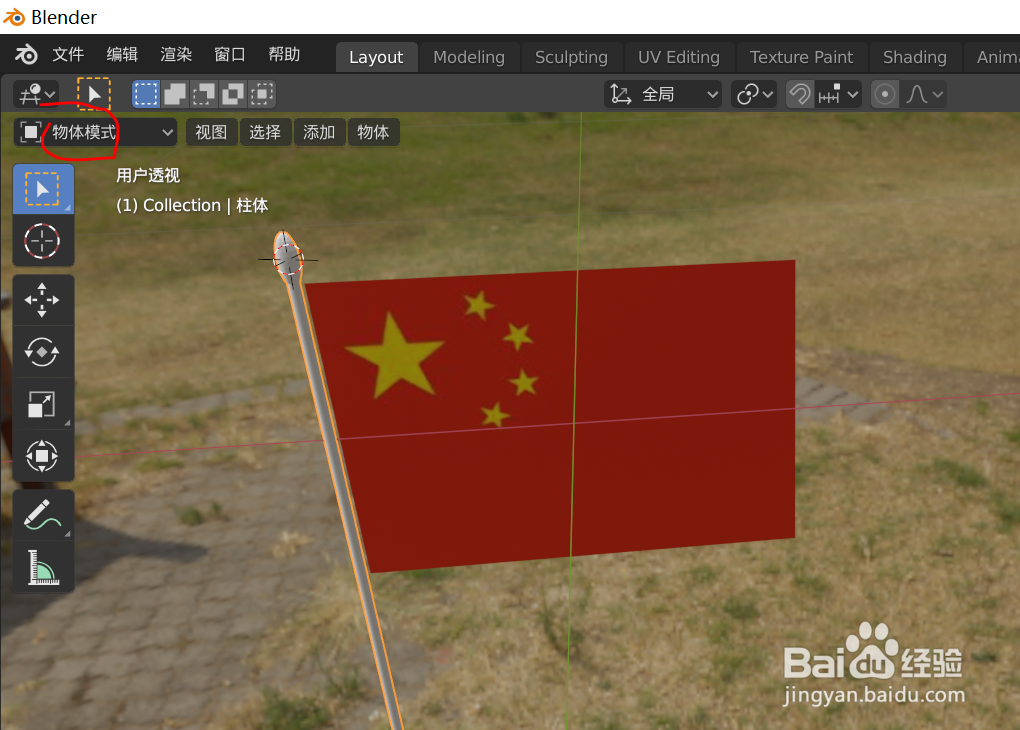
12、选中红旗,按Ctrl+2添加细分修改器,并调整好合适参数值,点击应用,如下图

13、按Tab键切换到编辑模式,如下图

14、选中红旗左边上下2个顶点,如下图

15、按Ctrl+G键,点击指定到新组,增加顶点组,如下图

16、按Tab键切换到物体模式,如下图
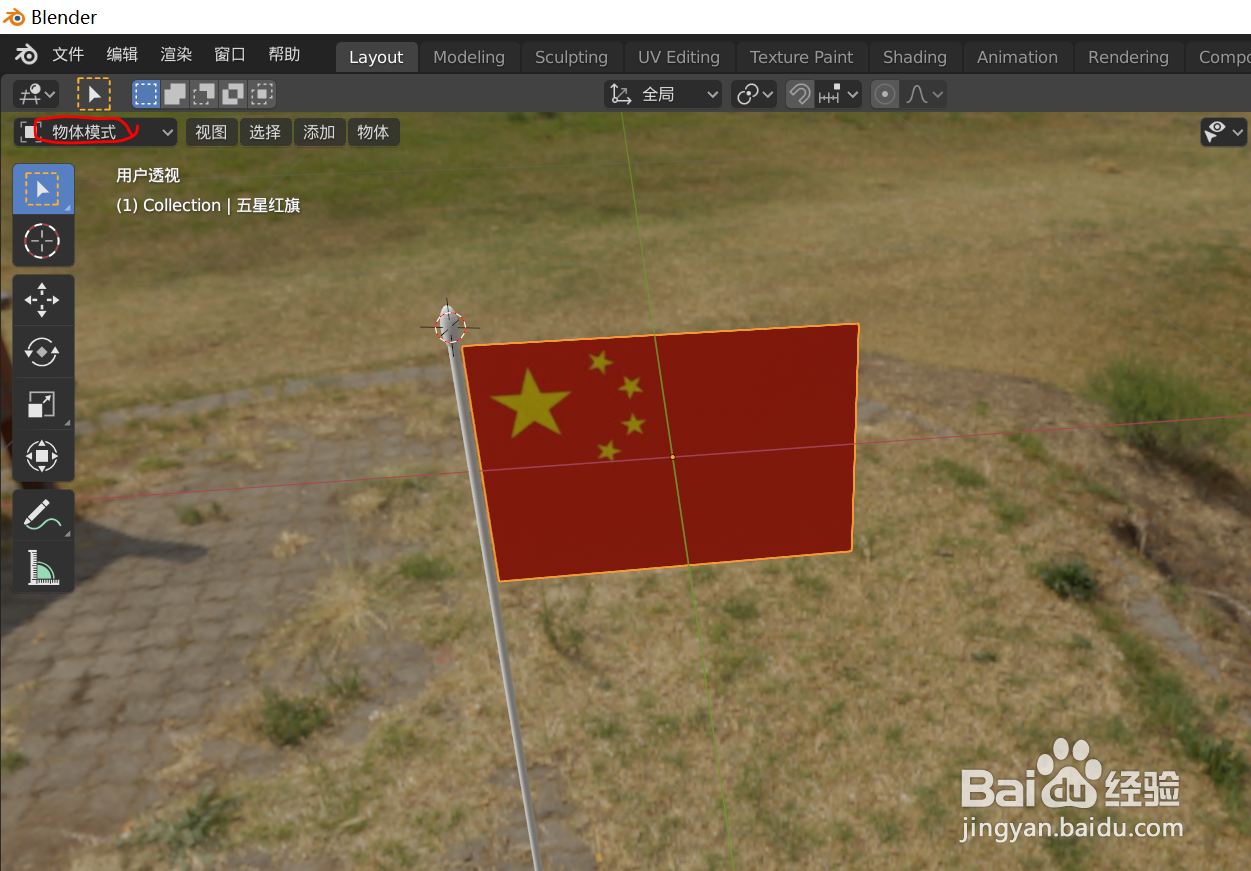
17、点击添加--》力场--》风力,如下图

18、点击下图右边图标,并设置好风力的大小,如下图

19、选中红旗,点击布料,如下图
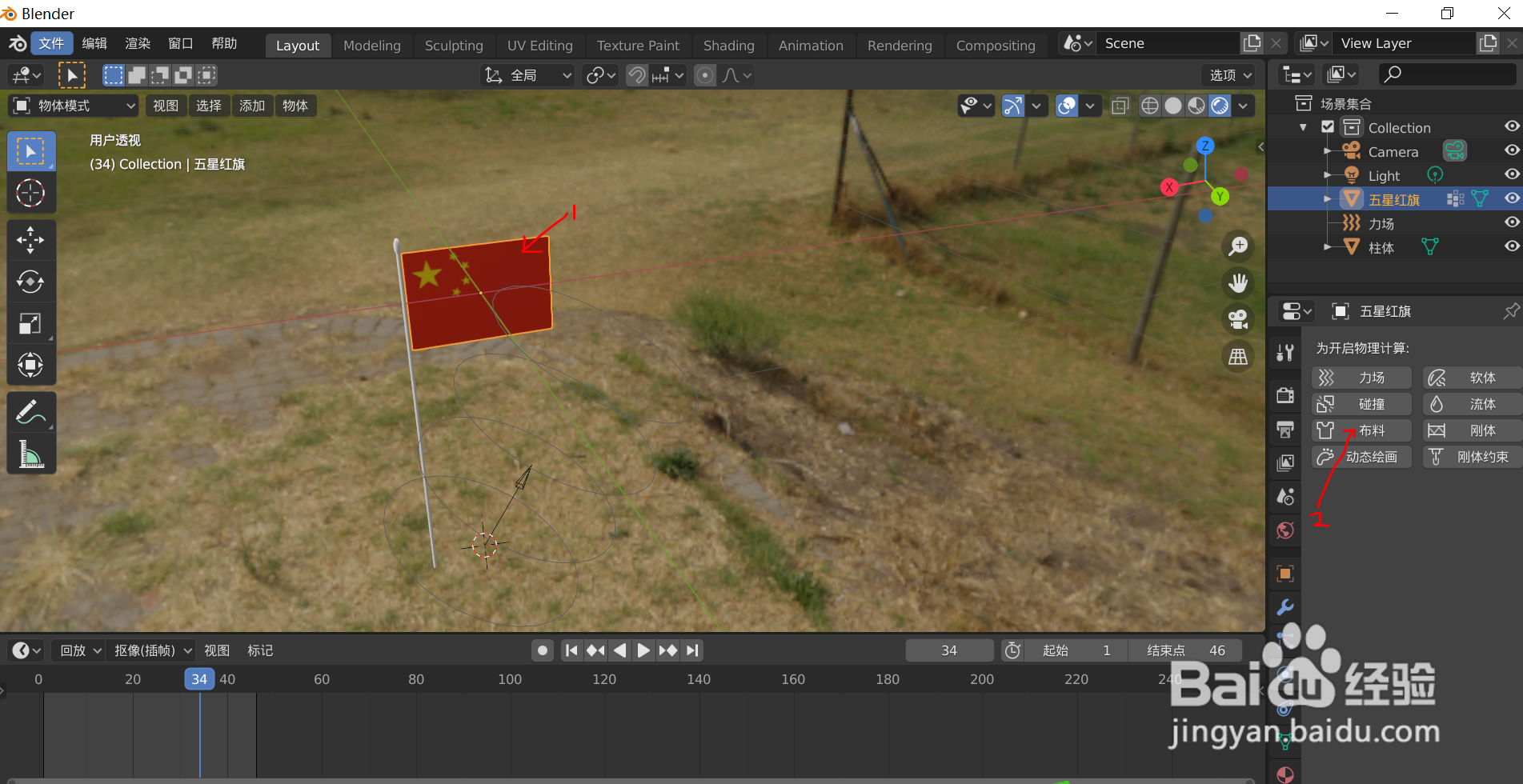
20、将顶点质量设置成合适大小,如下图
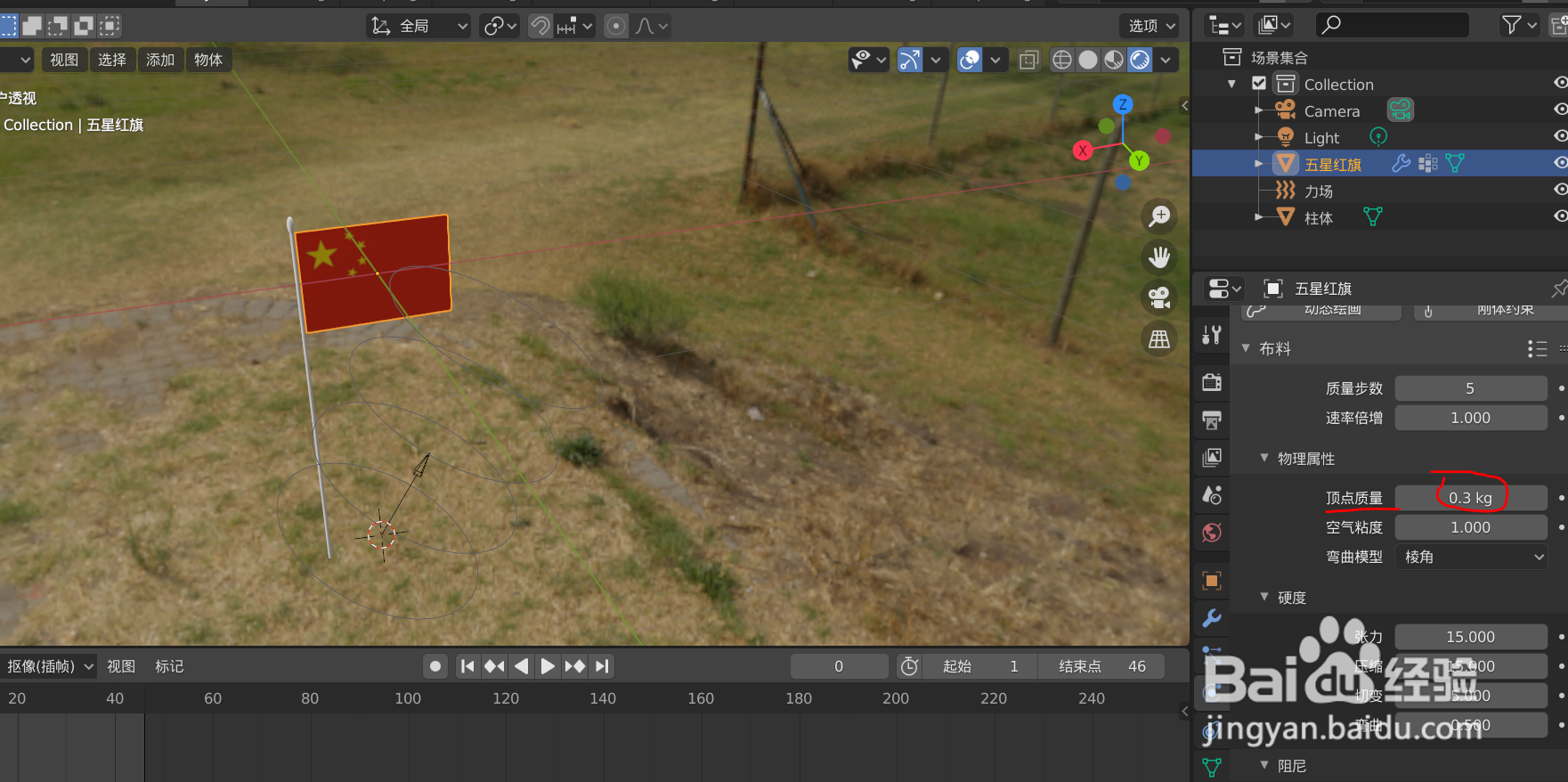
21、在钉固顶点组选群组(就是我们第15步创建的顶点组),这个起固定作业,风吹红旗的时候,这2个点不动,如下图

22、选中红旗,点平滑着色,让我们的红旗在动起来的时候更光滑漂亮,如下图

23、点击箭头处图示,将其它物体隐藏起来,只看到红旗和旗杆,让其干净整洁,如下图

24、点击动画播放按钮,如下图

25、红旗就开始飘扬了,让我们向红旗致敬
