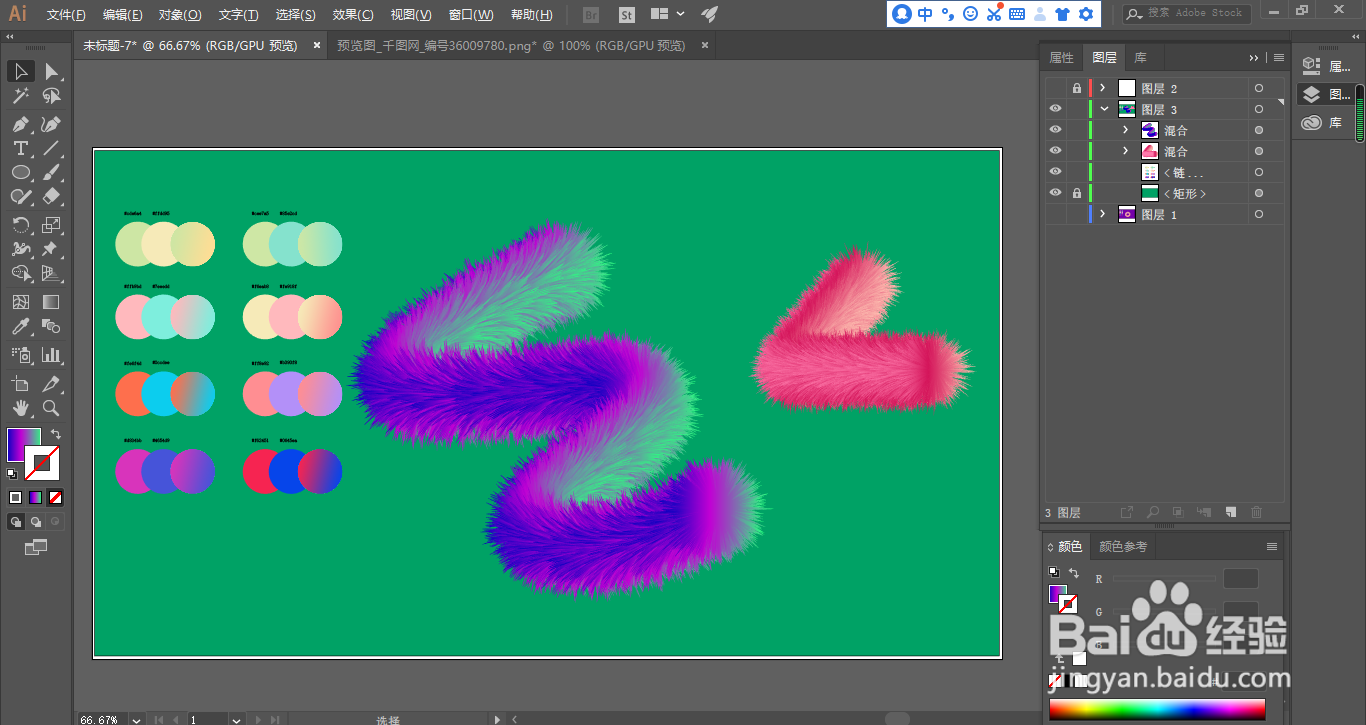1、首先,我们先来看看ai制作的毛绒图案效果图。

2、1在Adobe illustrator软件中,新建一个文档,快捷键:Ctrl+n。文档尺寸分辨率等自定,不做要求,建好之后,填充背景颜色。2在左边工具栏中找到钢笔工具画出一个图形。
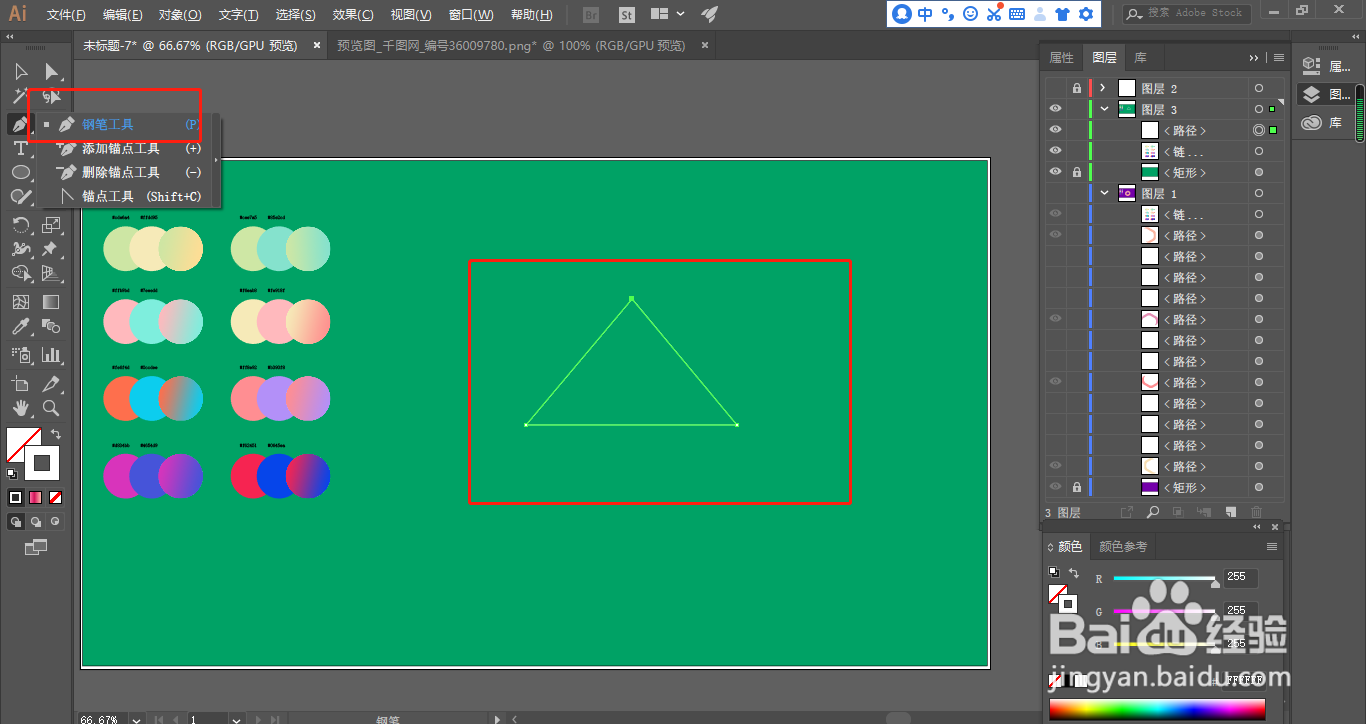
3、钢笔工具画好一个图形之后,在工具栏上找到椭圆工具,按住shift键在文档上滑出一个正圆,并且填充颜色。
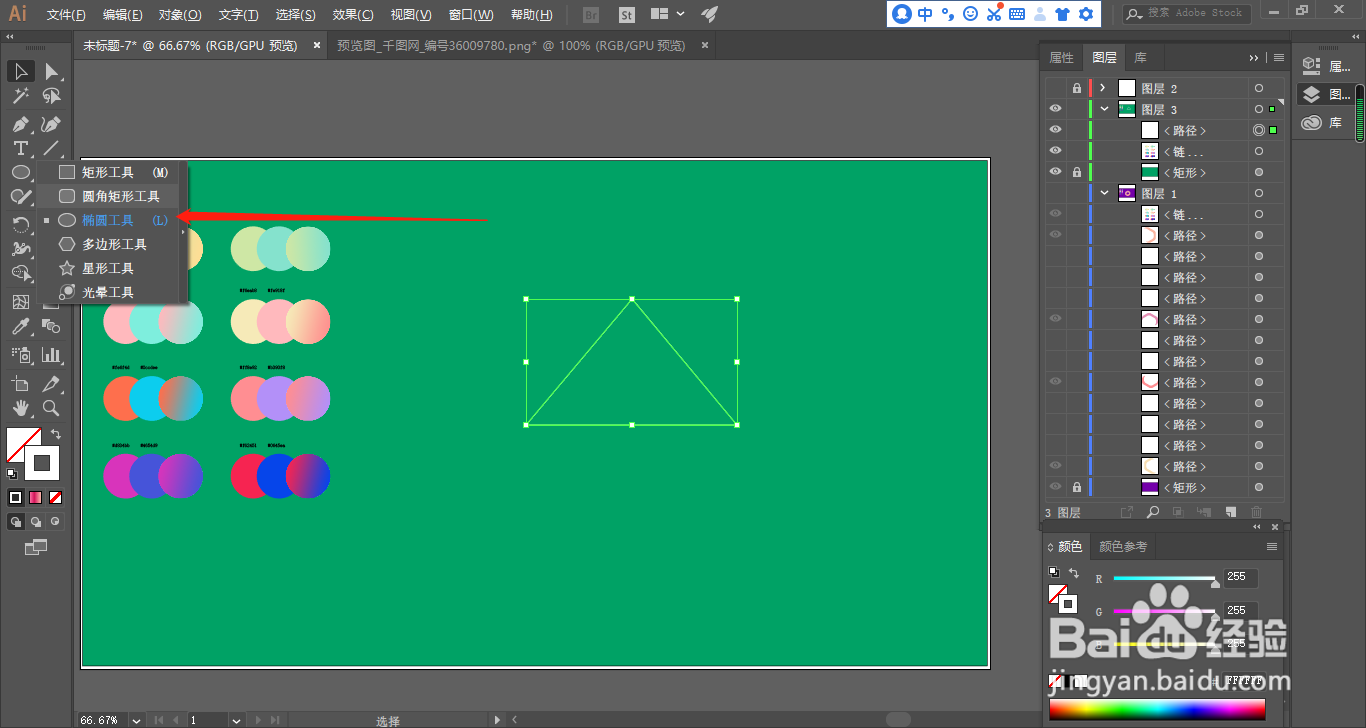
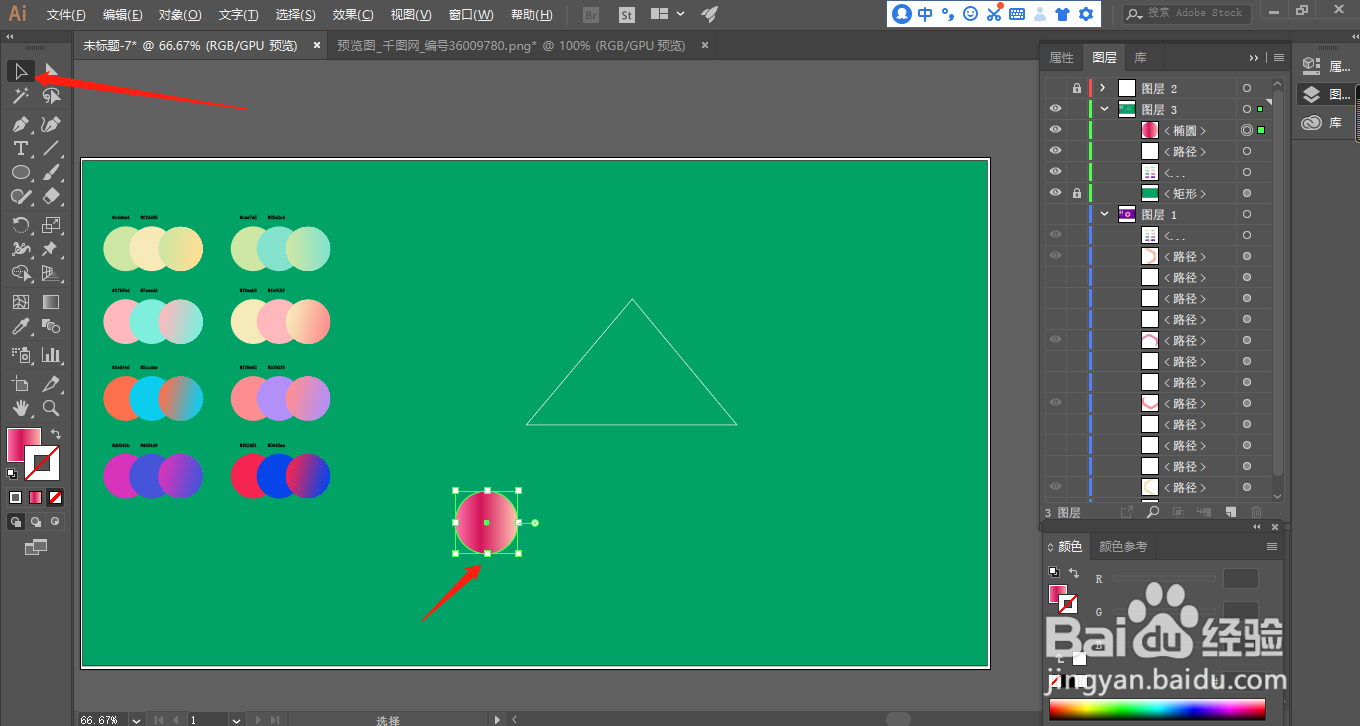
4、填充完颜色之后,按住alt键,鼠标拖拽复制一个新的正圆出来。
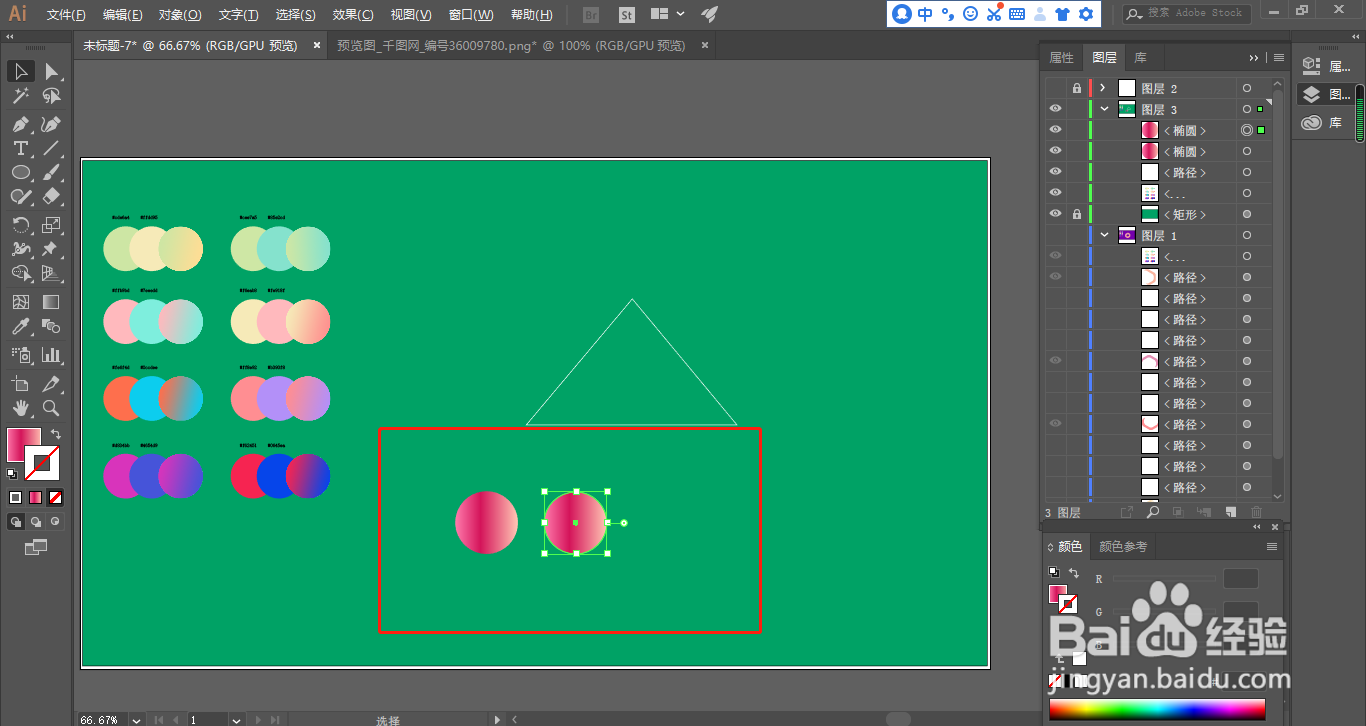
5、接着用选择工具把这两个正圆框选起来,选择工具栏上的混合工具,点击enter键,在出现的对话框上输入数值,间距选择指定步数。细节看下图。
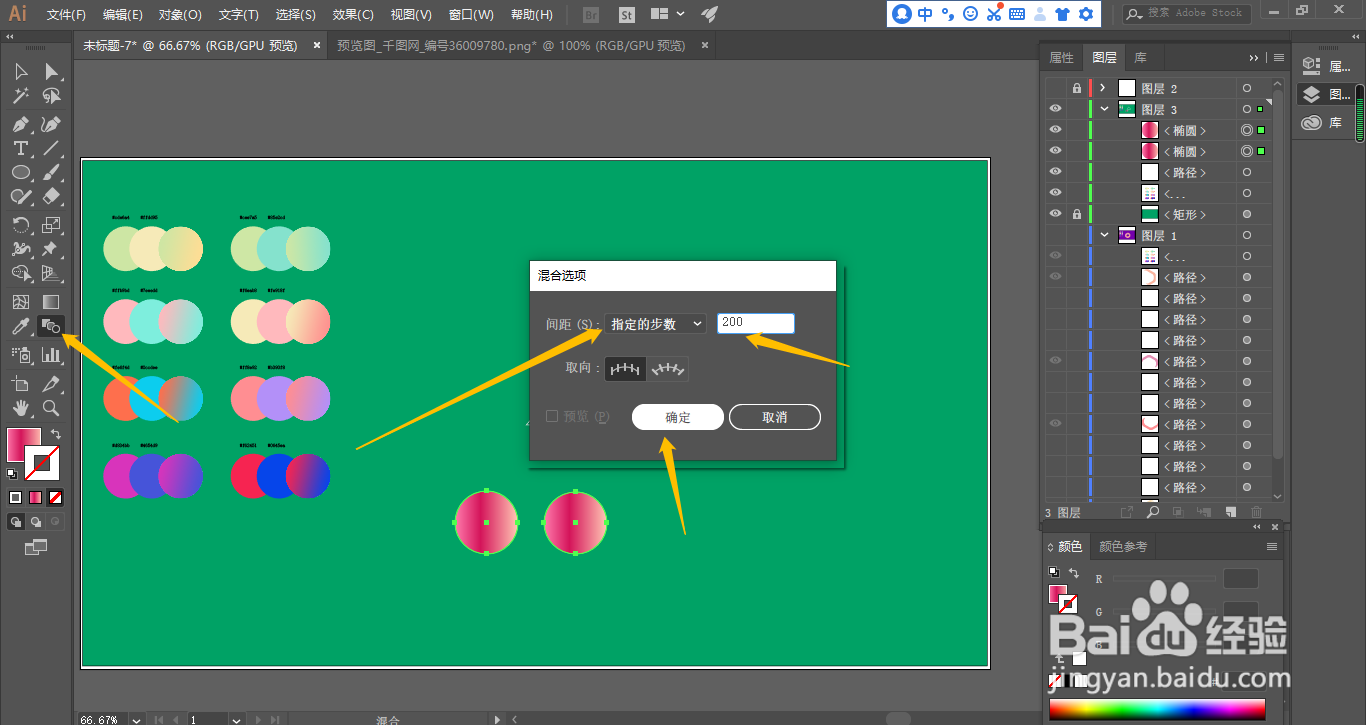
6、接着选择菜单栏对象——混合——建立选项。
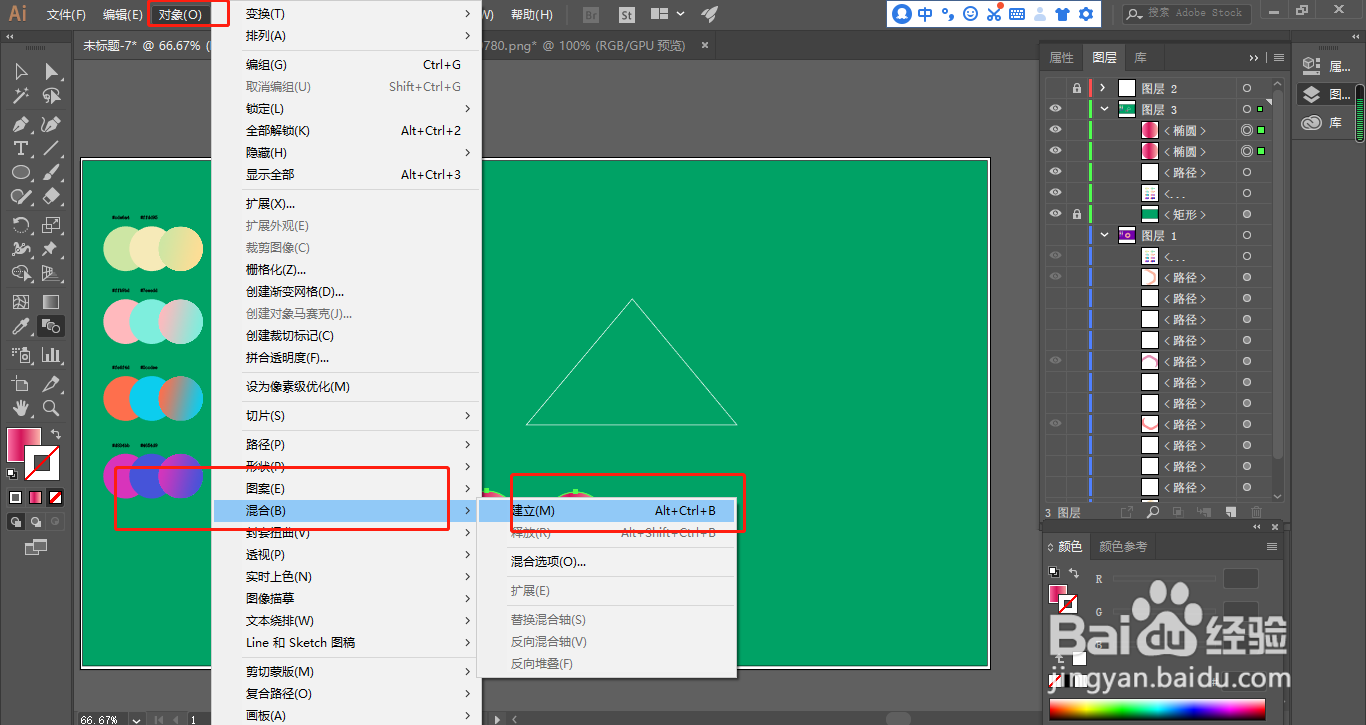
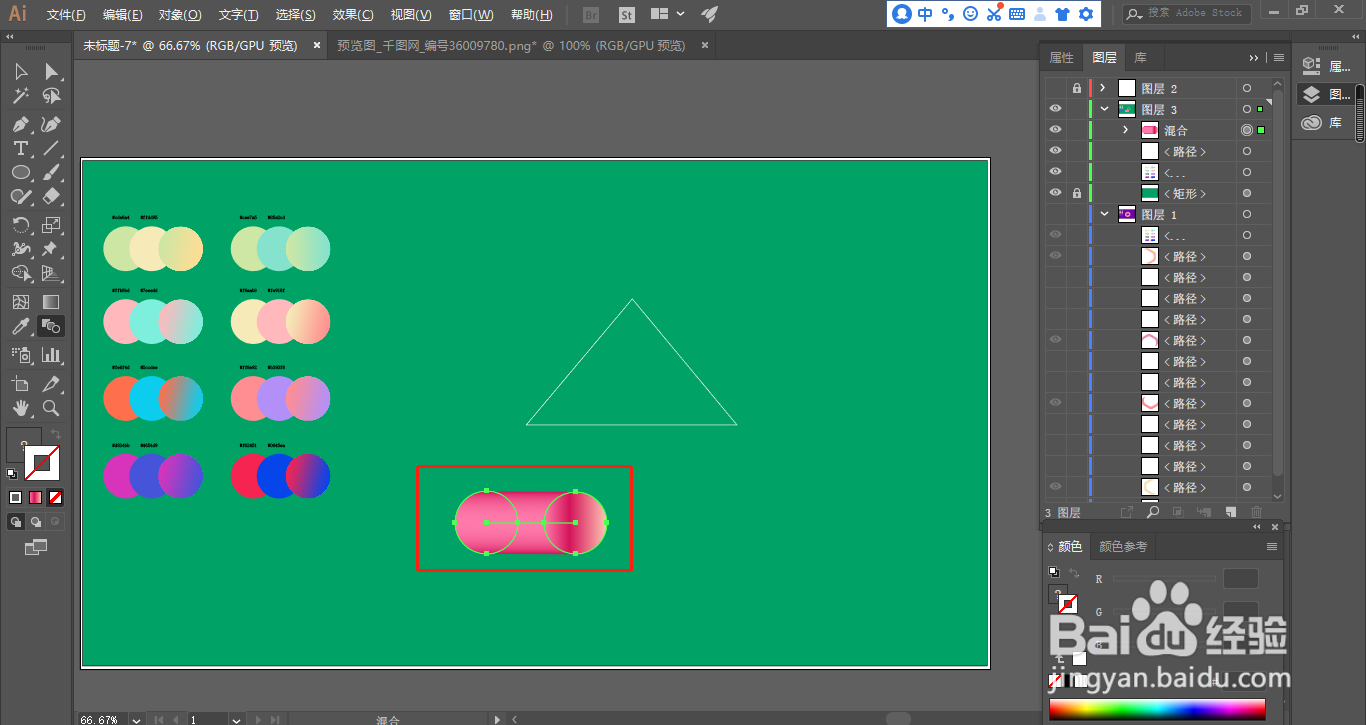
7、然后用选择工具,把正圆以及钢笔工具画出来的图形框选起来。
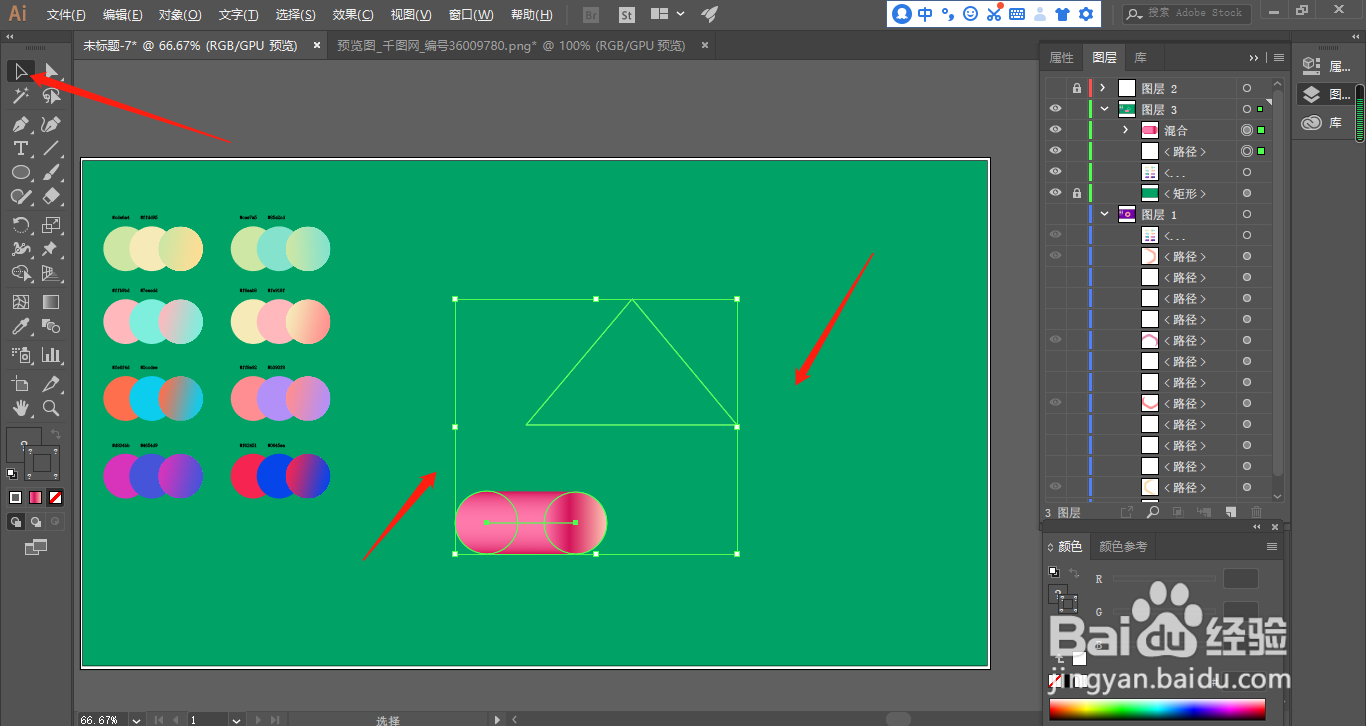
8、在菜单栏上选择对象——混合——替换混合轴选项。
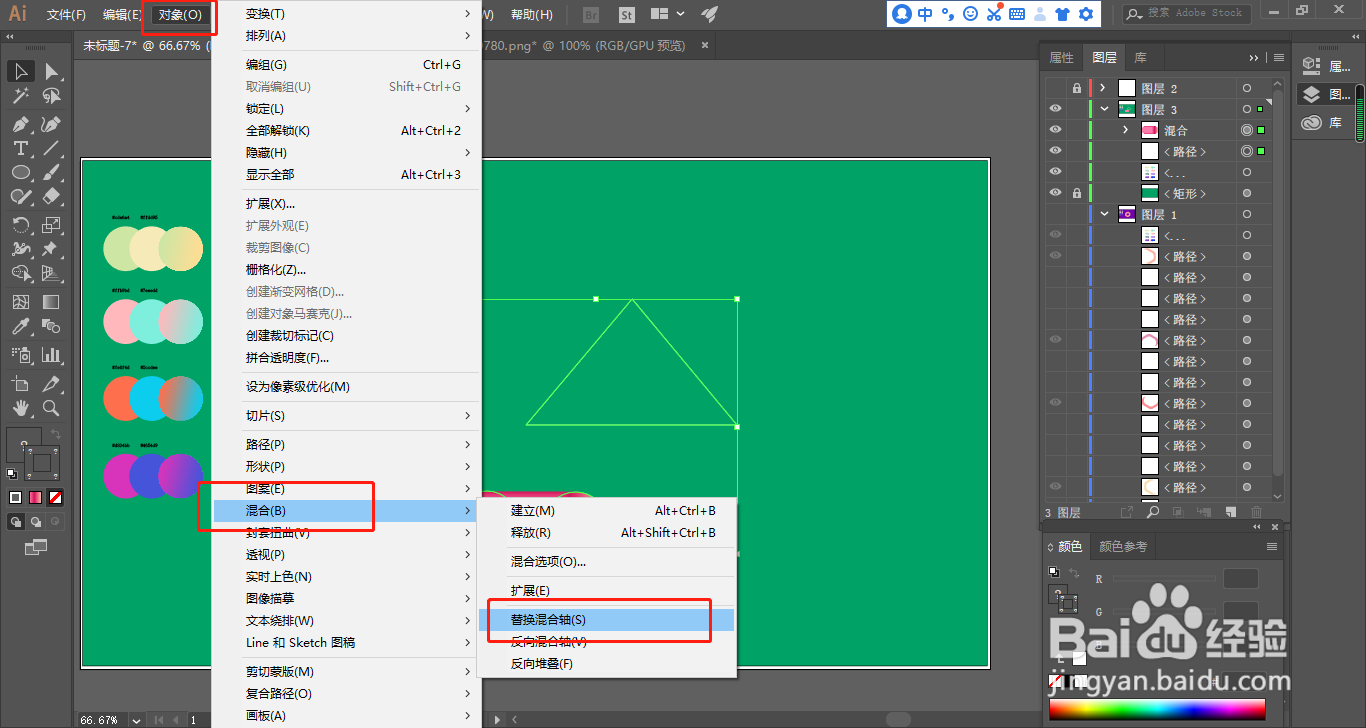

9、接着选择效果——扭曲与变换——粗糙化,在弹出的对话框上进行数值设置,勾选平滑与预览。细节请看下图。
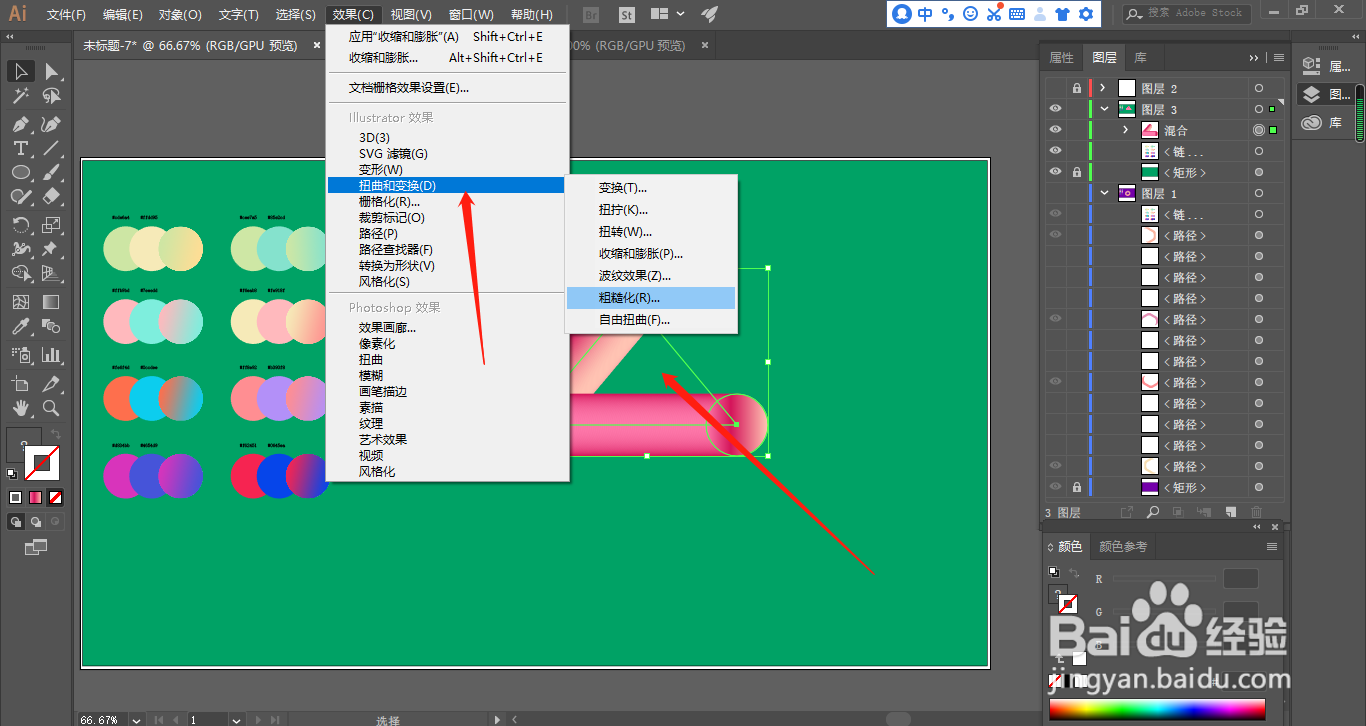

10、最后选择菜单栏效果——扭曲与变换——收缩和膨胀,对弹出来的对话框进行设置。
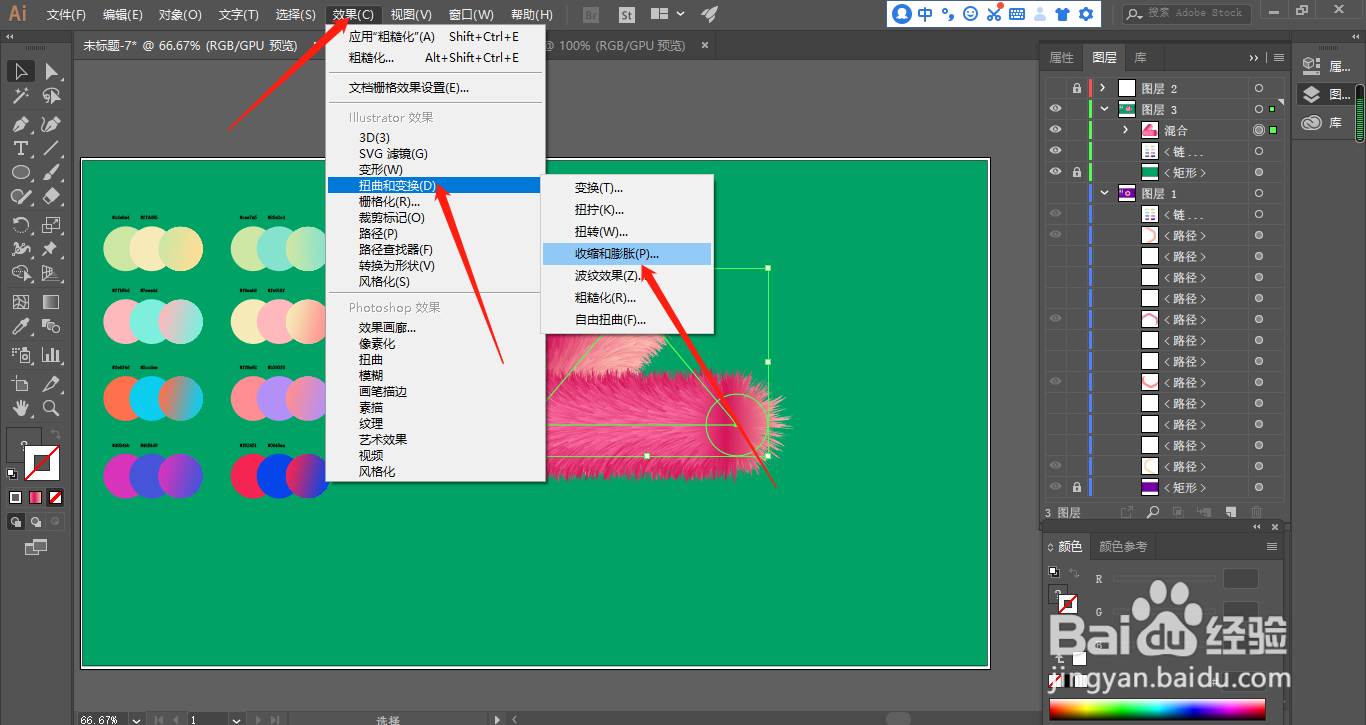

11、全部设置完毕,一个带有毛绒绒的效果就做好了。同样的,如果想做文字效果的毛绒效果,只要用钢笔工具把文字制作出来,重复前面的步骤即可。