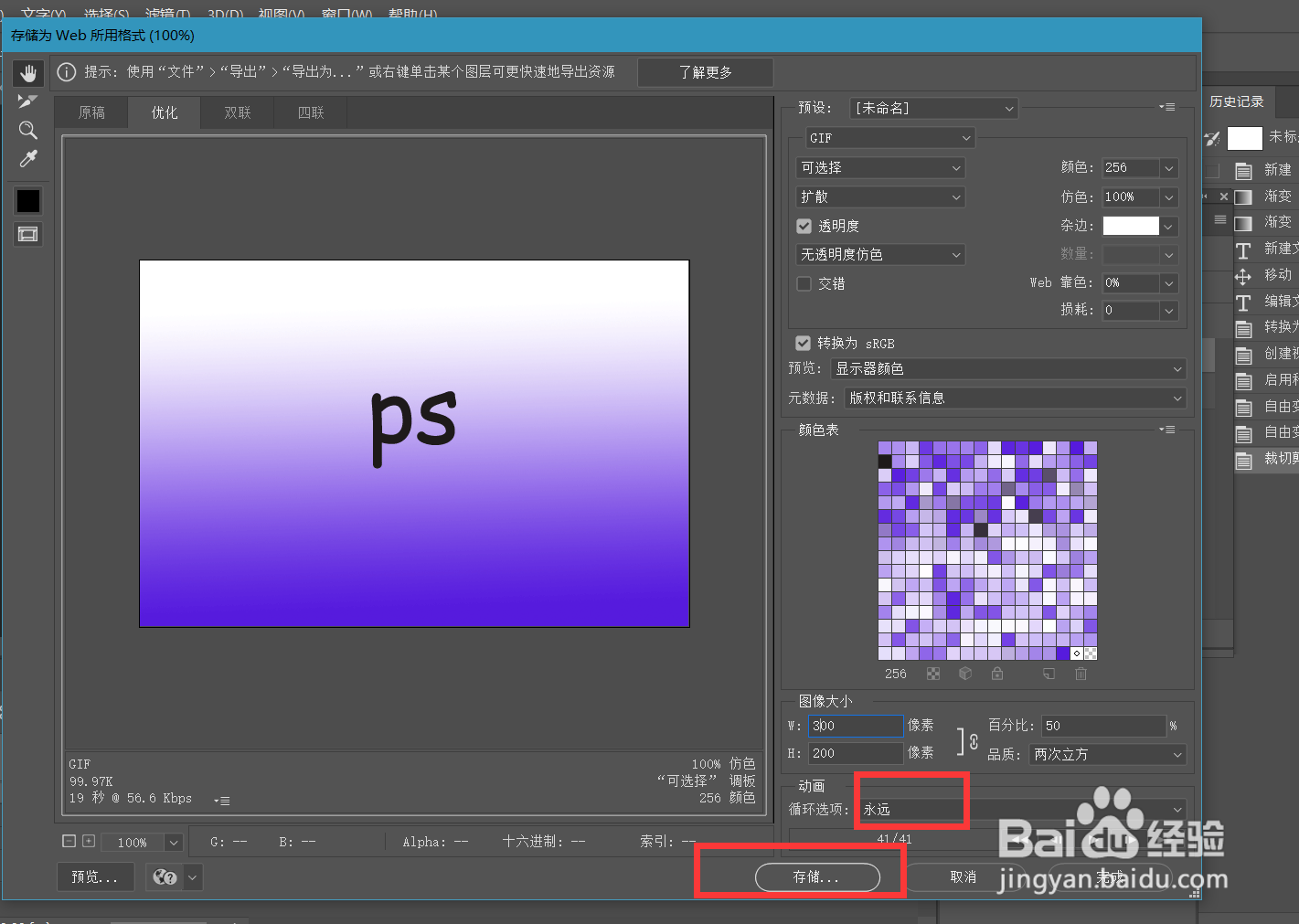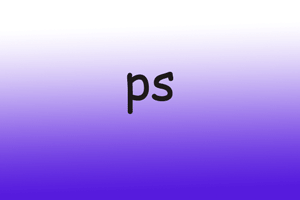1、首先,我们打开Photoshop,点击屏幕框选的【创建】,新建空白画布。
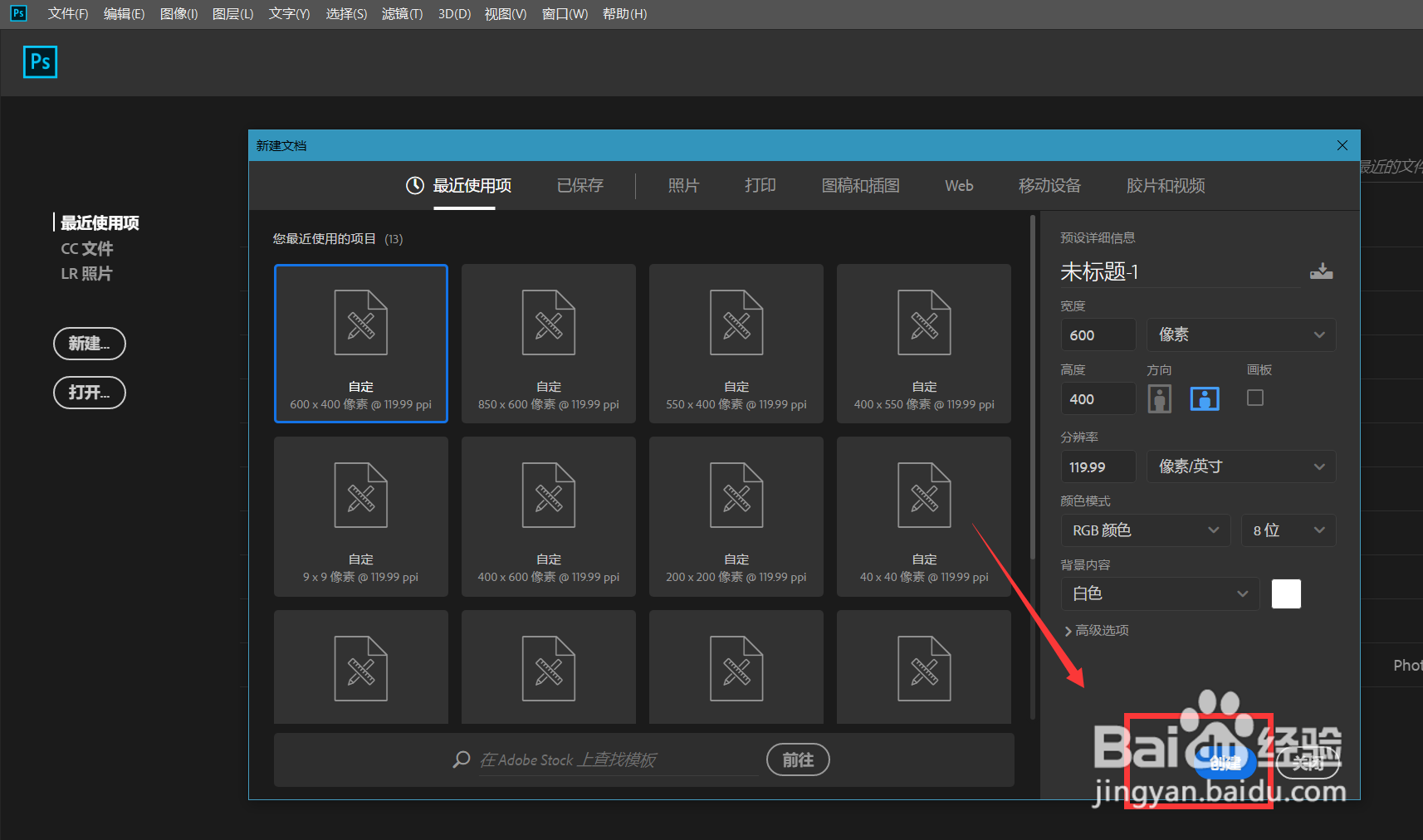
2、我们用渐变工具在画布上拉出色彩渐变背景效果,然后输入文字,并调整好字体、字号、颜色等属性。

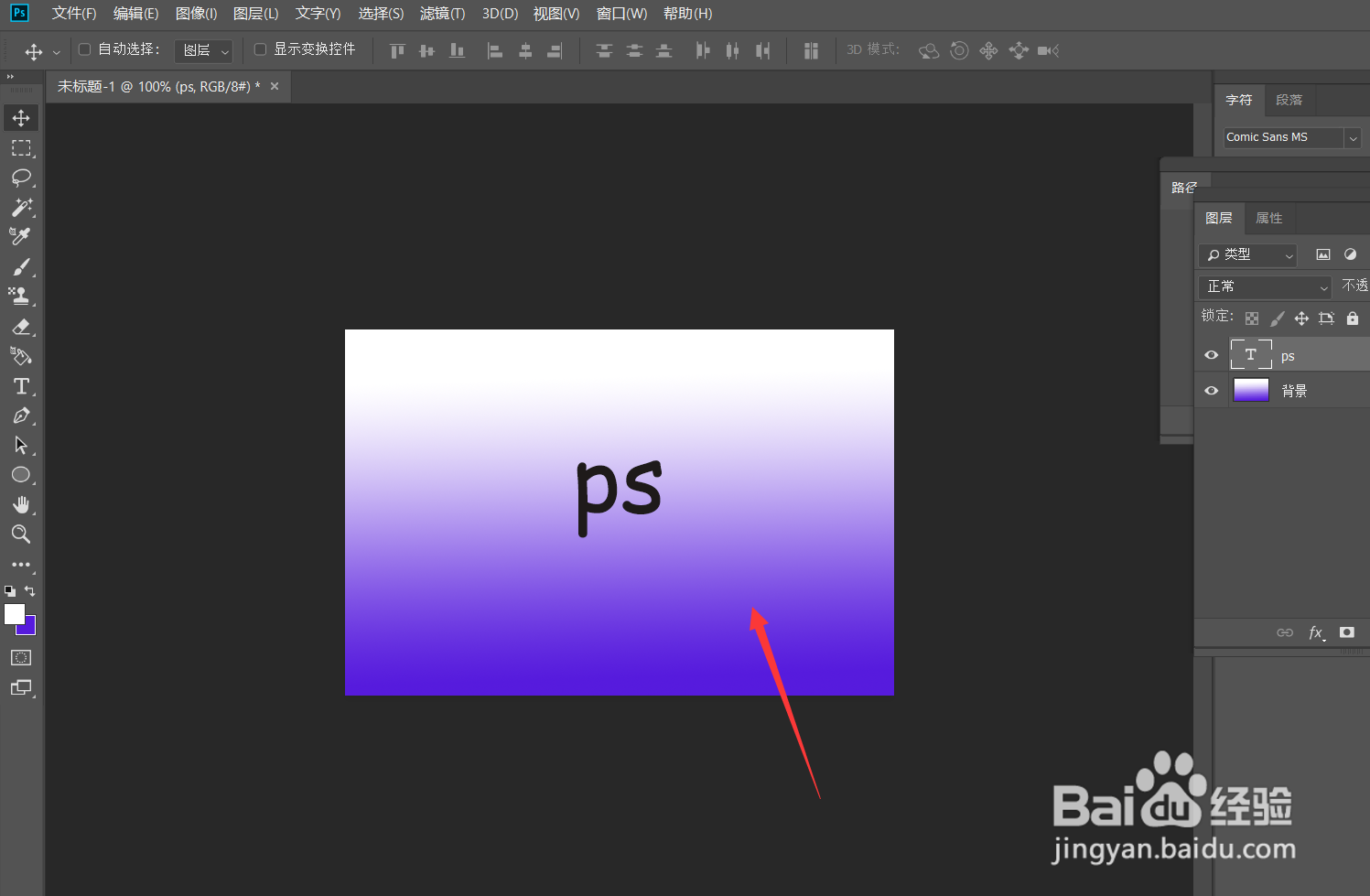
3、在文字图层上右击,选择【转换为智能对象】。
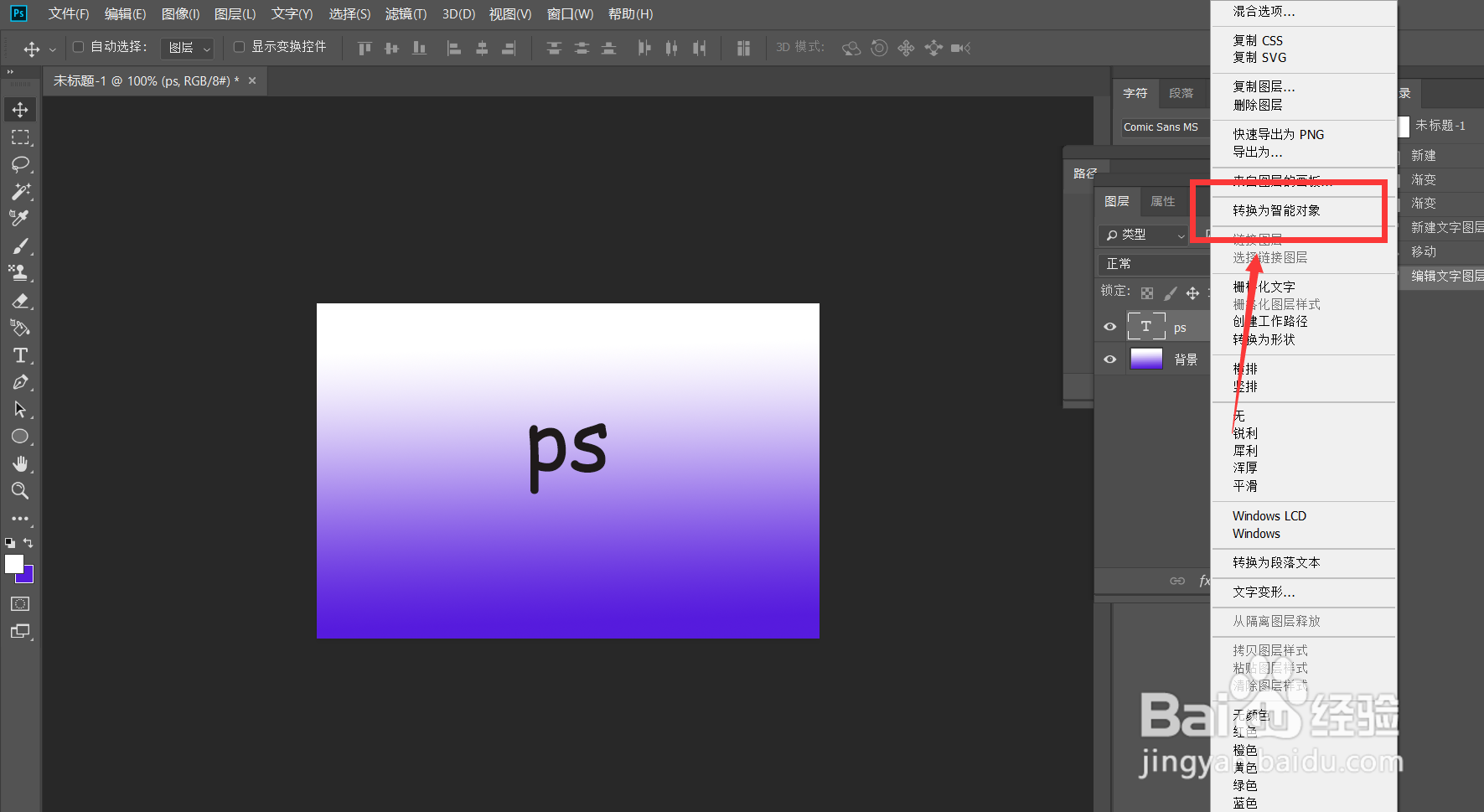
4、点击菜单栏的【窗口】——【时间轴】——【创建时间轴】。
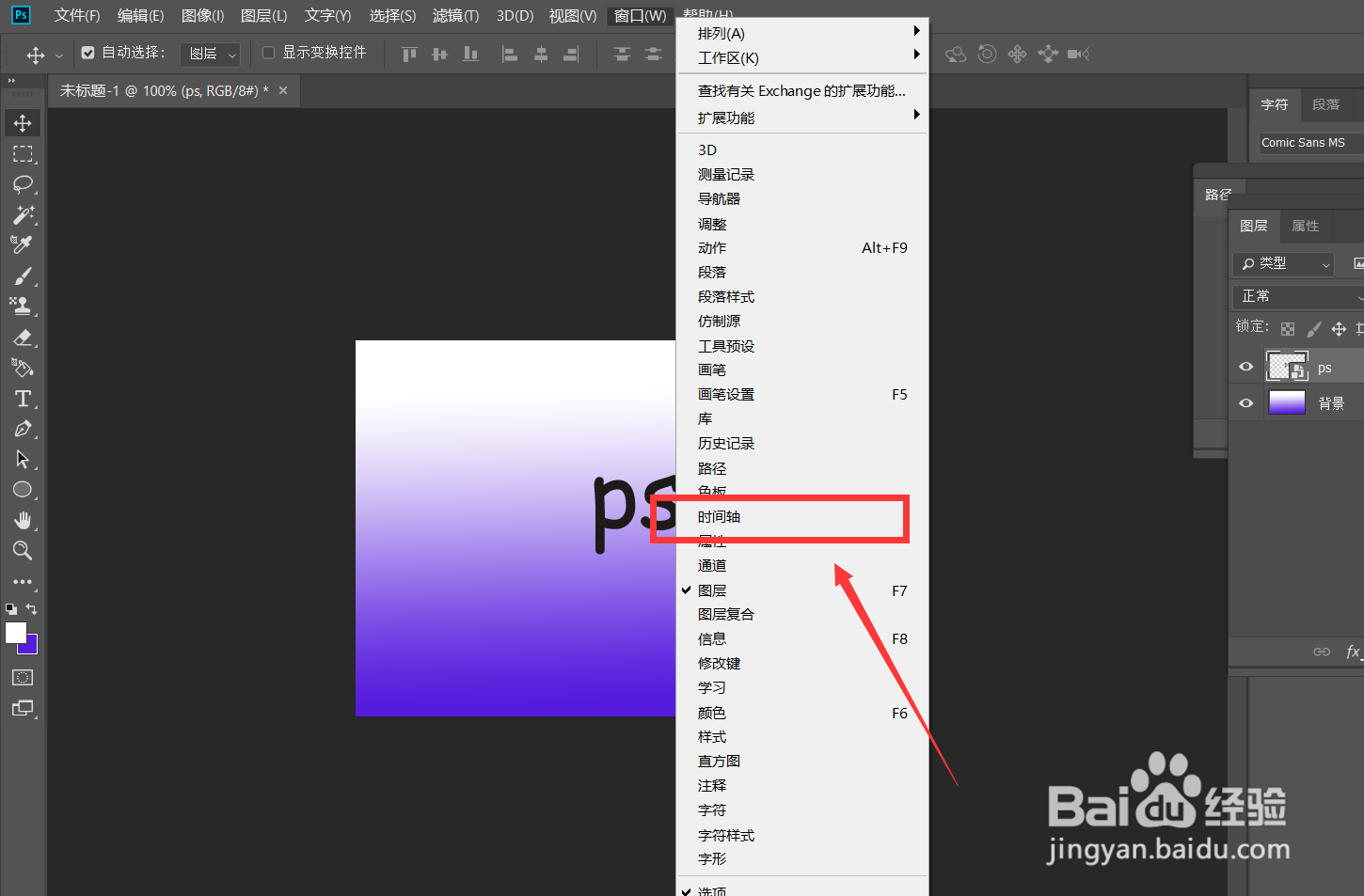
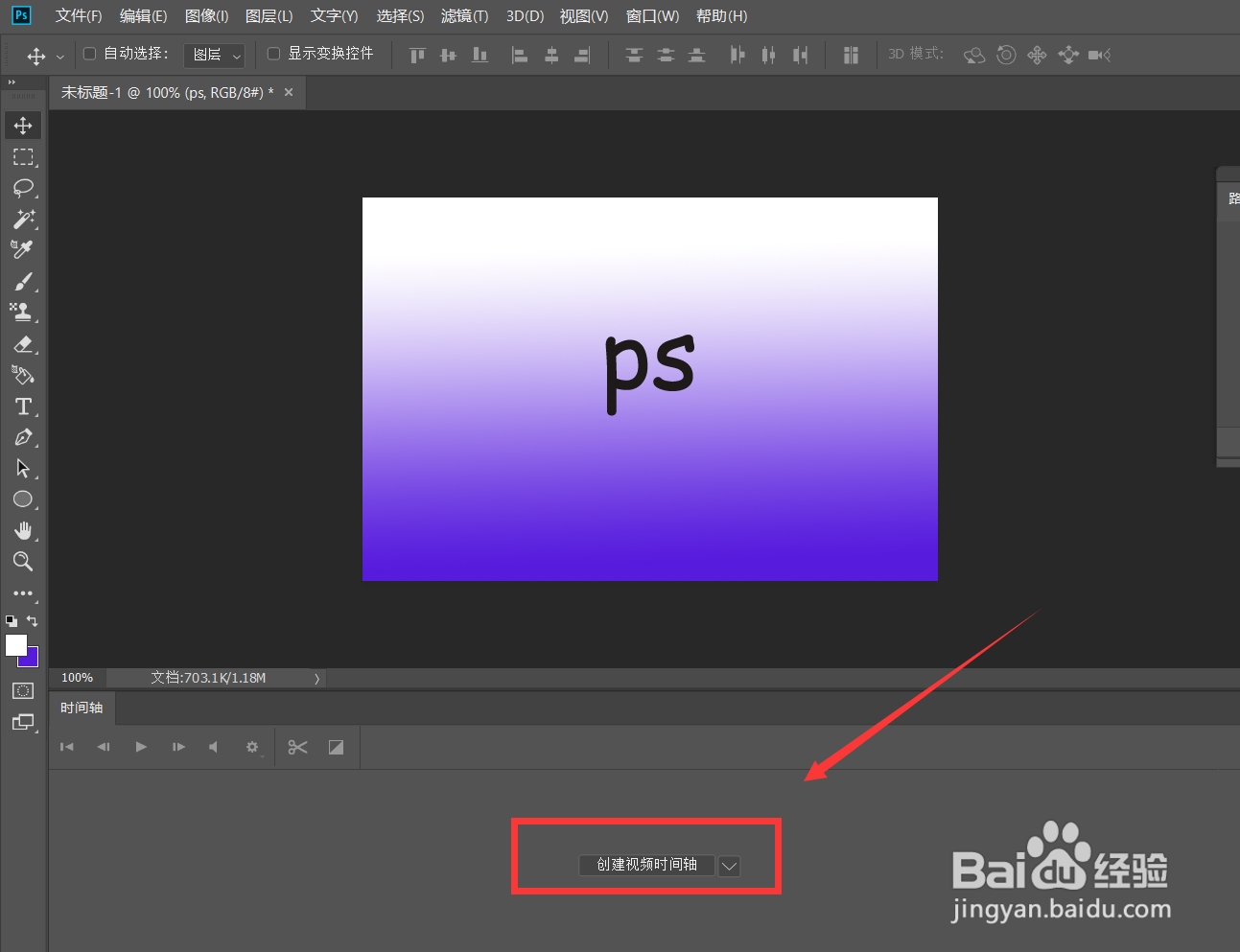
5、如下图所示,我们在【变换】位置点击小闹钟图标,定下标记点。
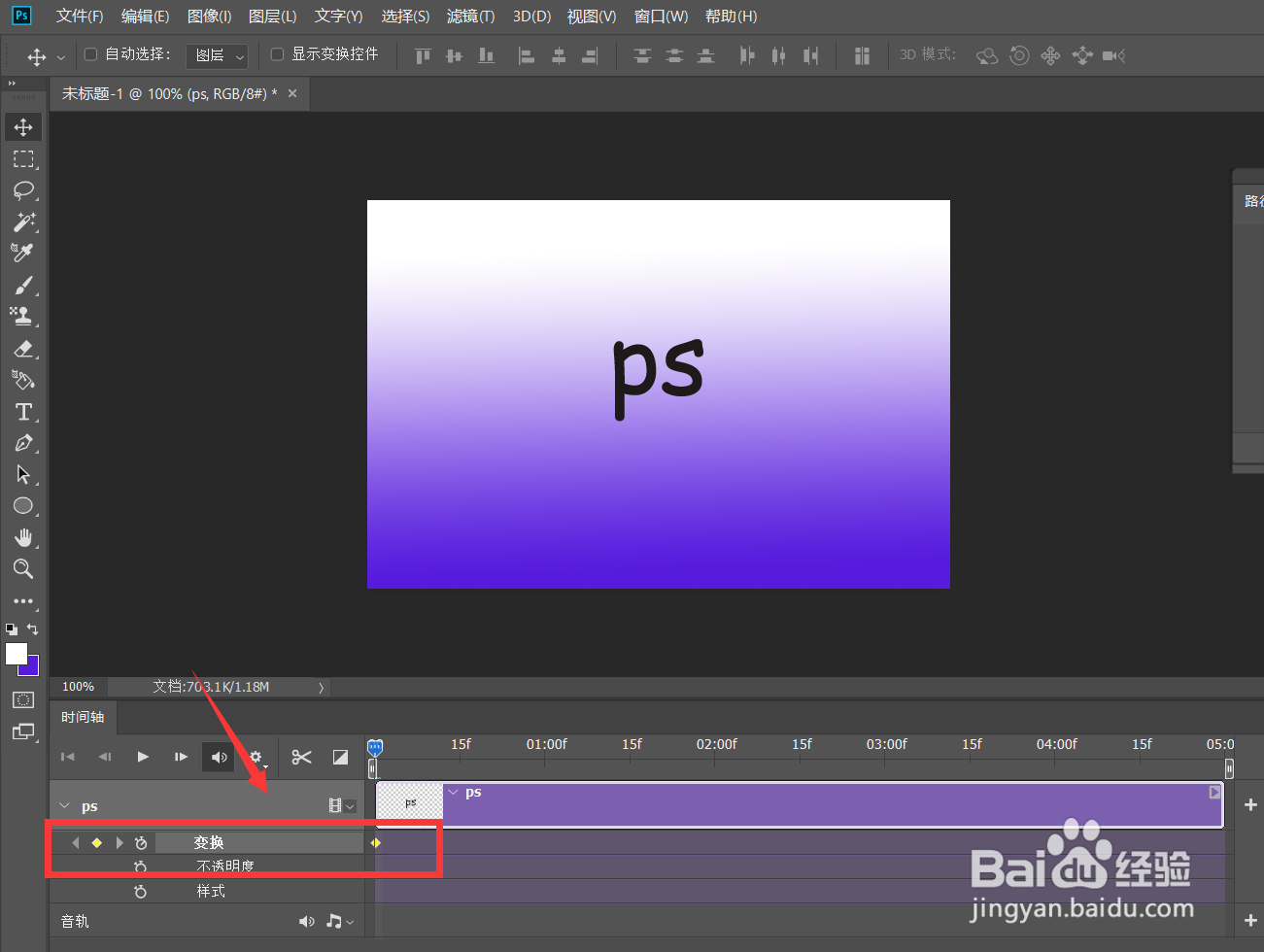
6、下面,我们移动时间轴滑块到时间轴后方,按ctrl+t调节文字的宽度,如下图,我们将文字的宽度缩小一半。
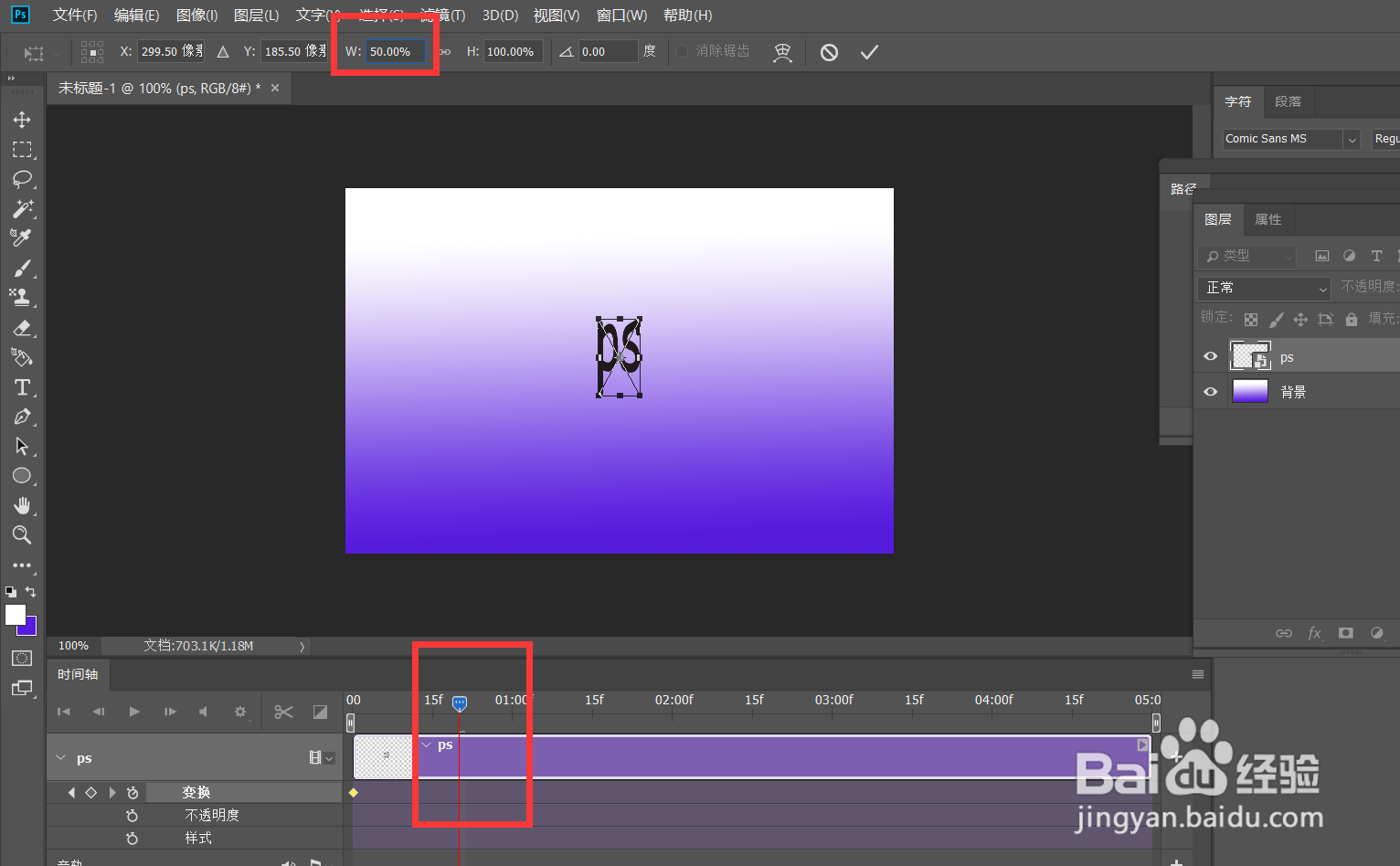
7、点击确定,在时间轴上出现第二个标记点,然后我们继续移动时间轴滑块到时间轴后方,按ctrl+t调节文字的宽度。
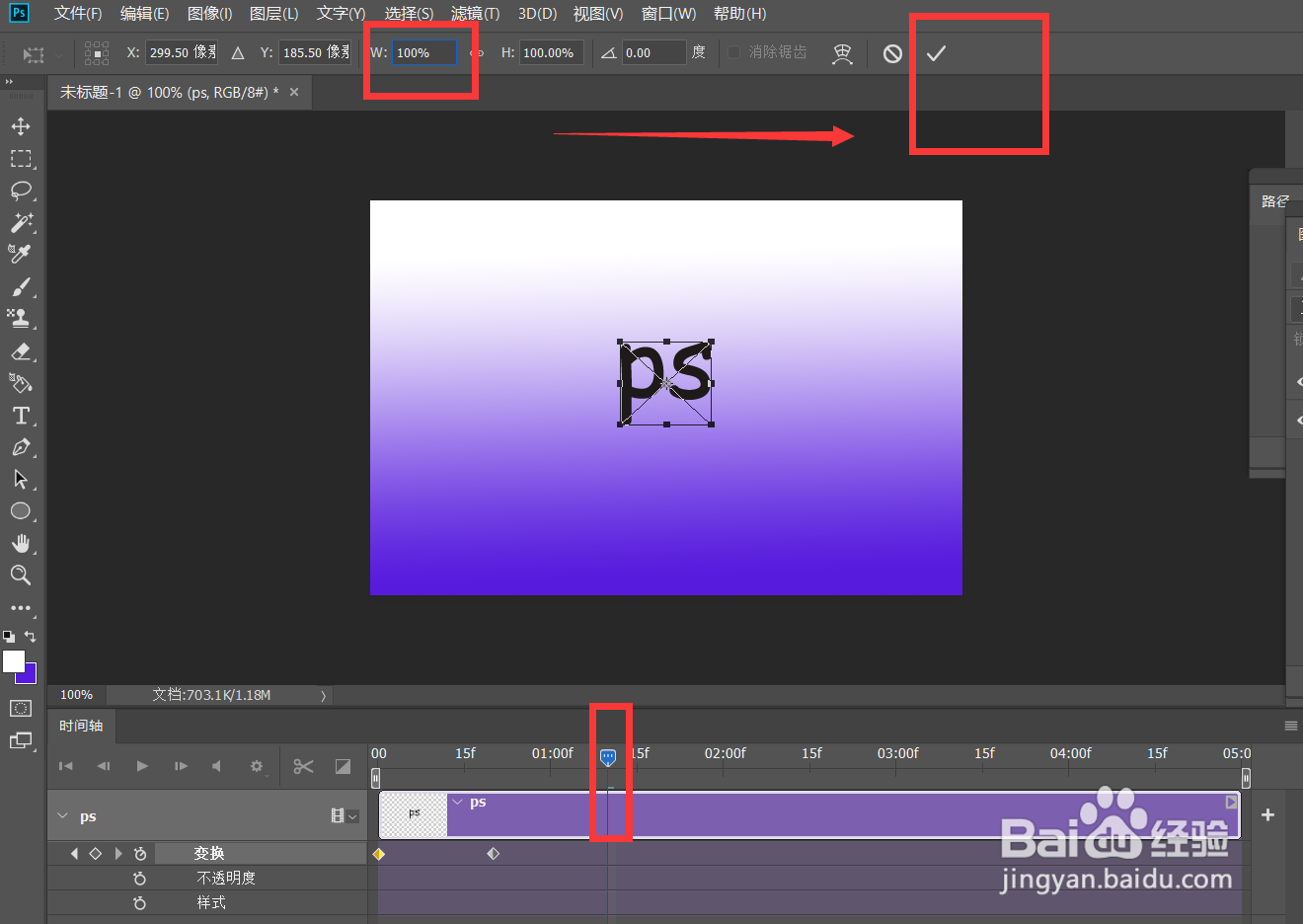
8、最后,我们缩短时间轴总长度,点击菜单栏左上角【文件】——【导出】——【存储为web所用格式】。
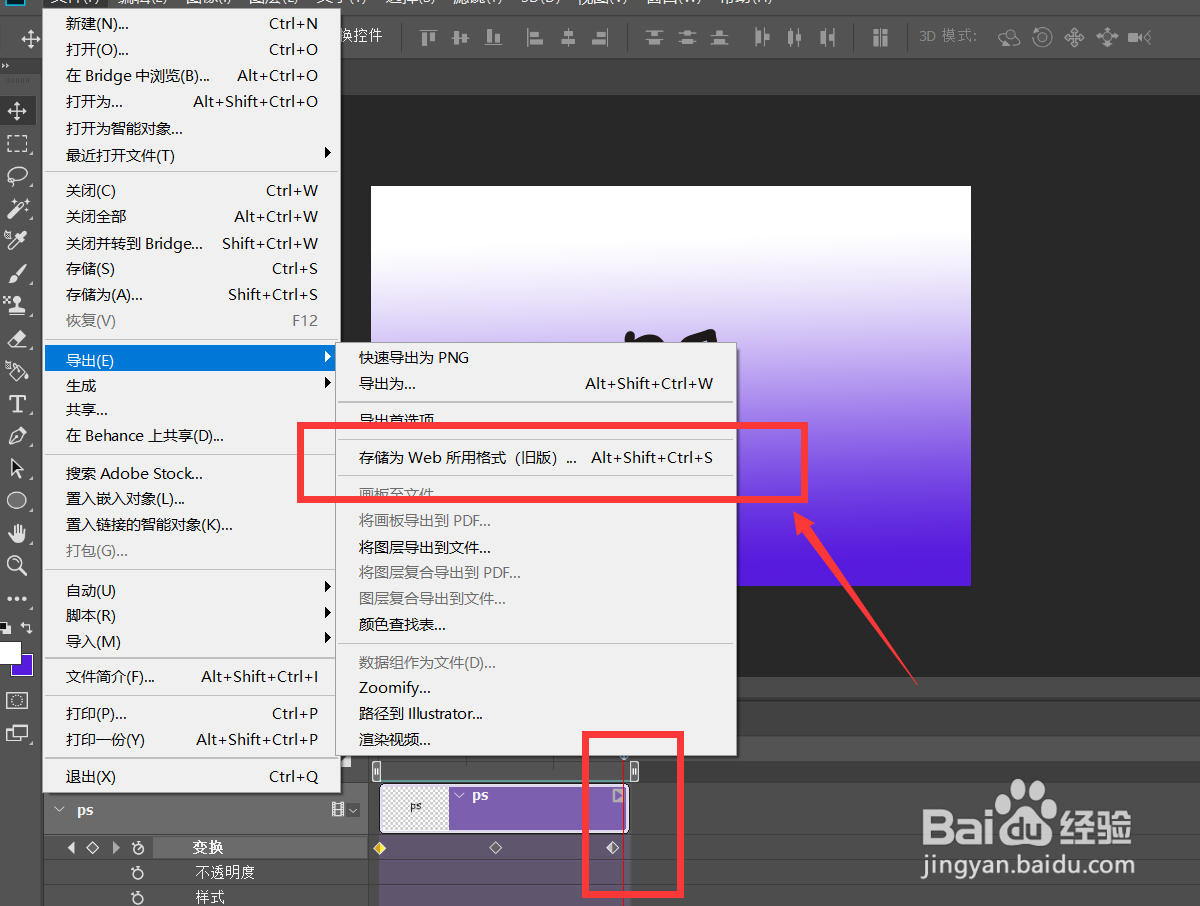
9、设置动画循环次数为【永远】,如下图所示,文字缩放效果完成。