1、首先在Premiere的预览窗口里导出一个静帧(绿色圆圈处),保存后备用
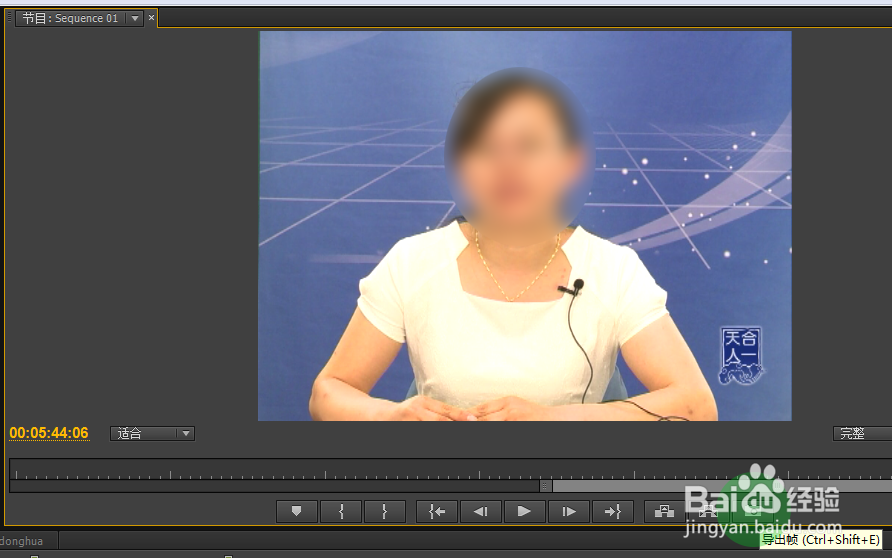
2、用Photoshop打开导出的静帧,建立一条50%的竖直参考线打开文字录入工具,选中“居中”选项(图中红点区域)然后在我们需要的位置键入我们需要加入的字幕,因为此处只做为效果预览,可以随意妗哳崛搿键入需要的文字,也可以键入之后数一下该视频具体一行可以容纳多少字,为我们以后准备字幕文件作为参考。键入文字完成后,为文字添加效果,用作对白字幕只需要简单处理一下就可以了,在这里我用的是:混合选项:外描边:1px 和很少的投影

3、把视频转换为一句一句的分行对白字幕,注意准备好的字幕t垓矗梅吒xt文件的内容分为两个区域:第一个区域,即黄颜色标识的区域,为字幕变量区,用英文填写即可,接下来会用到第二个区域,即绿颜色标识的区域,为字幕的内容区,按照我们视频尺寸的大小来具体使用多少字数为一句,超过的话可能会溢出视频区域,需要注意一下。在我们的字幕内容即对白中,一定不要出现引号(半角全角均不行),否则可能会导致接下来的导入过程失败。
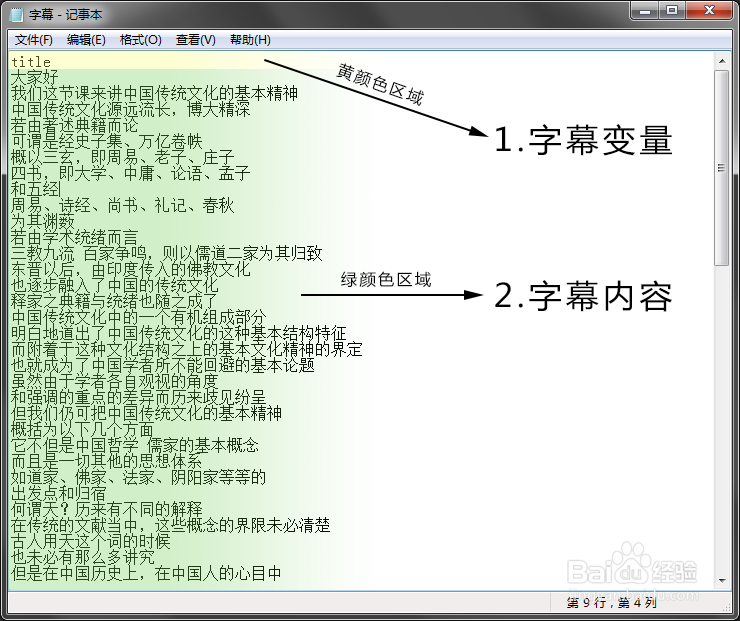
4、字幕排版完成之后,删掉原来的静帧图层,仅保留文字图层即可。这样我们的字幕模板已经制作完成了,接下来就可以将我们事先准备好的TXT文本字幕套用该模板批量生成PSD格式的单句文本字幕了。
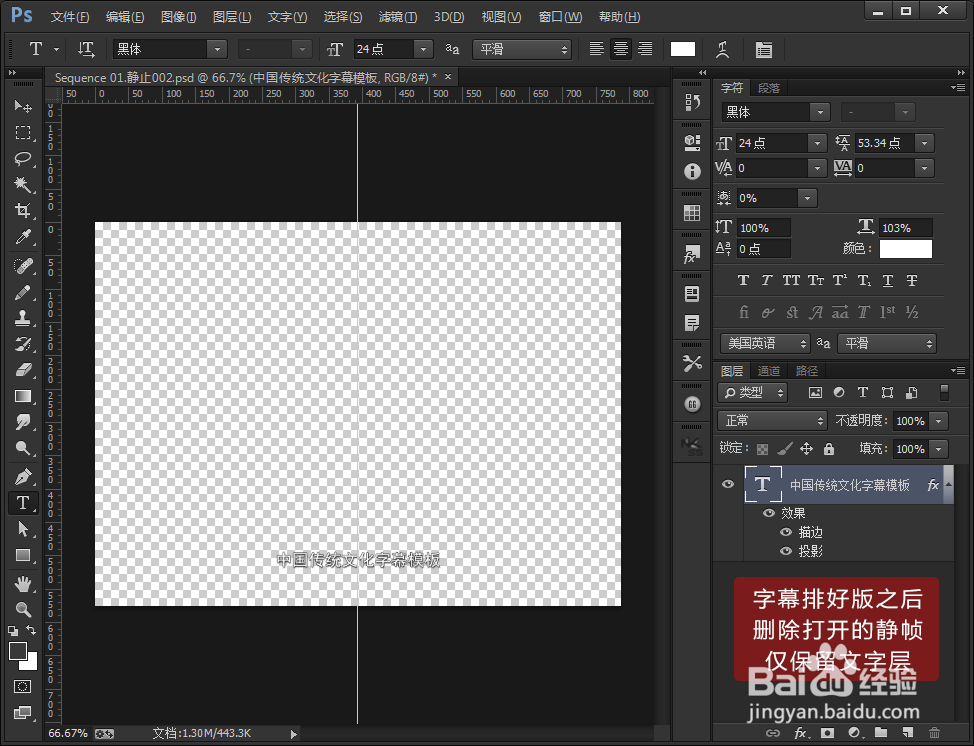
5、找到并打开软件菜单中的:图像--变量--定义
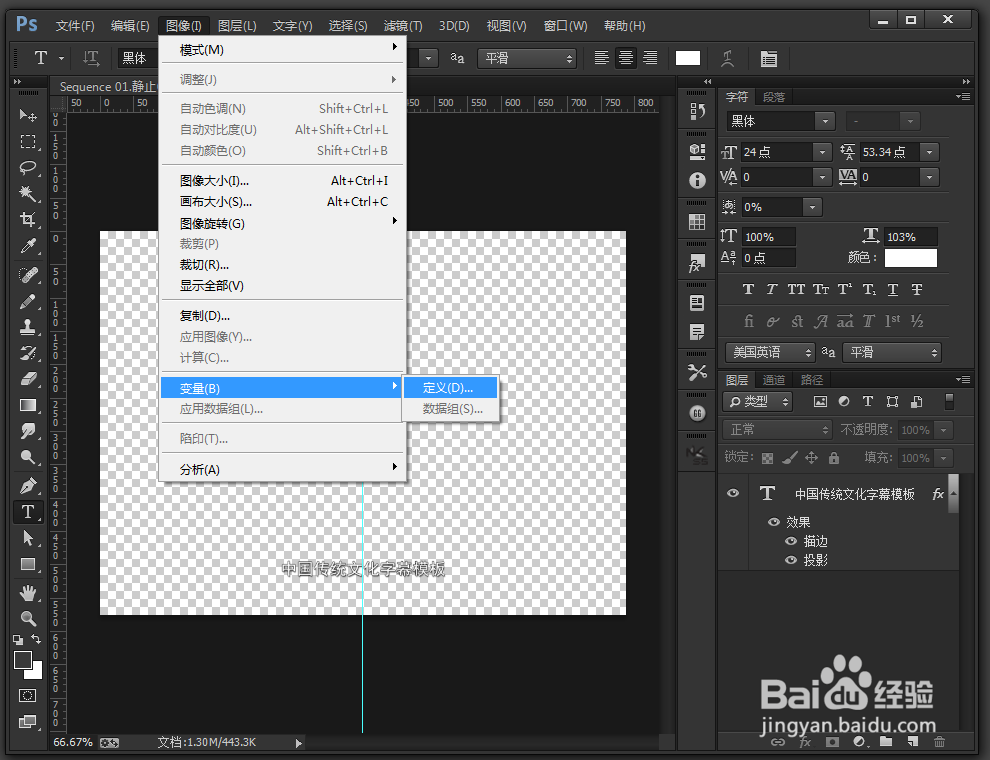
6、在弹出的对话框内按照图中提示,勾选文本替换复选框,名称就是我们刚才字幕文件中的那个“title”,然后不要点击确定,点击界面中的“下一个”按钮
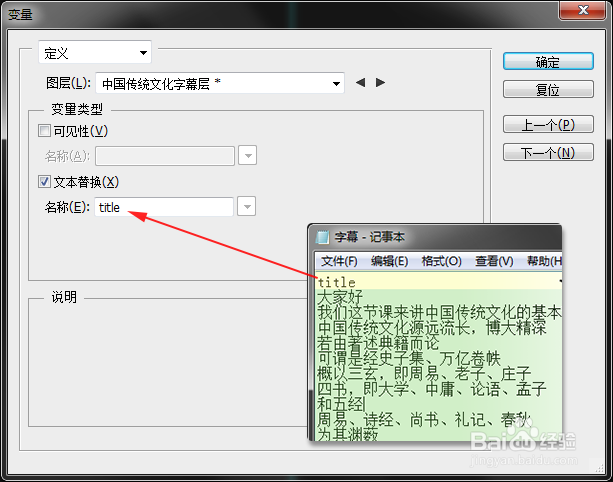
7、点击“下一个”按钮之后,在新的界面中点击“导入”按钮,选择我们预先准备好的字幕文件。勾选下方两个选项,点击确定进行导入。
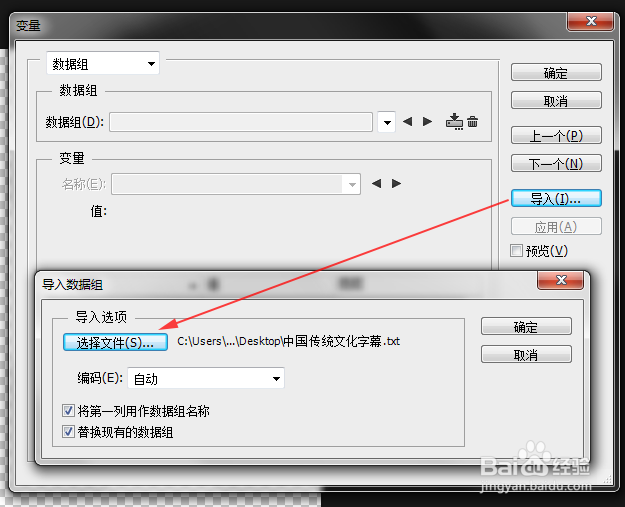
8、导入之后,我们可以看到以上界面,下拉数据组选项可以浏览每个数据组,有以上的显示,说明我们的字幕导入成功了。
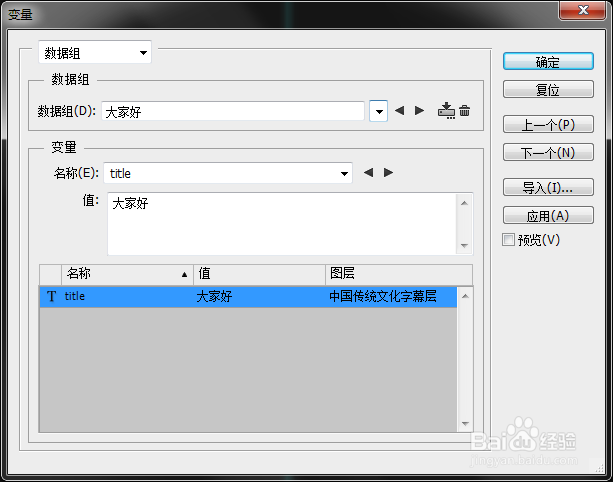
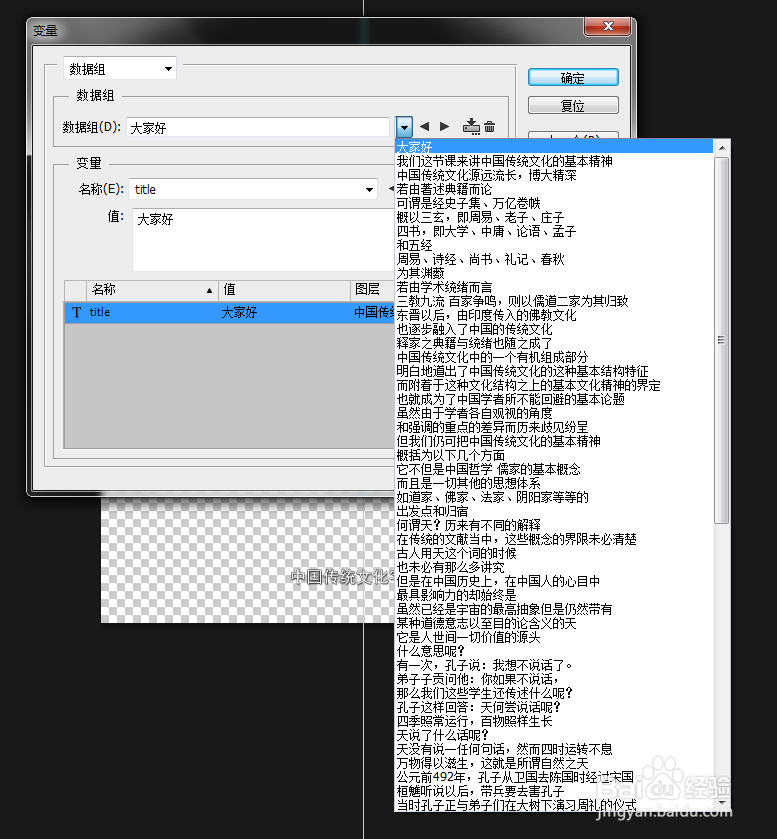
9、紧接着我们将该数据组作为文件导出,菜单路径为:文件--导出--数据组作为文件。
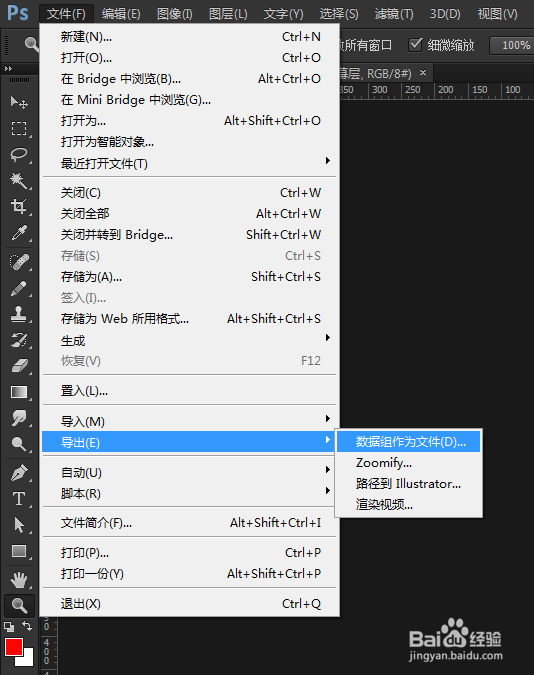
10、点击数据组作为文件之后,会弹出批量命名的对话框,文件我们在这里保存为PSD文件,可以方便日后编辑。文件命名规则这里我们保持默认即可,也可以按照自己的需求任意搭配。
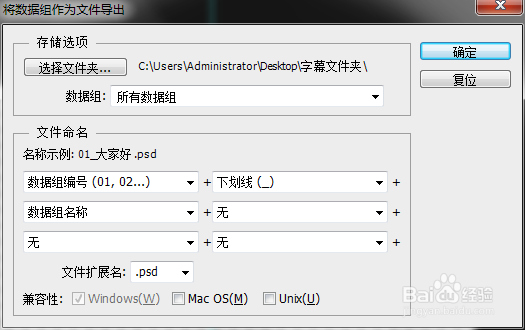
11、打开我们预先设置好的输出目录检查一下,我们的字幕文件就批量生成好了。
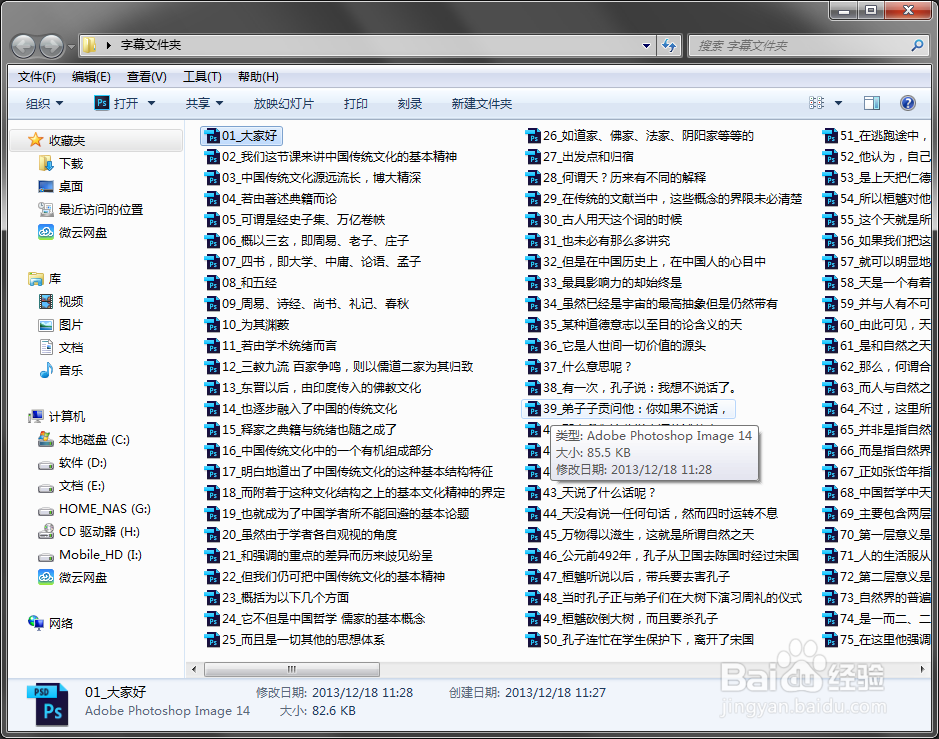
12、回到Premiere中,在项目面板中新建一个素材箱,用来盛放我们批量导出的PSD文件。
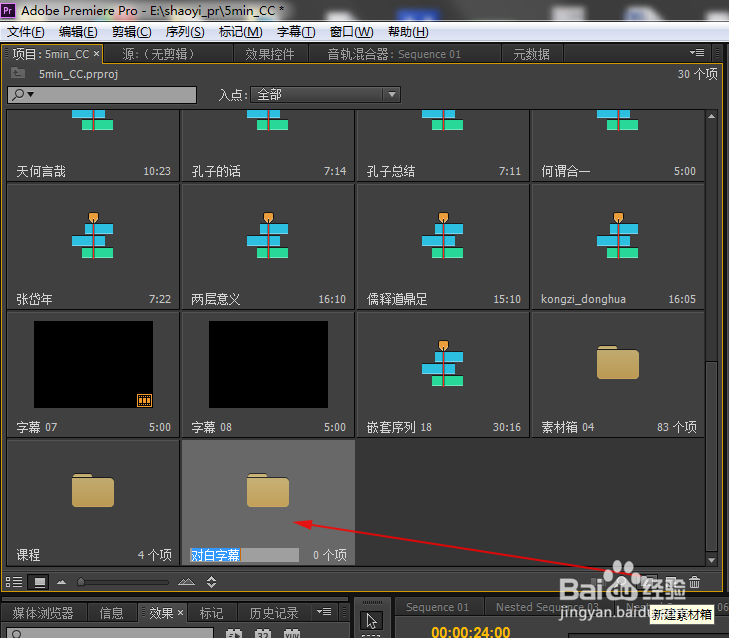
13、打开该素材箱,空白处右键或者双击空白处,调出导入文件框。
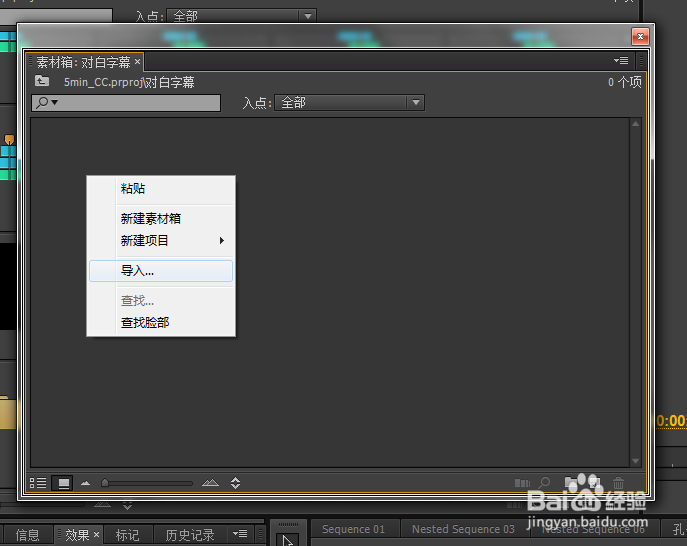
14、全选文件,然后点击“打开”按钮,导入我们输出的字幕PSD文件。
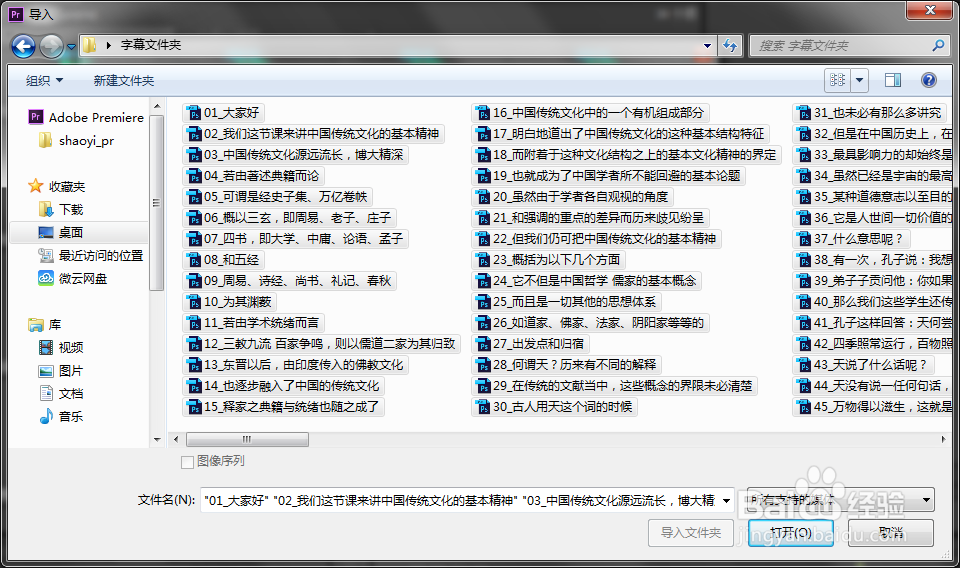
15、字幕这样就导入进了素材箱中。选择左下角的列表形式排列。
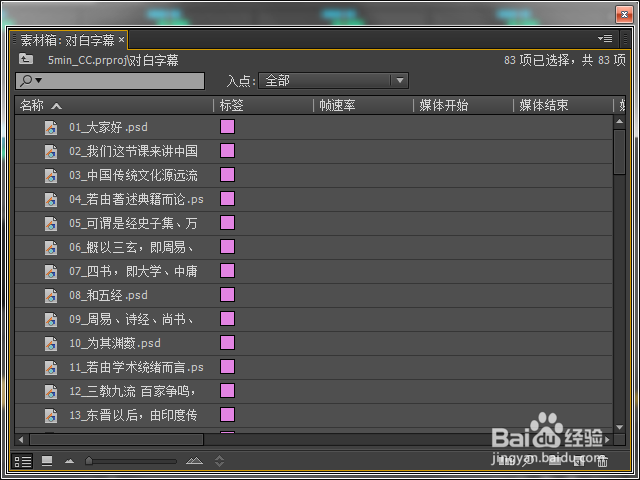
16、按下Ctrl+A全选该素材箱中的字幕。
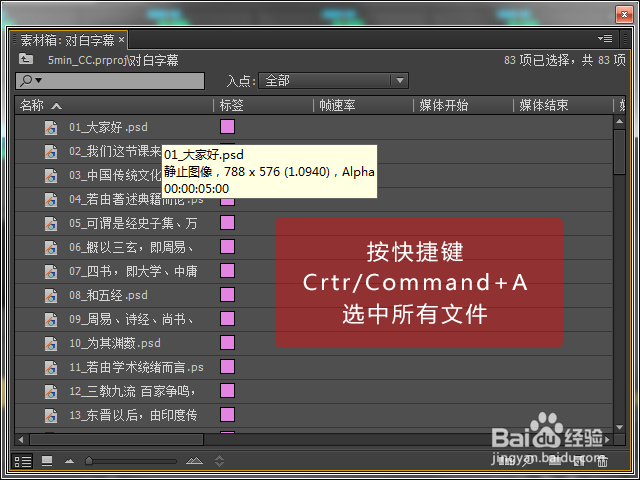
17、鼠标拖住第一句话,放入需要的视频轨道中,注意,一定要拖住第一句话才能保证我们批量输出的文字对白顺序一致。然后根据视频对字幕进行时间线的编辑即可。
