1、打开PS,按crl+n新建空白背景,设置分辨率为72,颜色模式设置为RGB模式,点击确定,如图

2、选择渐变工具,设置前景色为黑色,背景色为白色,设置从上到下的颜色渐变填充,如图

3、新建图层,选择椭圆形选区工具,按shift键绘制圆形选区,选择渐变工具,设置渐变颜色,如图

4、设置渐变颜色为浅灰色,点击确定,如图

5、选择径向渐变选项,从左上角到右下角开始执行渐变命令填充,如图
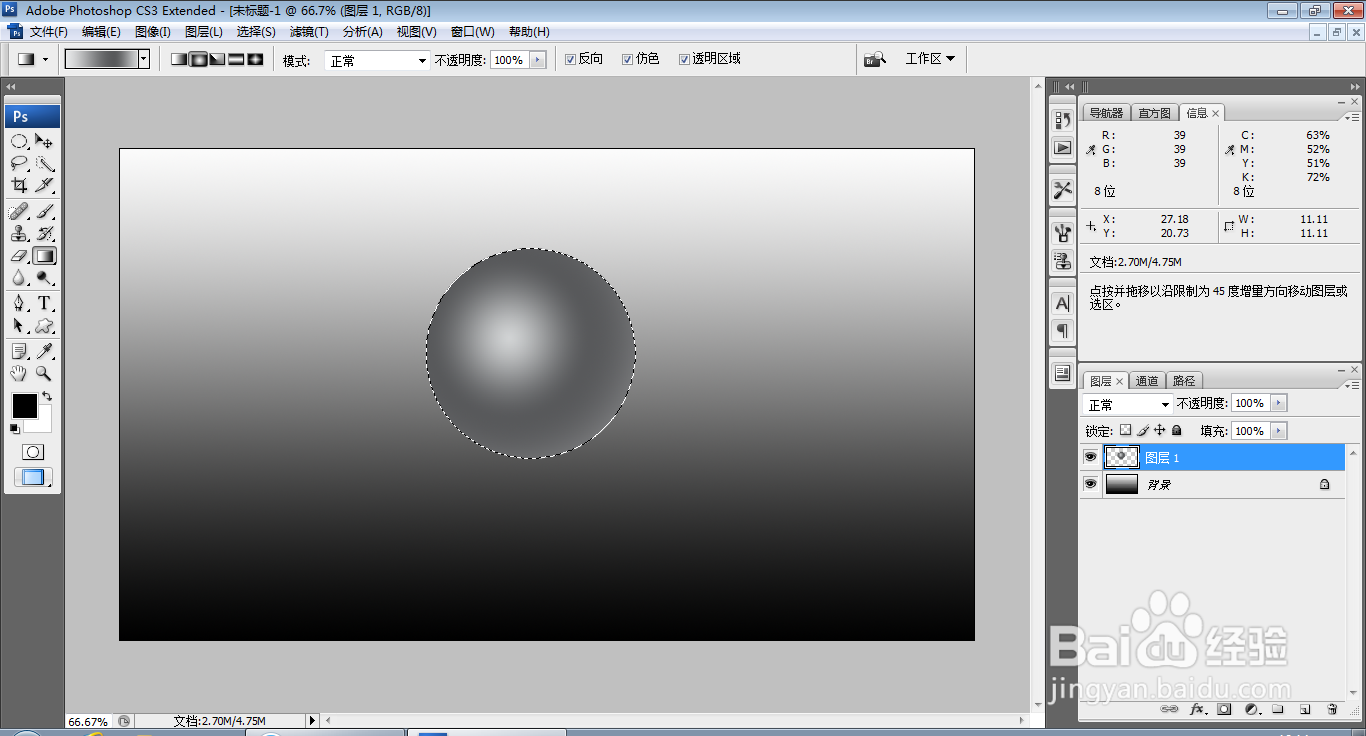
6、选择加深工具,将立体球的边缘处加深,如图
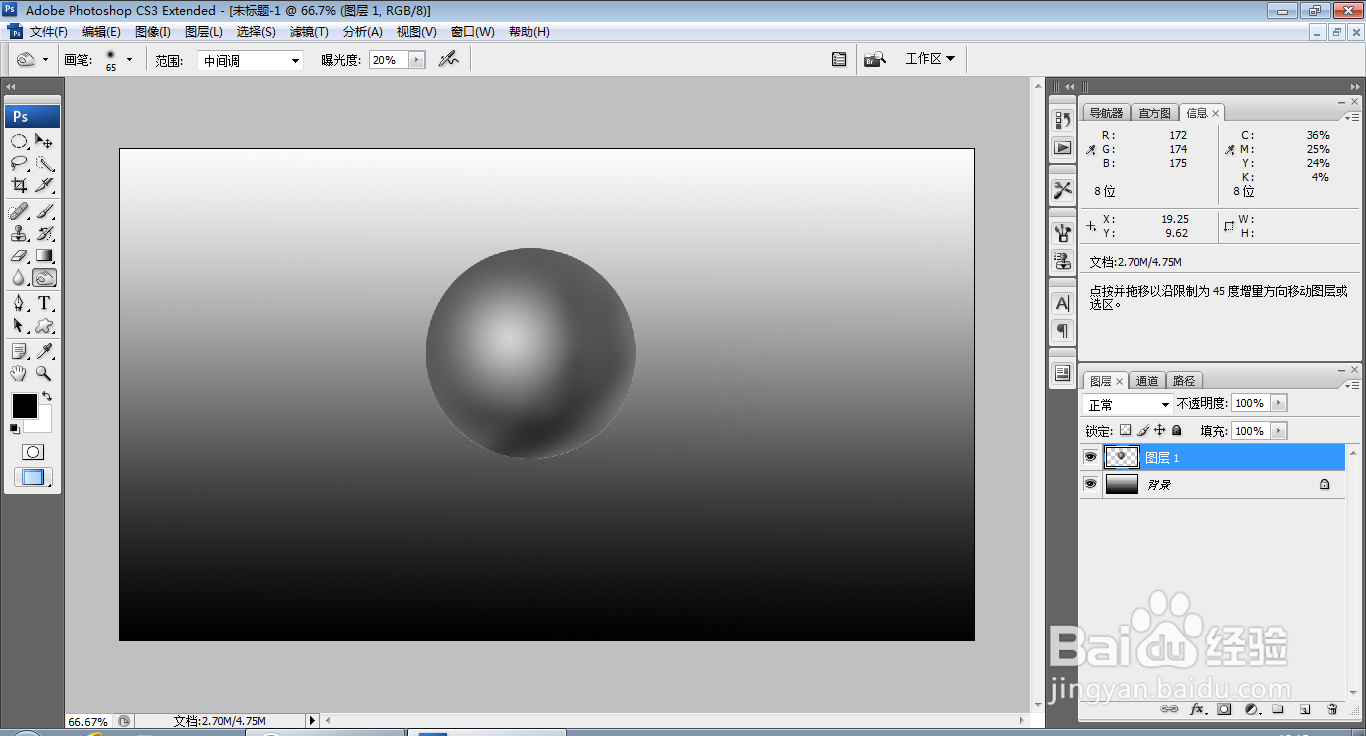
7、继续选择减淡工具,然后将立体球的边缘处涂抹,减少立体球的颜色,如图

8、按下crl+B打开色彩平衡对话框,设置色阶为66,0,0,调整立体球的颜色,点击确定,如图
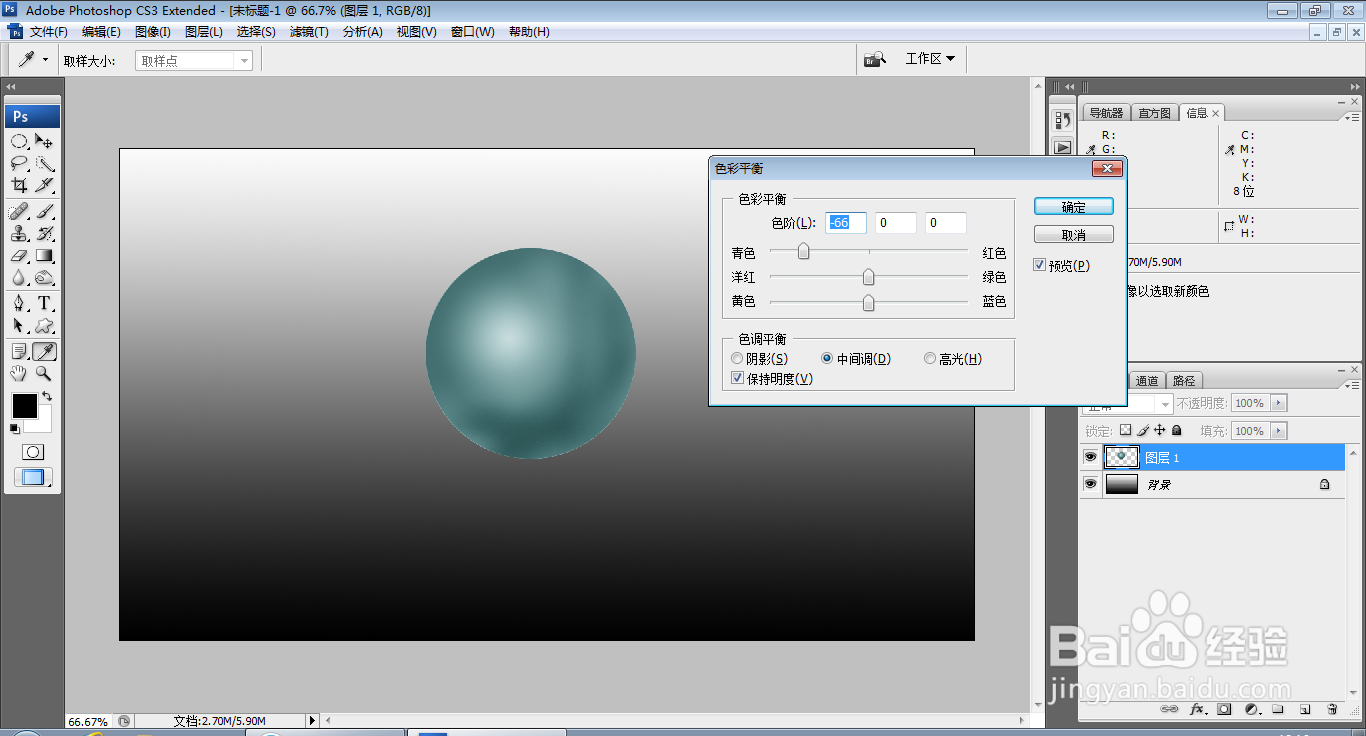
9、按alt键复制立体球,再次打开色彩平衡对话框,调整立体球的颜色,如图

10、再次复制立体球,调整立体球的颜色,将立体球调小,如图

11、选择横排文字工具,输入字体,调整字号的大小,调整字体的颜色,如图
