1、准备好需要制作的图片并打开软件


2、创建一个1280x720像素的项目并导入准备好的图片
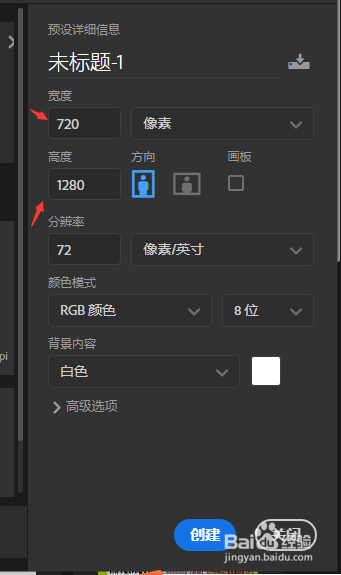
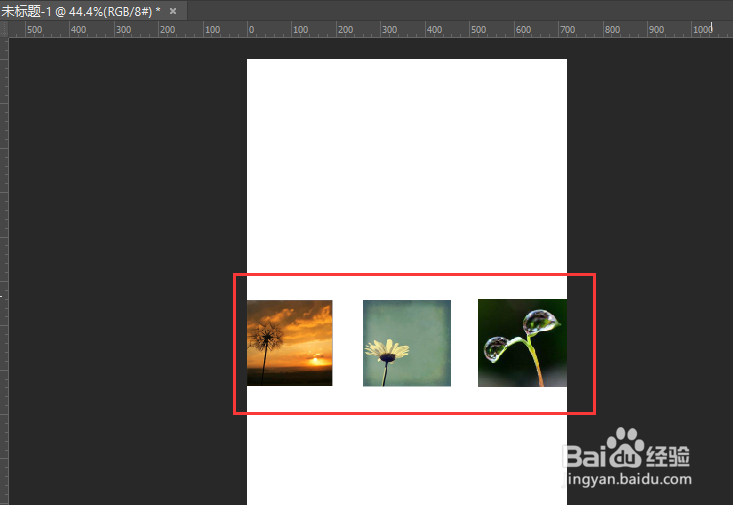
3、如果我们做一个圆角的图片形式,但是我们的图片并不是圆角的,所以我们可以使用矩形工具中的圆角矩形工具来进行制作

4、在左侧的工具栏中找到矩形工具并选择圆角矩形工具并在白色图层上进行绘制出一个圆角矩形,为了方便观察制作,我们填充为黑色,描边不填充,描边选项为直线像素为10,点击回车即可

5、现在我们把改形状按住Alt键拖动两次进行复制两个,并以此图片的图层分别拖至每一个形状图层之上的图层

6、现在我们按住Ctrl选择图片图层,使用向下方向键将图片向下移动覆盖形状

7、我们分别对每个图片图层进行右键选择创建剪贴蒙版


8、完成效果图
