1、步骤1:首先进入Excel软件,找到即将使用HLOOKUP函数的表格数据和单元格,具体如图所示。
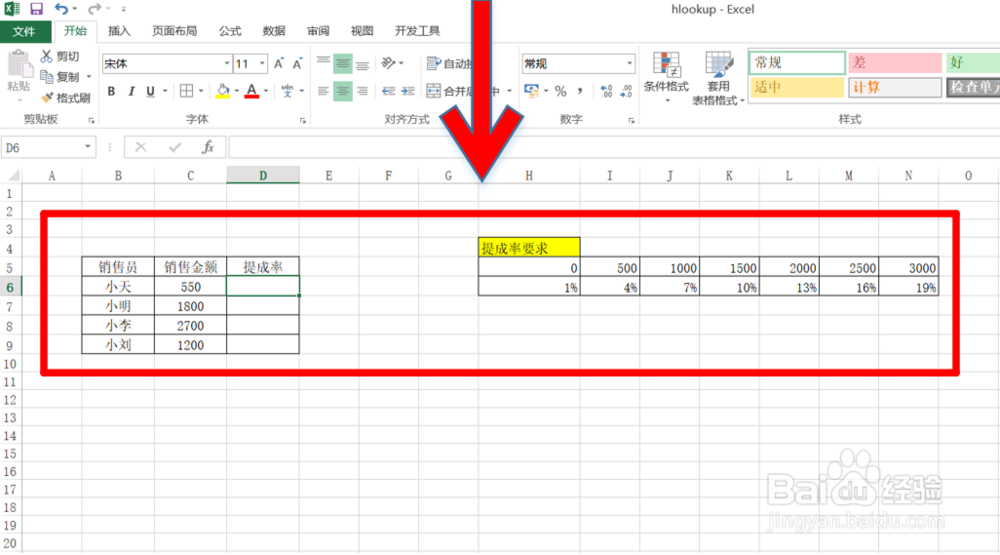
2、步骤2:找到要输入HLOOKUP函数的单元格后,在单元格中输入HLOOKUP函数,如图所示,其格式为“=HLOOKUP(”。

3、步骤3:接下来,选择需要查找的对象,如图所示,这里的查找对象是C6单元格,故此HLOOKUP函数格式为“=HLOOKUP(C6,”。
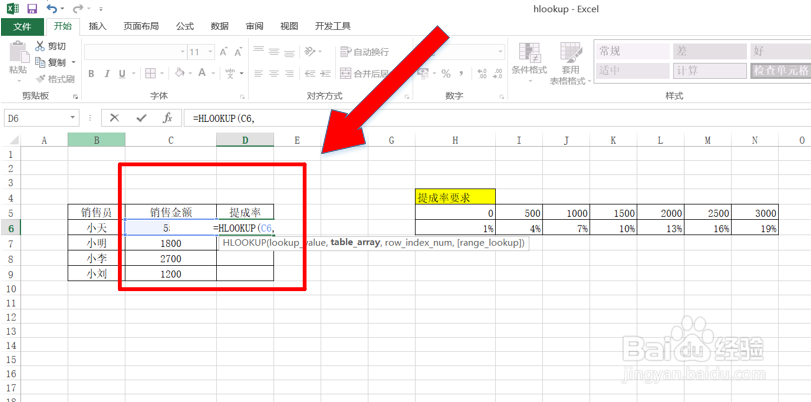
4、步骤4:对象选择完毕后,再选择要提取的数据表格范围,如图所示,这里的表格范围是H5:N6,故此HLOOKUP函数输入为”=HLOOKUP(C6,H5:N6,“。
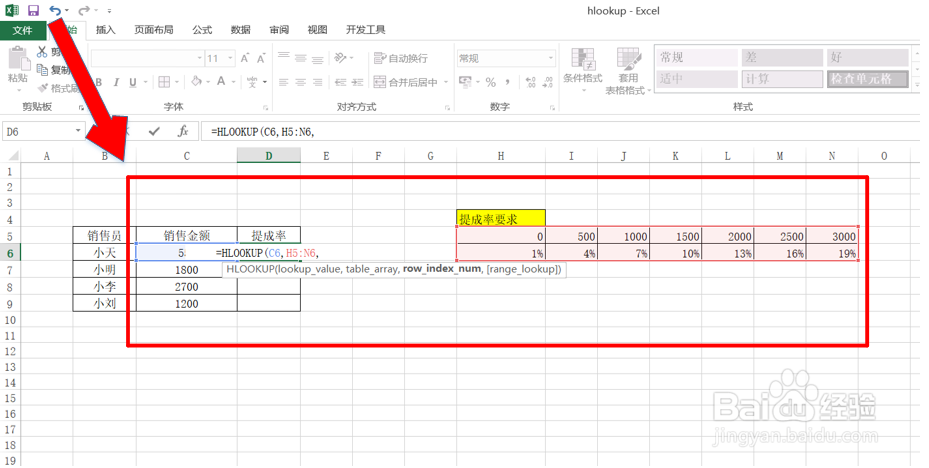
5、步骤5:需要提取的数据表格范围选择完毕后,接下来就是选择在这表格数据的第几行提取对应数据的设置,如图所示,由于所需数据在第2行,故此HLOOKUP函数输入为“=HLOOKUP(C6,H5:N6,2,”。
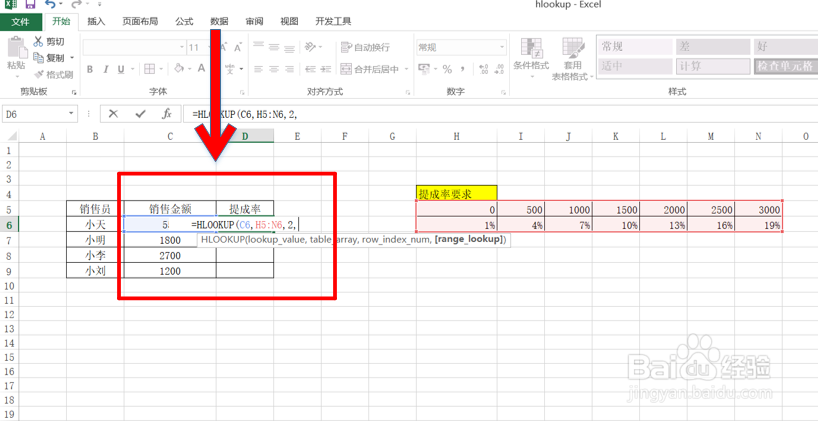
6、步骤6:行数选择完毕后,最后会弹出如图所示一个选择框,在选择框中选择近似匹配议陬涸渎即可,最终HLOOKUP函数格式输入为“=HLOOKUP(C6,H5:N6,2,TRUE)”。

7、步骤7:HLOOKUP函数输入完毕后,点击回车键,如图所示,就可以看到利用HLOOKUP函数将想要提取的数据提取出来了
