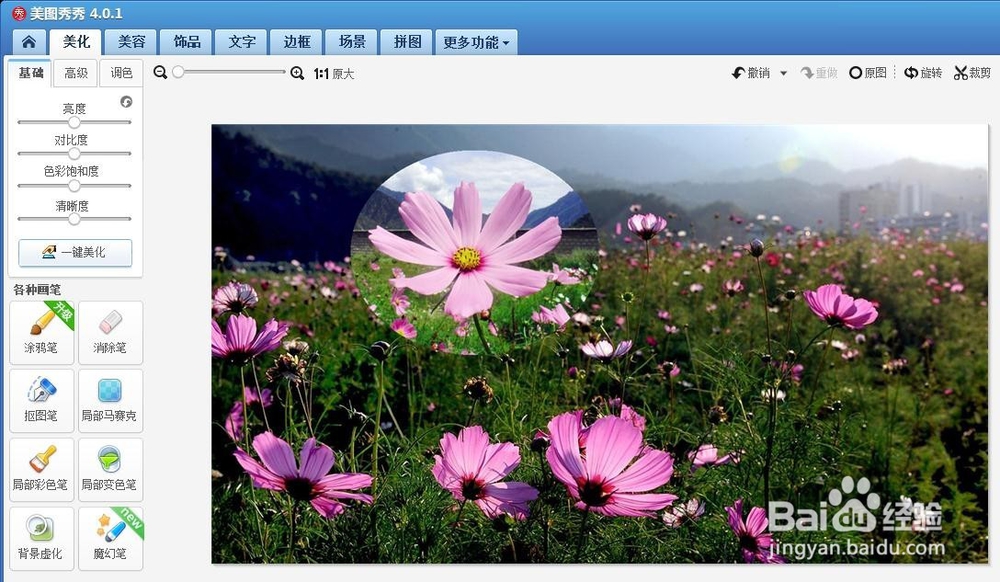美图秀秀是我们平时经常用来修图的软件,那么美图秀秀中怎么把一张图中一部分弄到另一张图中呢?下面就来介绍一下美图秀秀中把一张图片中的部分放到另一张图片中的方法,希望对你有所帮助。

工具/原料
美图秀秀
美图秀秀中怎么把一张图中一部分弄到另一张图中
1、第一步:在美图秀秀中打开需要截取一部分的图片。
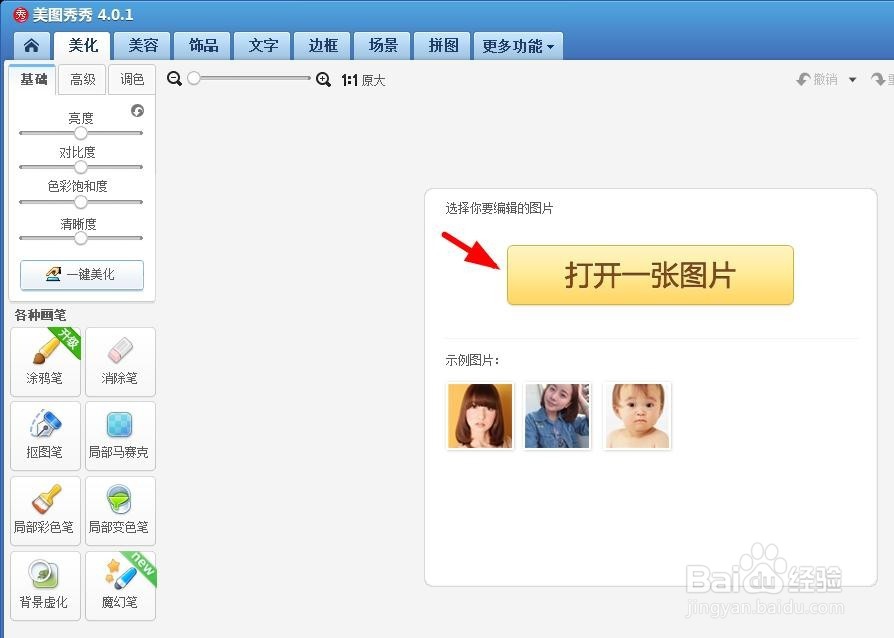
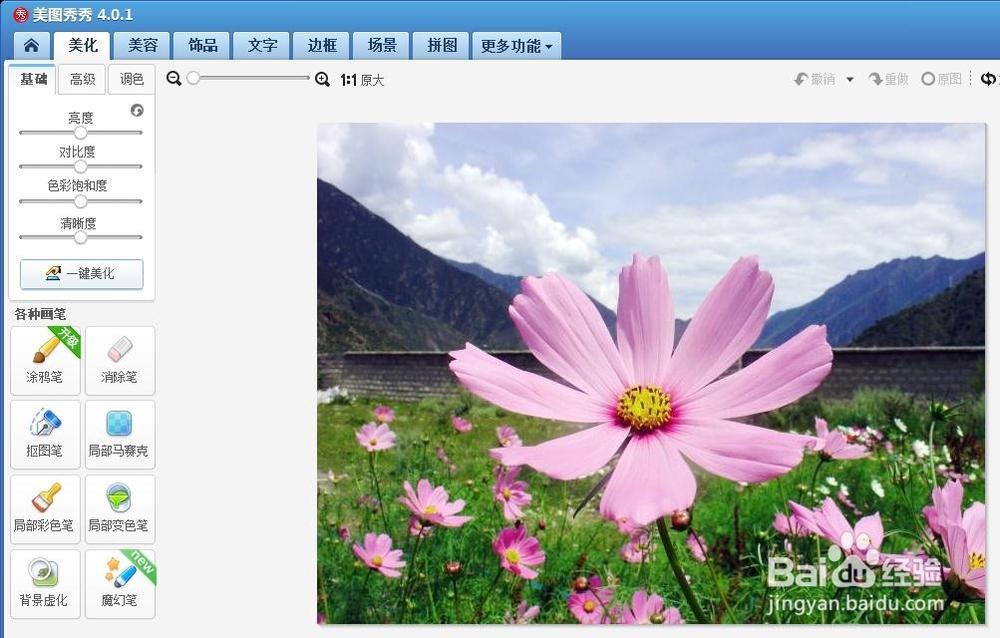
2、第二步:在左侧工具栏中选择“抠图笔”。
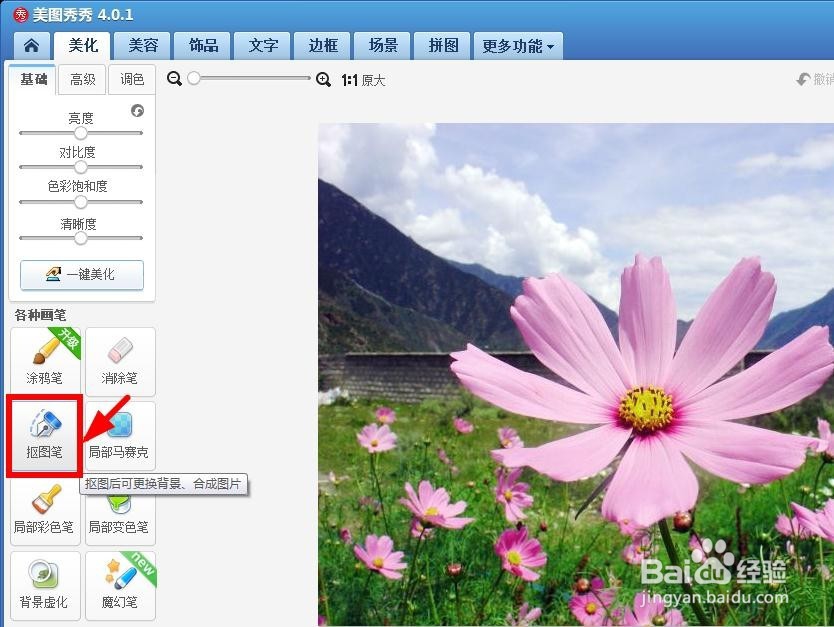
3、第三步:抠图方式选择“形状抠图”。
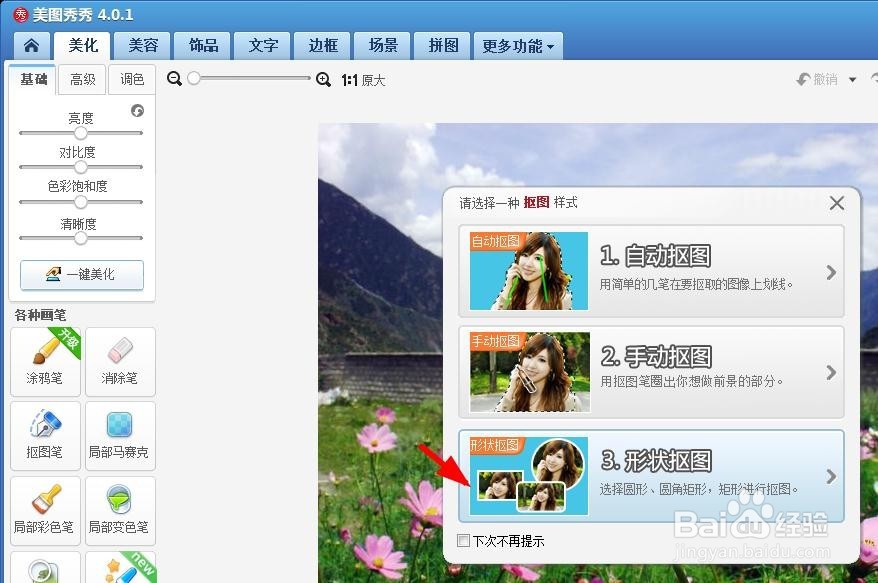
4、第四步:在左侧选择抠图的形状,并在图片中按住鼠标左键拖动至合适的大小,单击“完成抠图”按钮。
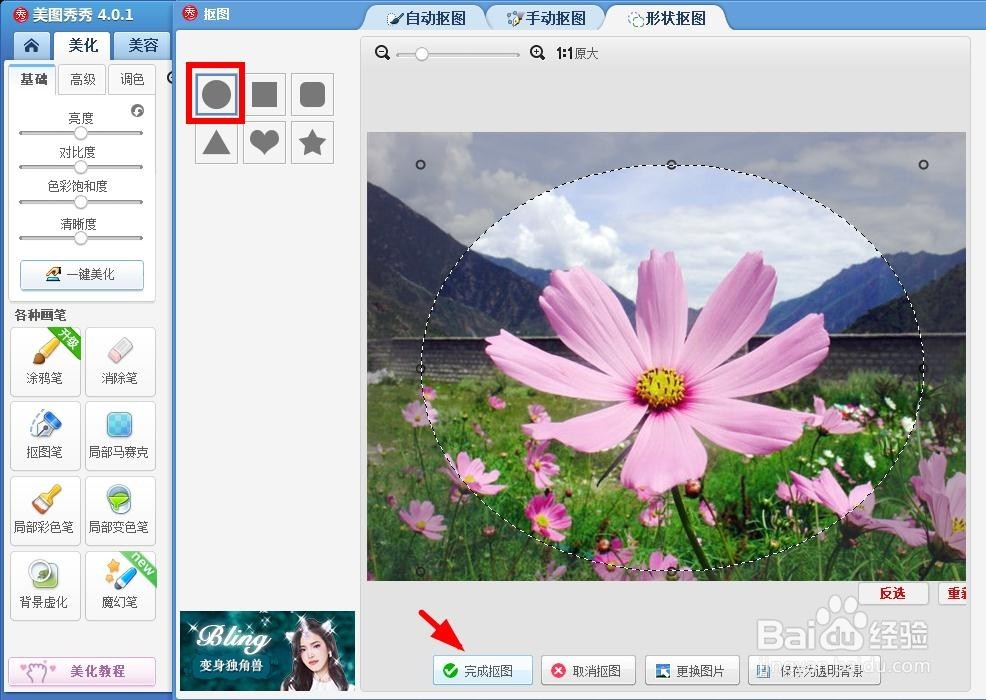
5、第五步:在自动弹出的“抠图换背景”界面,单击左下角“更换背景”按钮。
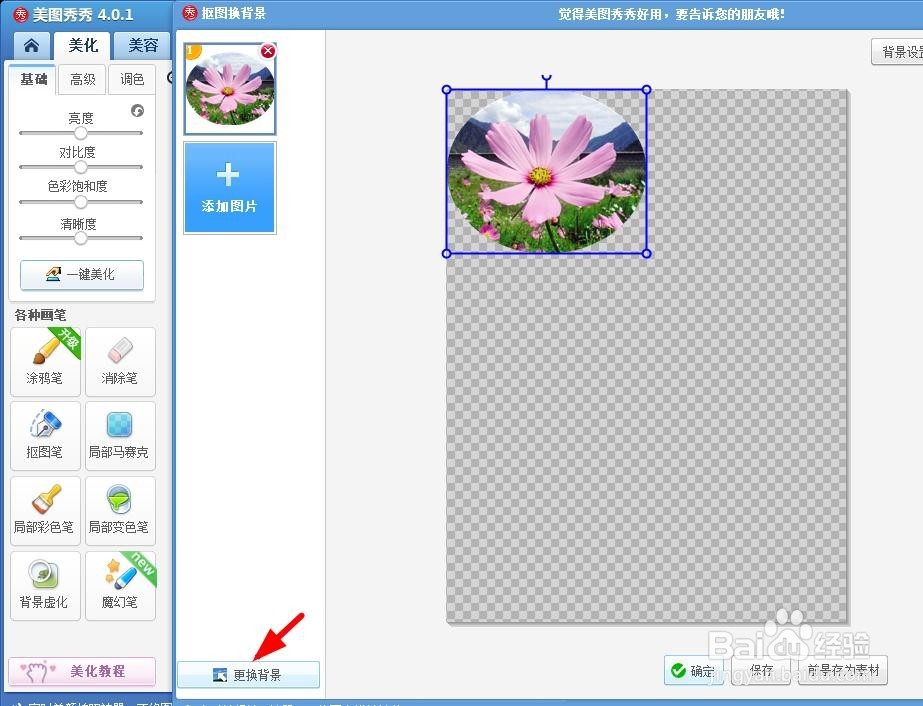
6、第六步:选择背景图片并打开。

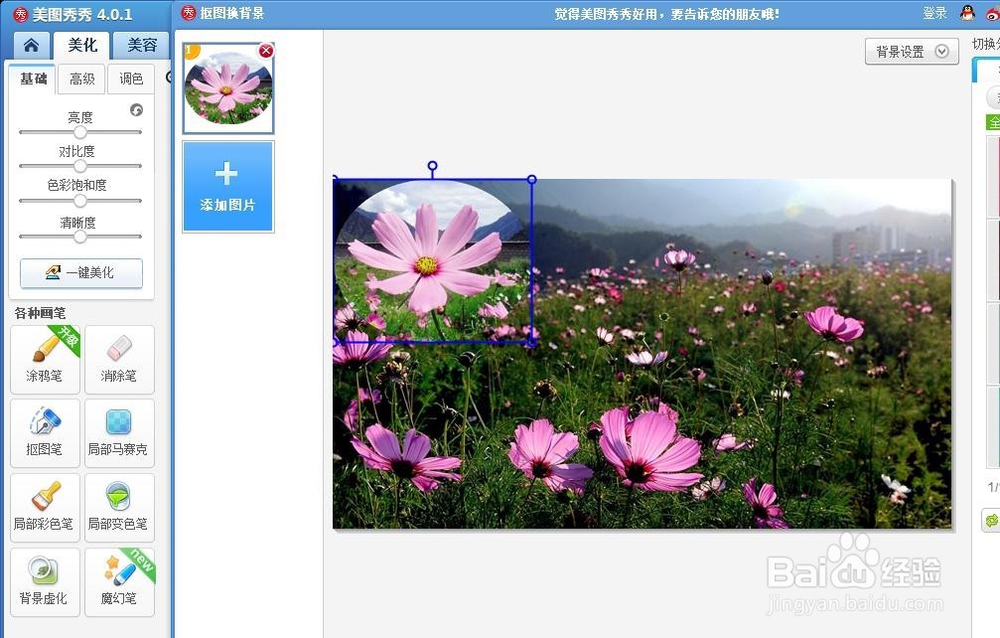
7、第七步:将抠好的图片调整至合适的位置,单击“确定”按钮。
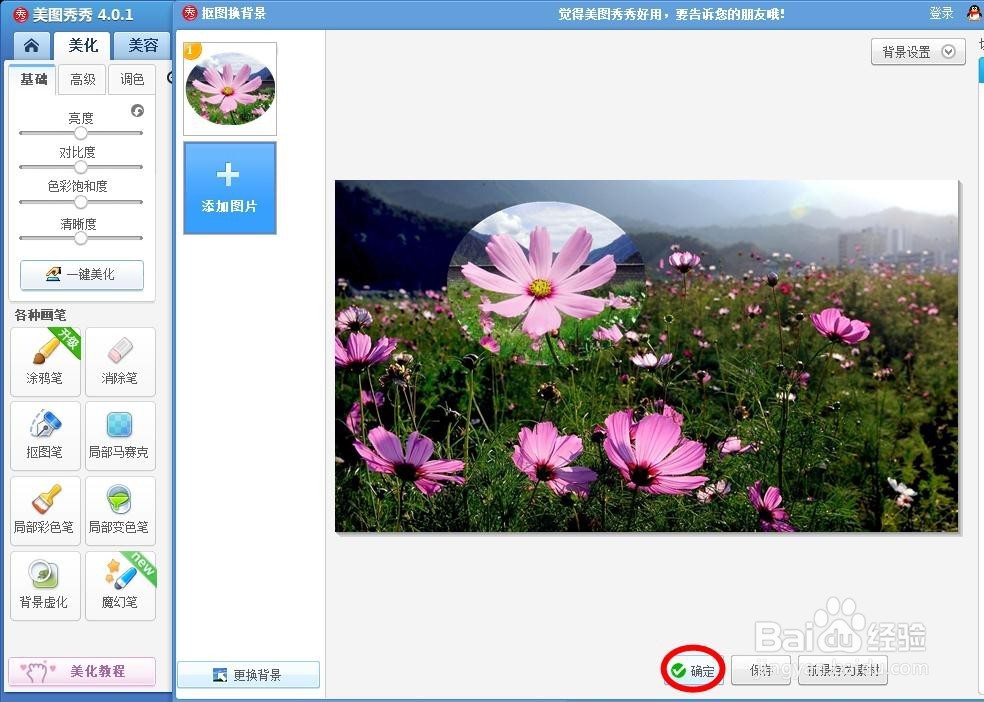
8、完成操作,最终效果如下图所示。