1、如下图所示,打开SolidWorks软件,新建一个零件文件。

2、如下图所示,工具栏中点击“旋转凸台/基体”,软件自动弹出的三个基准平面中选择“上视基准面”。
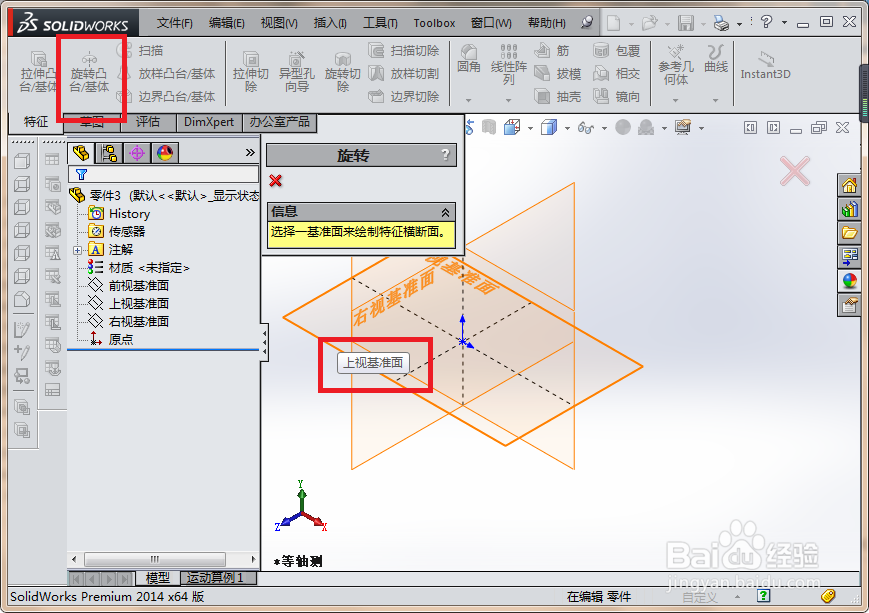
3、如下图所示,进入草图之后,首先激活直线禅旄褡瘦命令,以坐标原点为起点,画出大致轮廓,可以不按尺寸来画,然后激活智能尺寸命令,按照手册查询得到的标准尺寸来标注杆部长度壅酪认奉73,宽度10,倒角1x1,头部厚度12.5,宽度15,倒角2.5x2.5,头部与杆部相接处R2圆角,最后点击“退出草图”。
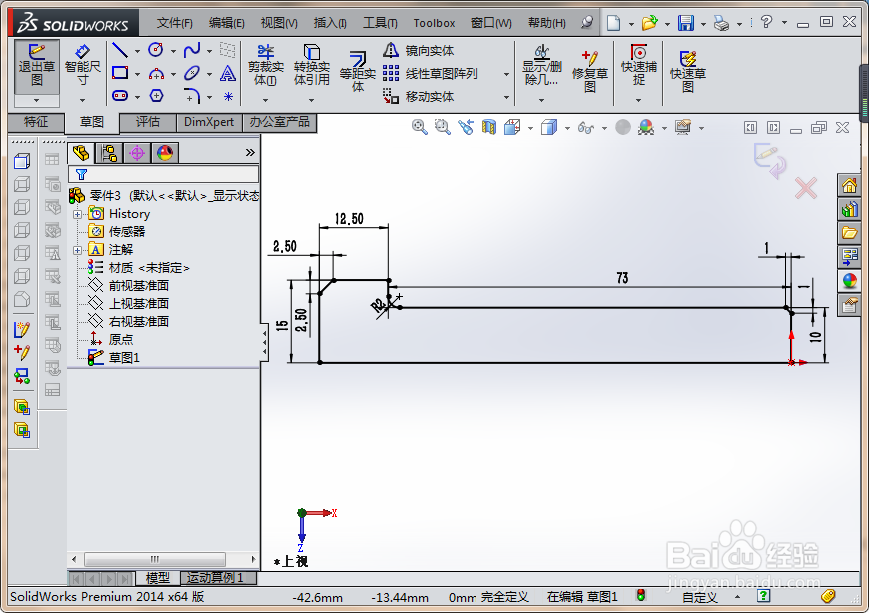
4、如下图所示,选择坐标原点所在的那条直线为旋转轴,然后打√,完成并结束本次操作。

5、如下图所示,1、曲线——螺旋线/涡状线,2、实体平面,进入草图,画直径ø20的圆,退出草图,3、设置参数:螺距2.5,圈数11,起始角度0.0度,4、打√,完成并结束本次操作。

6、如下图所示,创建草图画三角形。1、草图皤材装肢工具栏中点击“草图绘制”,2、设计树中选择一个合适的基准面,3、草图中激活直线命令,画封闭的三角形,添加约束成等边三角形,标注尺寸8.鲂番黟谊65、2.0、0.0,退出草图。

7、如下图所示,通过扫描切除创建螺纹。1、点击工具栏中的“扫描切除”图标,2、轮廓选择三角形,3、路径选择螺旋线,4、打√,结束。
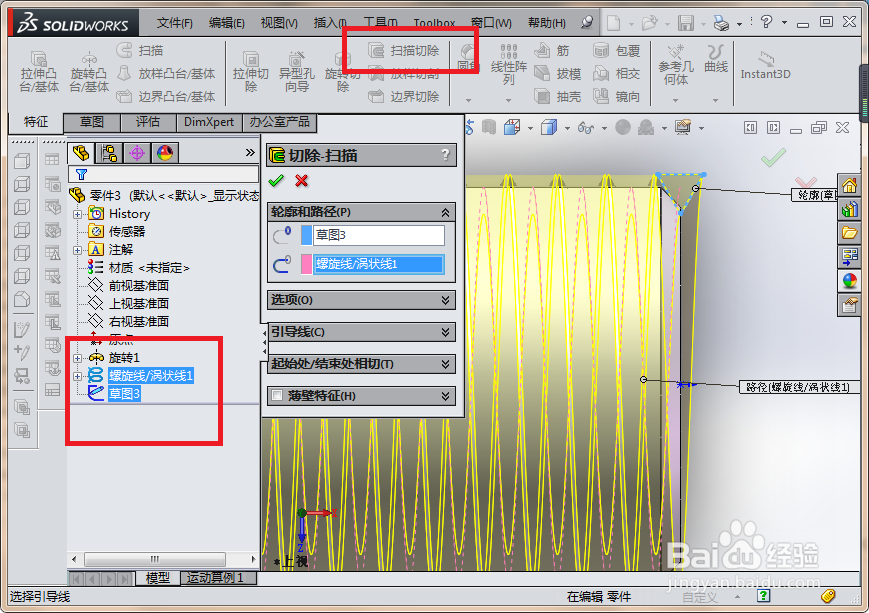
8、如下图所示,创建基准面。1、参考几何体——基准面,2、设计树中点击“上视基准面”,3、对话框中设置距离为10,4、、打√。

9、如下图所示,1、选中刚刚创建的基准面,2、点击草图工具栏中的“草图绘制”,直接进入草图,3、激活“U型迤质厌氪槽”命令,画一个U型槽,4、激活智能尺寸命令,标注三个尺寸:槽宽5,槽长16,还有一个定位尺寸24,因为槽中心线相对于坐标原点是平齐的,所以就不标注了,5、点击“退出草图”。
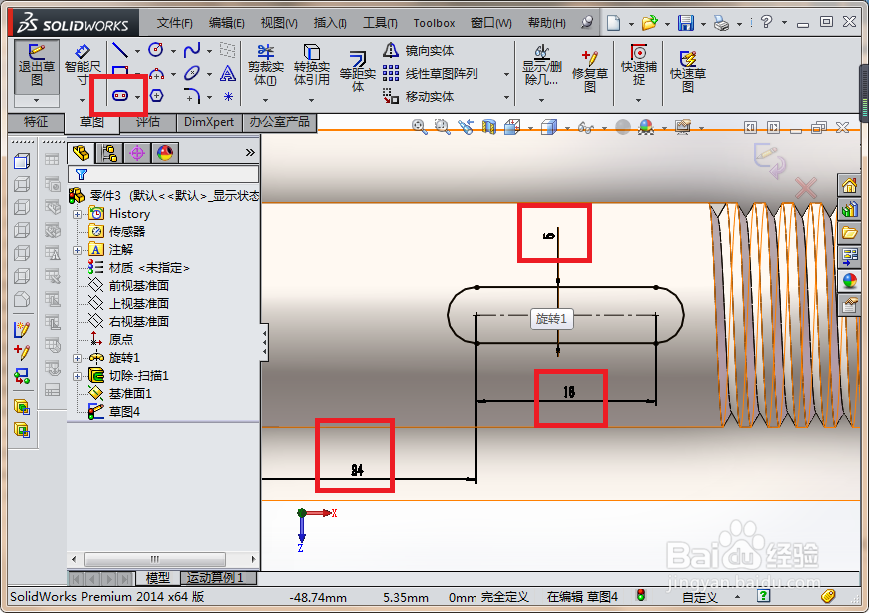
10、如下图所示,重复第9步操作,进入草图,秘韩殉刳激活“转换实体引用”命令,将U型槽的上、下两条直线和坐标的圆筠粞繁铼弧全部显示出来,然后激活圆命令,在U型槽的中心线上任取一点为圆心,画圆,与两直线相切,激活裁剪实体命令,将整圆裁剪成半圆,将超出的直线裁剪掉,最后只留下一个U型槽,激活智能尺寸命令,标注两圆弧的圆心距为8,这里笔者漏标了,最后“退出草图”。

11、如下图所示,1、点击工具栏中的“拉伸切除”图标,2、选择长的U型槽草图,3、对话框中设置距离2.2,4、看着预览效果决定是否反向,5、打√,完成。

12、如下图所示,重复第11步操作,1、点击工具栏中的“拉伸切除”图标,2、选择短的U型槽草图,3、对话框中设置距离2.7,4、看着预览效果决定是否反向,5、打√,完成。

13、如下两幅图所示,将坐标原点隐藏起来,从外观中选中一个金属颜色效果拖动到实体上,给实体上色,最后就有了简介中的那种效果了。

