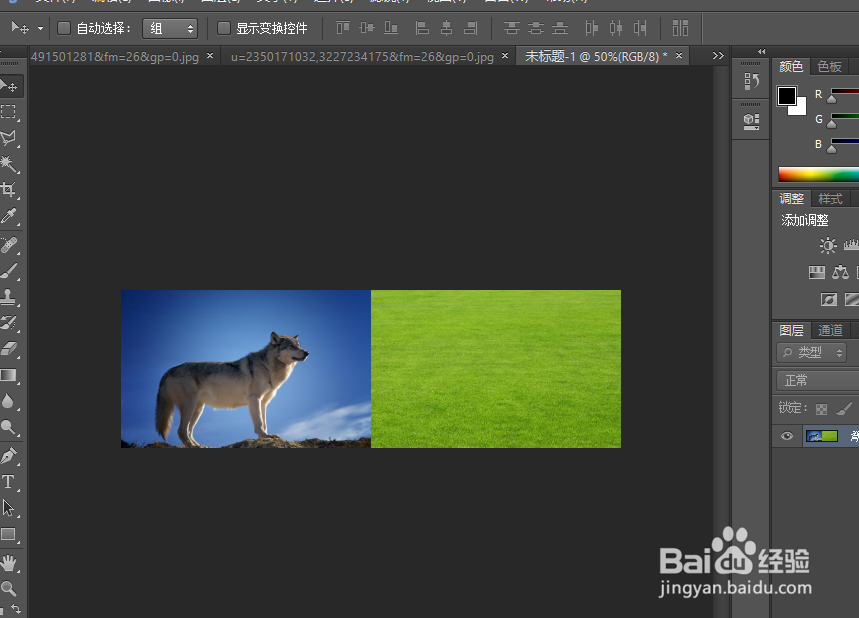1、在系统桌面找到Photoshop 图标,双击打开或者鼠标右击打开。

2、如下图所示,打开Photoshop软件后,打开需要处理的图片。
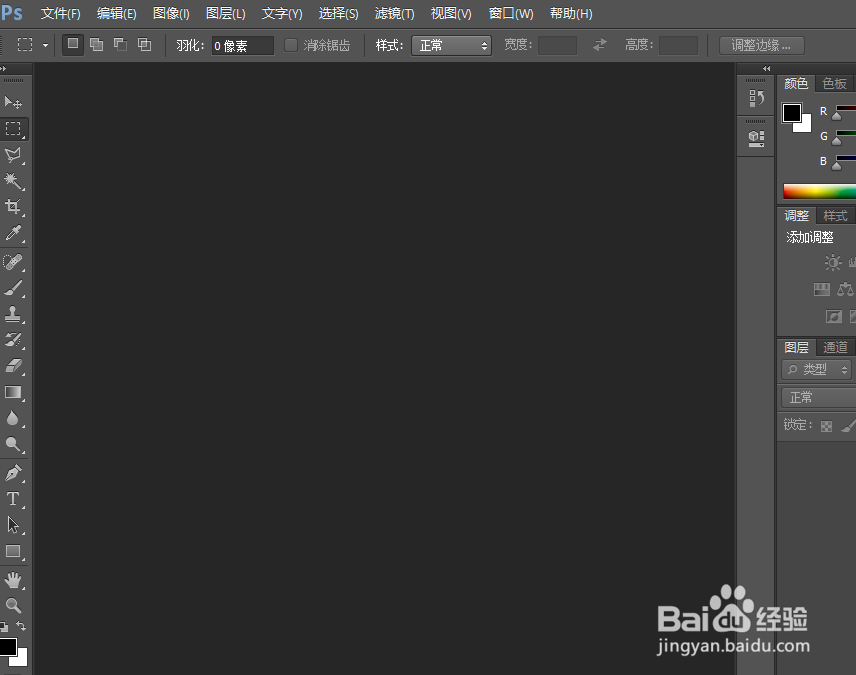
3、如下图所示,这两张图片是我们需要拼接的素材。
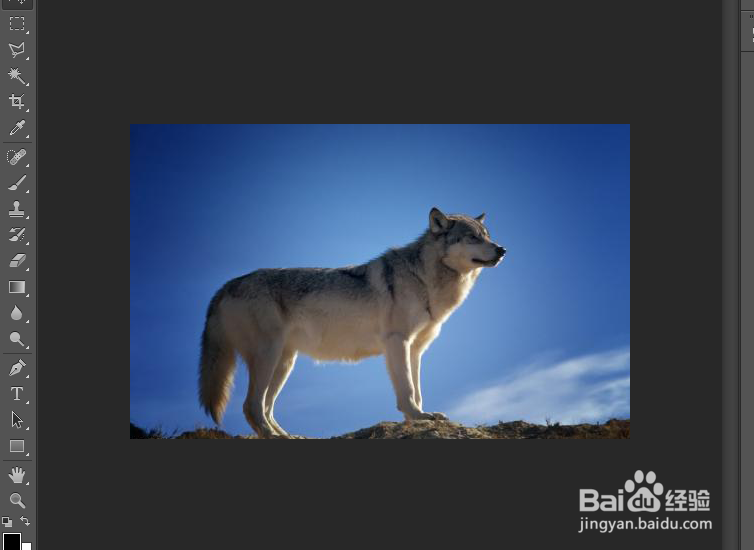

4、新建一张比素材总和大的背景,点击文件菜单,选择新建,1000*1000像素。点击确定。

5、选择素材,点击选择菜单,点击全部,然后点击编辑菜单,选择拷贝。

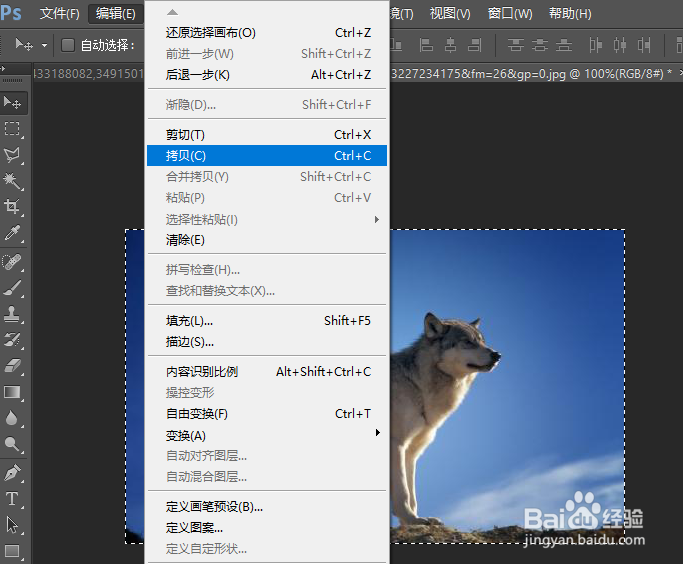
6、点击画布,然后点击编辑菜单,选择粘贴。

7、用同样的方法复制另外一张素材,粘贴素材,如下图所示。
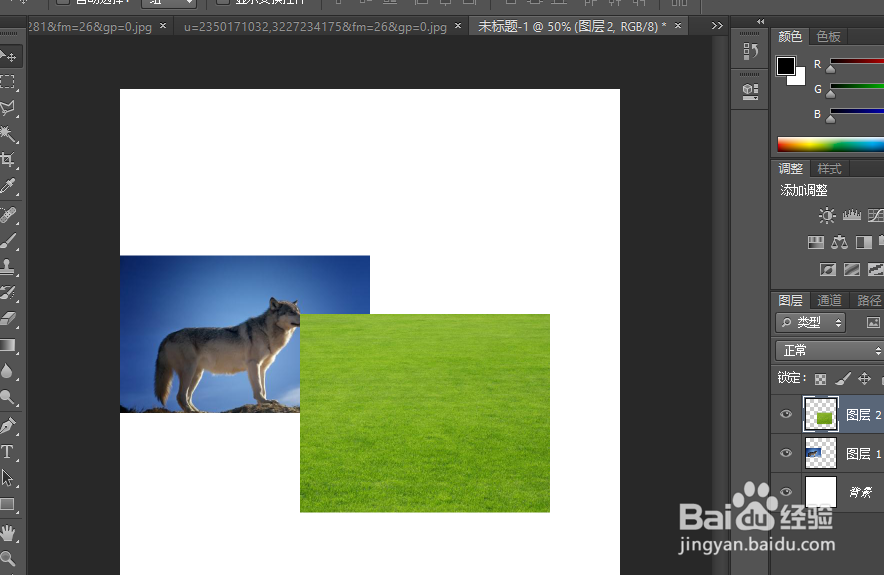
8、移动素材,这时可以看到两个素材是拼接在一起了,但是不好看,而且背景也有点大。
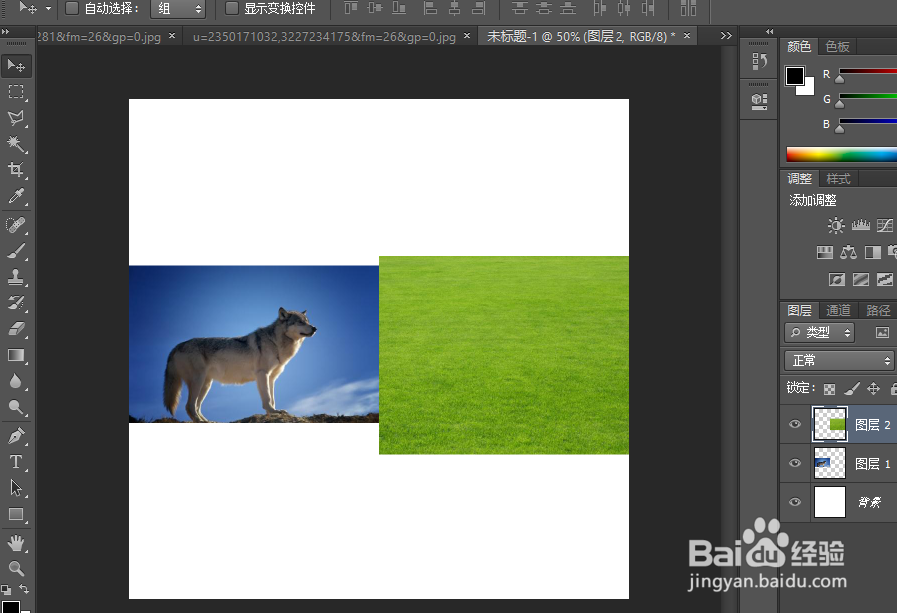
9、选择裁剪工具,然后上下拖拉至合适位置,然后点击窗口右下角的对号。
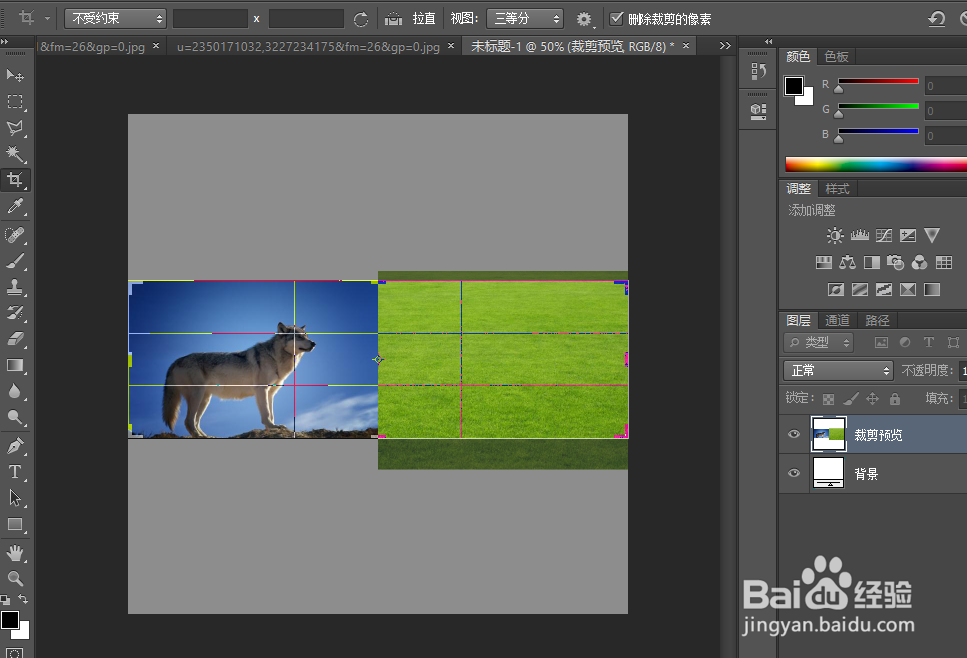
10、这时可以看到图层还是分开的,需要合并图层,点击图层菜单,然后选择拼合图像。
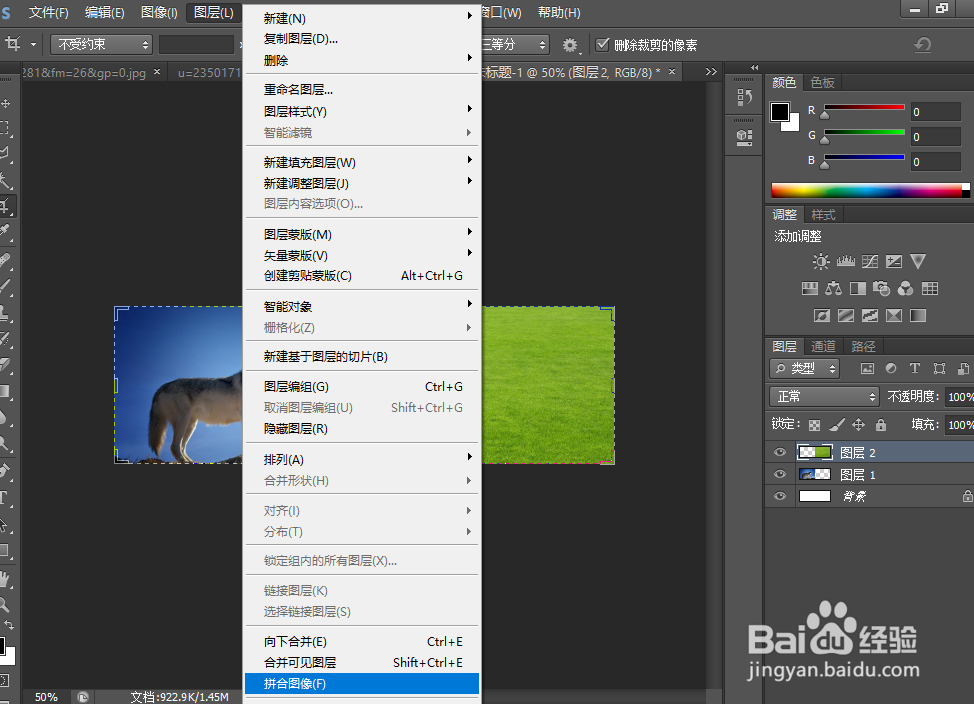
11、如下图可以清楚的看出,两张图片已经拼接到一起了。