服务器里面最为重要的就是文件和数据,因此对服务器日常进行整盘备份也是势在必行的,防止由于服务器故障导致重要文件数据丢失,那么具体应该如何操作呢?
一、使用windows server backup进行。
1、在电脑桌面依次点击开始—管理工具—服务器管理器。

2、在打开的服务器管理器窗口左侧找到并点击功能,然后在右侧找到并点击添加功能。

3、在添加功能向导中找到并勾选windows server backup,然后点击下一步。

4、点击安装,待安装完成后点击关闭返回电脑桌面。
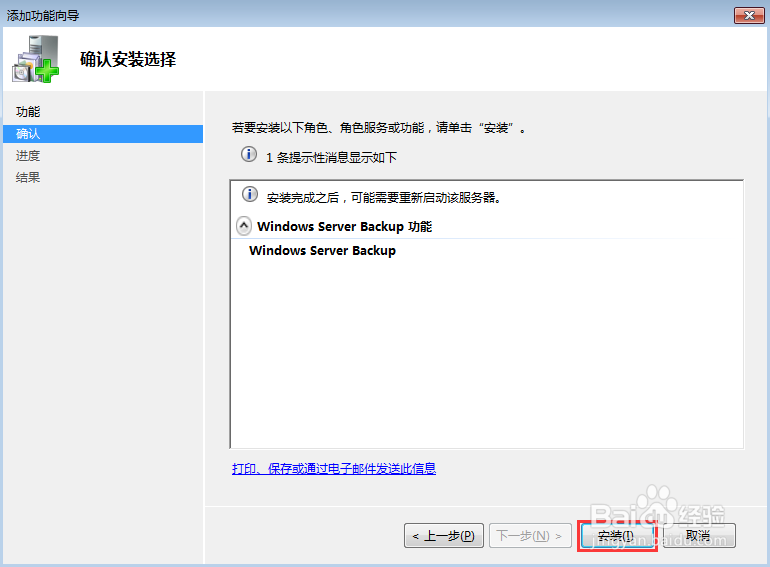
5、依次点击开始—管理工具—windows server backup。
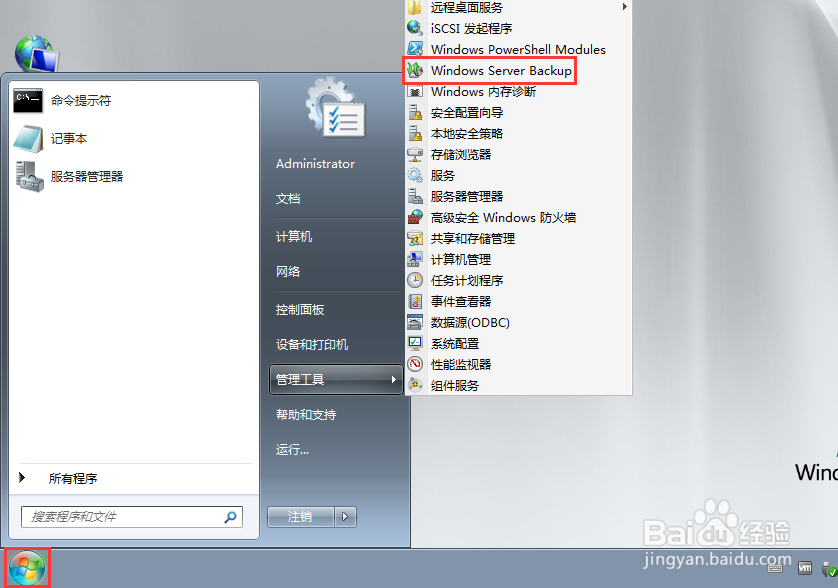
6、在windows server backup窗口上方找到并点击操作,在弹出的窗口中点击一次性备份。
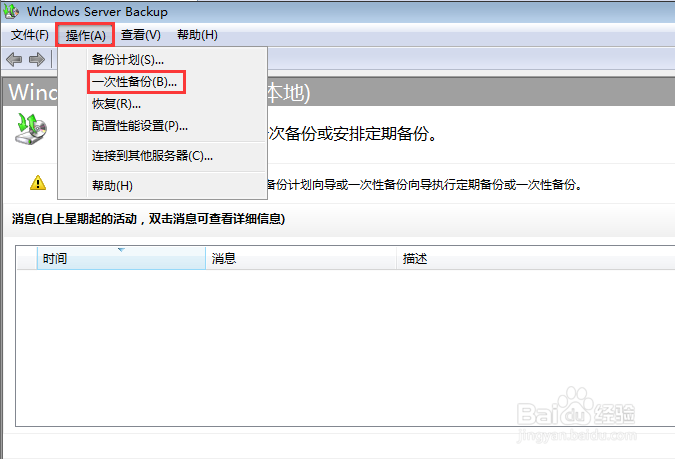
7、在弹出的窗口中点击下一步。
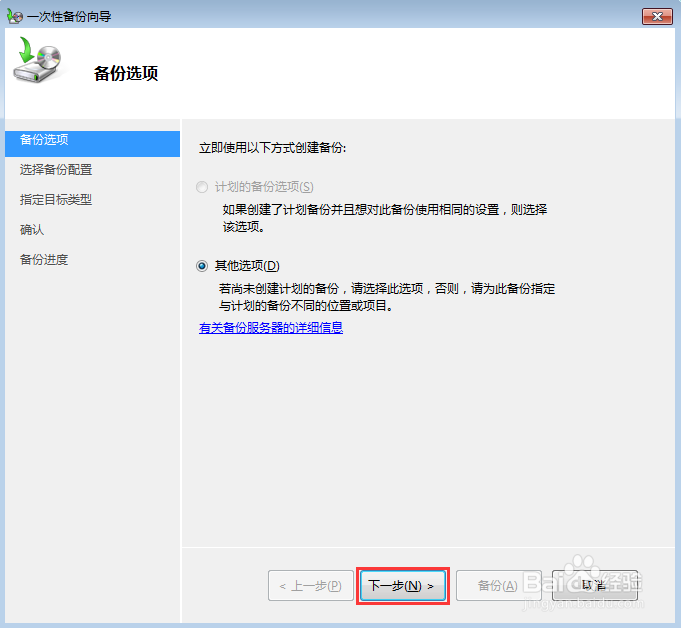
8、选中自定义,然后点击下一步。

9、点击添加项,在弹出的窗口中选中要备份的磁盘,然后依次点击确定、下一步。
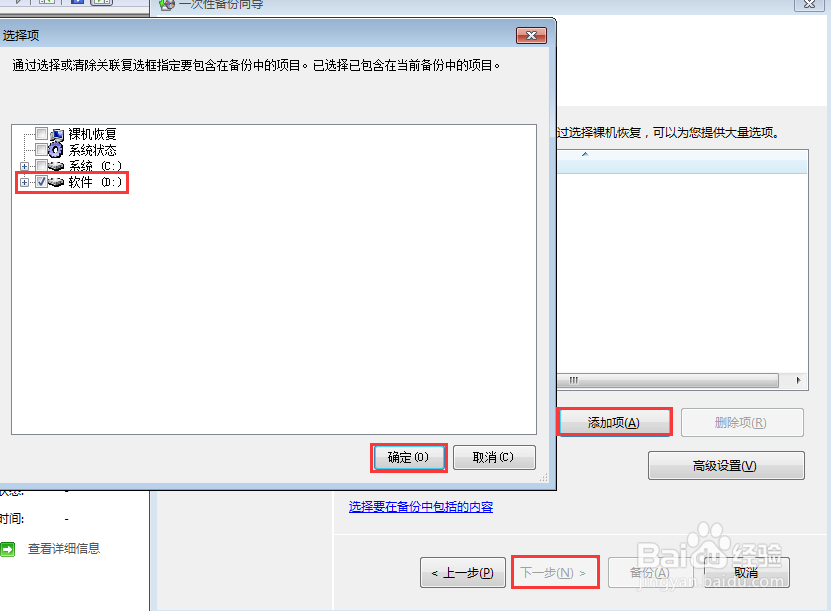
10、选中本地驱动器,点击下一步。

11、点击下拉箭头选中磁盘备份存储的位置,点击下一步。
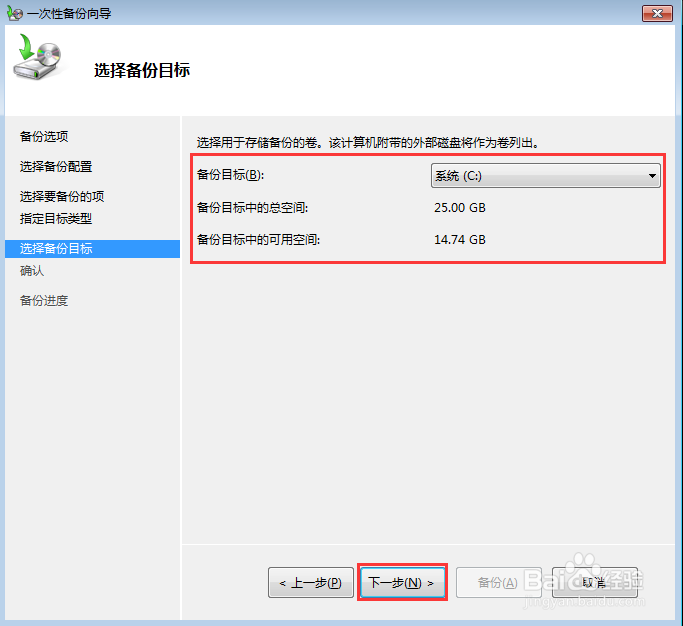
12、最后点击备份,待进度条完成即可。
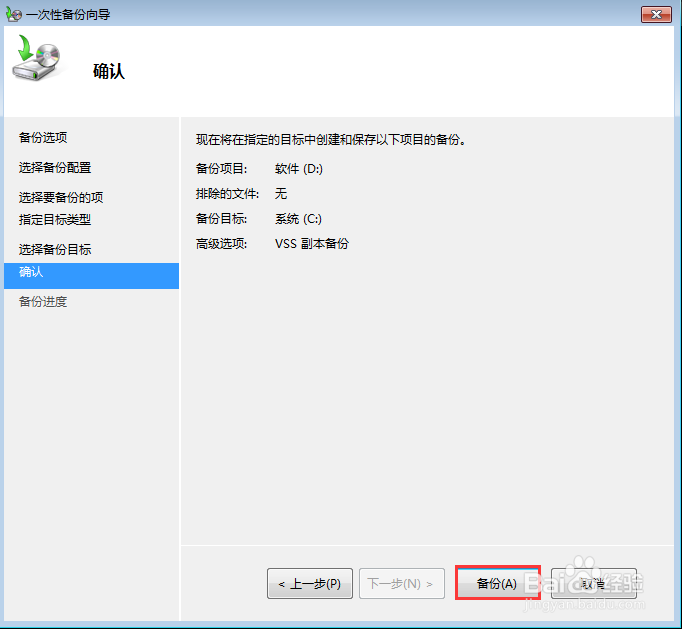
二、通过专业备份系统进行。
1、百度下载大势至服务器文件备份系统,下载完成后解压,双击安装程序进行安装,待安装完成后返回电脑桌面双击快捷方式打开,根据提示输入帐号和密码,点击确定。
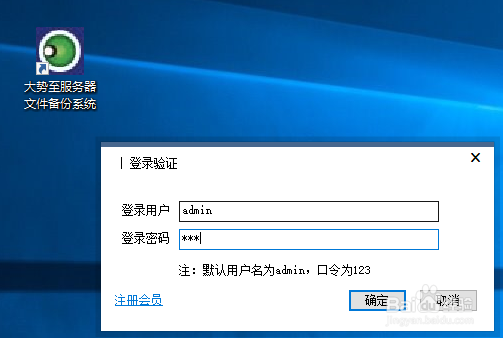
2、点击新增计划,找到源备份路径,点击后方的按钮,在弹出的窗口中选中需要备份的硬盘,然后点击确定。

3、找到备份目标路径,点击后方的按钮,选中备份磁盘保存的位置,记得一定要选择稍大的空间,防止由于空间满了导致无法备份,点击确定,最后点击添加。
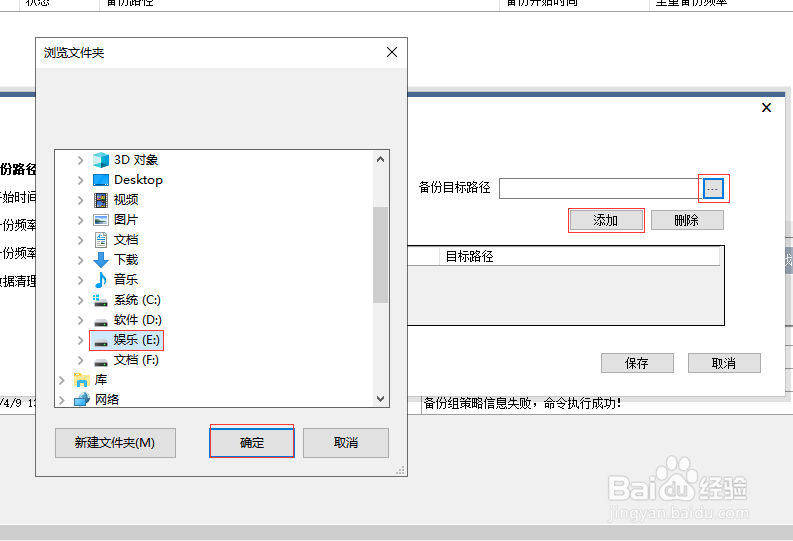
4、在左侧点击备份开始时间,然后在右侧设置具体的时间,这个步骤很简单,就不详细介绍了。
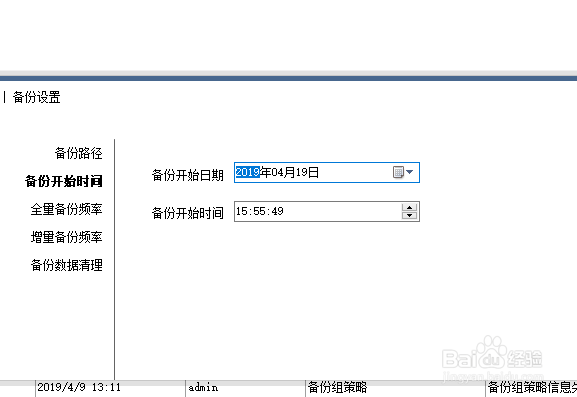
5、在左侧点击全量备份频率,在右侧勾选全量备份,然后选择具体的备份频率,这时候全量备份鸬钟召蜗才能启动。由于全量备份费时较长且我们备份是整个磁盘,那么时间和资源占用率就非常高了,建议避开业务高峰期。

6、在左侧点击增量备份频率,增量备份相信经常做备份这块的应该都知道,相对于全量备份还是很方便的,每次对比上一次备份,只备份增加或者修改的文件,所以备份徽革蕖颖速度快切占用资源少,目前使用的也较多,但是增量备份的基础是全量备份,因此设置增量备份,全量备份也是必不可少的,这里在右侧勾选增量备份,然后设置频率。
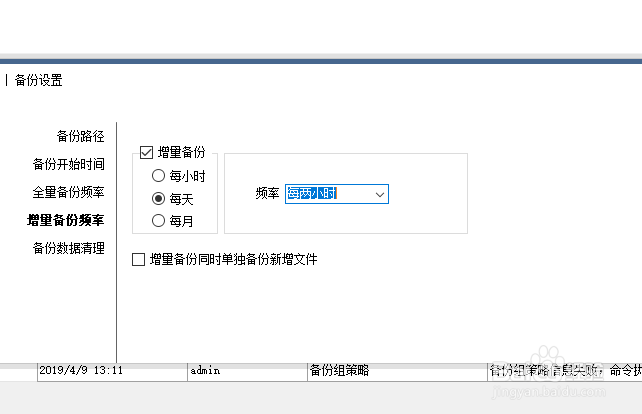
7、在左侧点击备份数据清理,这里由于我们是做的整个磁盘备份,文件较大,一定要计算包含增量备份的文件在内,备份存储的磁盘空间够用多久的,然后来设置具体的数据清理时间。全部设置完成后点击保存。
