1、打开Visio软件。在最上角寻找白色图标,如图中红圈所示。点击建立新文件。
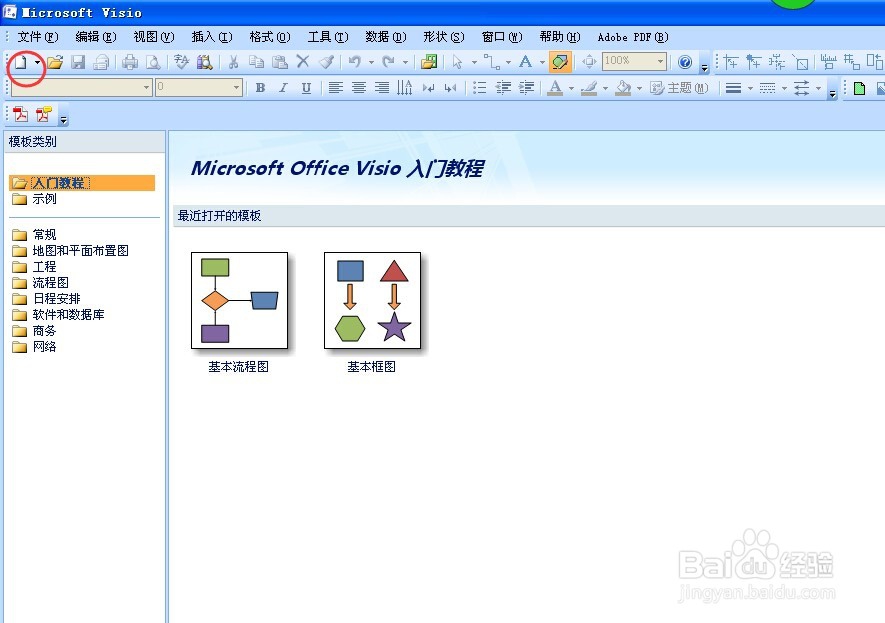
2、点击Visio右侧工短铘辔嗟具栏中的矩形,如图所示,用于建立矩形。(也可以根据流程图中的不同步骤按照绘图规则选择其他图形)

3、在绘图区域确定矩形的左上角点,定位光标。点击鼠标左键,拖拽至矩形右下角点,绘制出矩形。


4、双击矩形出现光标,输入文字,即步骤内容。


5、在Visio界面右侧工具栏点击直线图表,如图。然后在上侧工具栏寻找箭头按钮,如图所示。


6、点击箭头按钮右侧的小倒三角(红圈所示),出现下拉菜单,选择需要的箭头形状,示例中选择实体三角形箭头,绿圈所示为线条起始点箭头,蓝圈所示为线条终点出现箭头。本示例中选末尾箭头(蓝圈)。

7、在箭头起始点定位光标,一般选择在步骤图形的下边缘终点处作为起始。点击鼠标左键,向下拖动至合适位置松开。
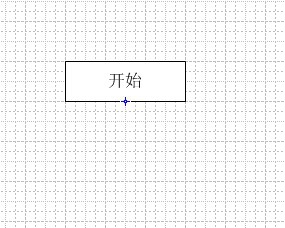
8、则会出现所示箭头形状,按照这种方法继续绘制完成所有步骤即可。

9、点击Visio界面左上角【文件】菜单,选择另存为或保存操作,保存文件。
